Tidak dapat melihat aplikasi yang dipaparkan di kedai Microsoft di Windows 10 FIX
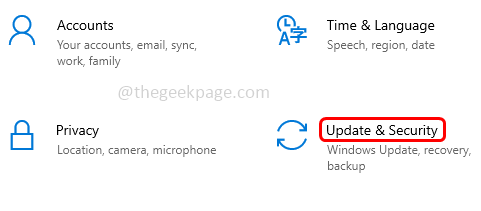
- 2573
- 45
- Wendell Shields
Adakah anda menggunakan aplikasi Store Microsoft dan tidak dapat melihat aplikasi yang dipaparkan, aplikasi yang dipaparkan bermaksud aplikasi yang mereka mahu pengguna tahu. Sekiranya anda adalah salah satu pengguna yang ingin mengetahui tentang aplikasi yang dipaparkan oleh Microsoft dan menghadapi isu -isu dalam melihat mereka kemudian ikuti artikel ini yang membantu menyelesaikan masalah yang tidak dapat dilihat. Mari kita lihat kaedah yang berbeza secara terperinci.
Isi kandungan
- Kaedah 1: Mulakan semula sistem
- Kaedah 2: Periksa sambungan internet
- Kaedah 3: Periksa kemas kini Windows
- Kaedah 4: Tetapkan semula aplikasi Store Microsoft
- Kaedah 5: Gunakan penyelesai masalah Windows
- Kaedah 6: Tukar lokasi
Kaedah 1: Mulakan semula sistem
Kebanyakan masa hanya memulakan semula akan membantu menyelesaikan masalah. Sekiranya ia adalah masalah sementara maka reboot akan membantu. Setelah memulakan semula pemeriksaan lengkap jika anda dapat melihat aplikasi yang dipaparkan. Sekiranya tidak menyelesaikan masalah maka cuba dengan kaedah seterusnya.
Kaedah 2: Periksa sambungan internet
Sekiranya sambungan internet anda lemah maka aplikasi tidak akan dimuat. Periksa sambungan internet anda dan mulakan semula modem, jika anda masih tidak dapat melihat aplikasi yang dipaparkan kemudian cuba menukar sambungan anda. Sambungkan ke peranti lain yang mempunyai sambungan rangkaian yang kuat dan periksa aplikasi.
Kaedah 3: Periksa kemas kini Windows
Ini adalah amalan yang baik untuk memastikan sistem anda terkini. Periksa sama ada terdapat kemas kini yang belum selesai.
Langkah 1: Buka Tetapan Windows menggunakan Windows + i Kekunci bersama.
Langkah 2: Klik Kemas kini & Keselamatan
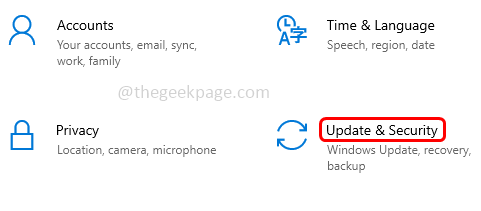
Langkah 3: Di sebelah kanan klik pada Menyemak kemas kini butang
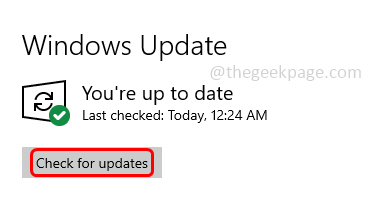
Langkah 4: Sekiranya terdapat kemas kini, ia akan dikemas kini secara automatik, jika tidak ia akan mengatakan sistem anda adalah terkini.
Kaedah 4: Tetapkan semula aplikasi Store Microsoft
Langkah 1: Buka tingkap Tetapan menggunakan Windows + i Kekunci bersama. Klik pada Aplikasi.
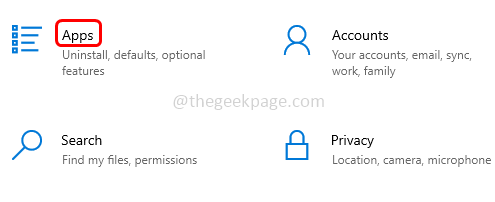
Langkah 2: Di sebelah kanan, di bawah aplikasi & ciri dalam jenis carian Kedai Microsoft.
Langkah 3: Pilih Kedai Microsoft dan Klik Pilihan lanjutan.
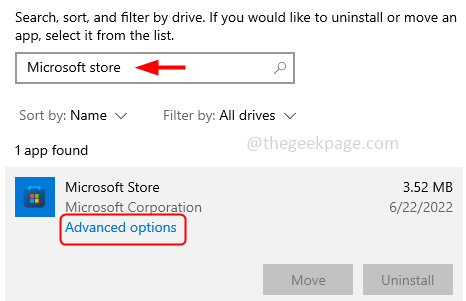
Langkah 4: tatal ke bawah dan klik pada Tetapkan semula butang.
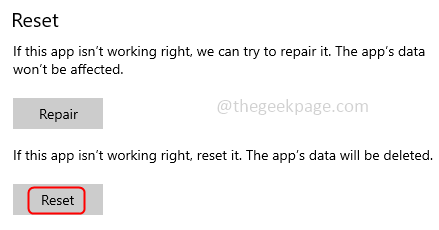
Langkah 5: Pop timbul akan kelihatan mengatakan ini akan memadamkan data aplikasinya secara kekal, klik Tetapkan semula
Langkah 6: Ini akan memadam semua cache dan menetapkan semula ke keadaan lalai. Ia harus menyelesaikan masalah
Kaedah 5: Gunakan penyelesai masalah Windows
Langkah 1: Buka tingkap Tetapan menggunakan Windows + i Kekunci bersama.
Langkah 2: Di bar carian, taipkan kedai dan klik pada Tunjukkan semua hasil
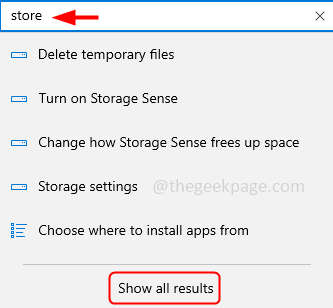
Langkah 3: Dalam hasil carian klik pada 'Cari dan Perbaiki Masalah dengan Apl Store Windows'
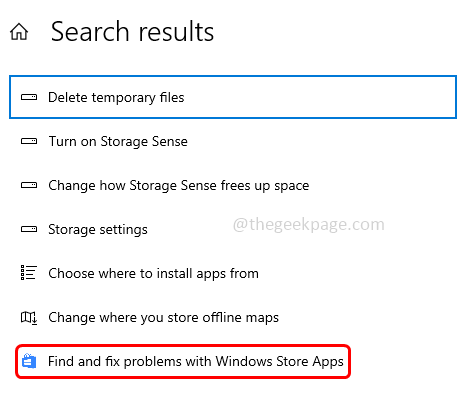
Langkah 4: Tetingkap Penyelesaian Masalah Aplikasi Windows Store akan dibuka, klik Seterusnya.
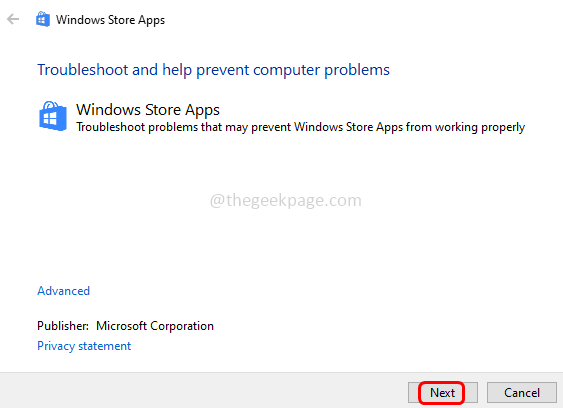
Langkah 5: Ini akan mengesan jika ada masalah dan mencadangkan pembetulan yang diperlukan untuk memohon. Sekiranya terdapat perbaikan yang memohon dan ikuti arahan di skrin. Sekarang periksa sama ada anda dapat melihat aplikasi yang dipaparkan di kedai Microsoft.
Kaedah 6: Tukar lokasi
Langkah 1: Buka tingkap Tetapan menggunakan Windows + i Kekunci bersama. Klik pada Masa & Bahasa.
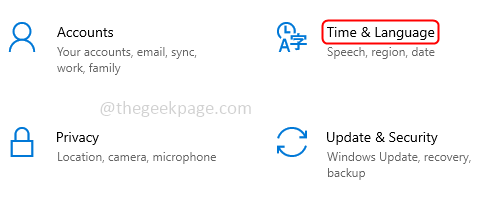
Langkah 2: Dari Klik kiri Wilayah, di sebelah kanan di bawah negara atau wilayah klik pada dropdown dan pilih a negara Untuk menukar rantau ini, di sini saya memilih Amerika Syarikat.
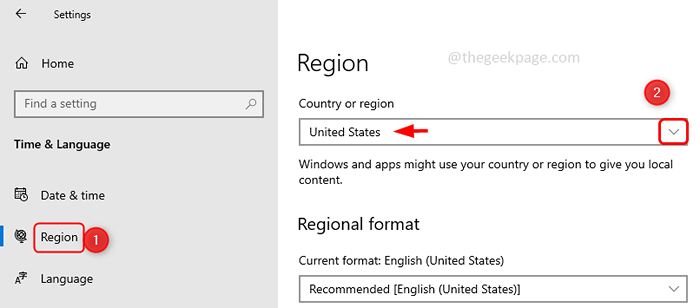
Langkah 3: Sekarang ubah lokasi lalai aplikasi Microsoft Store, untuk berbuat demikian buka tingkap tetapan dan klik pada Privasi
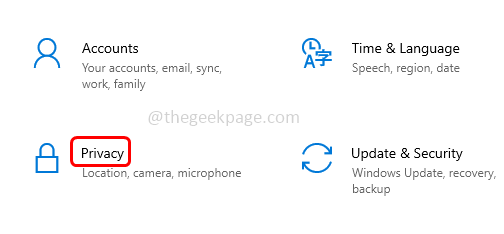
Langkah 4: Dari panel kiri klik pada Lokasi dan di sebelah kanan tatal ke bawah dan klik pada Tetapkan lalai butang di bawah lokasi lalai
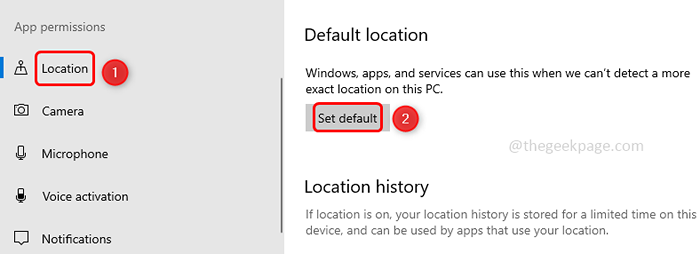
Langkah 5: Ini akan membuka tetingkap peta. Di sebelah kiri, terdapat bar carian jenis rantau/negara yang akan ditetapkan sebagai lalai dan pilih dari hasil carian.
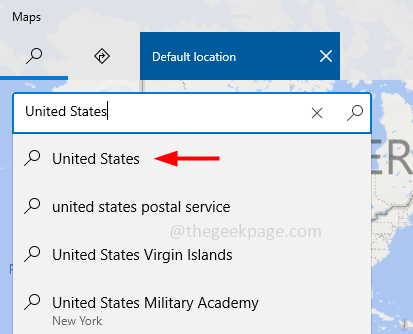
Langkah 6: Mula semula sistem anda. Sekarang aplikasi Microsoft akan menggunakan lokasi yang diubah sebagai lalai. Semak sama ada masalah itu diselesaikan dan anda dapat melihat aplikasi yang dipaparkan di aplikasi Store Microsoft.
Itu sahaja! Semoga artikel ini membantu anda. Terima kasih!!
- « Cara Memperbaiki Kotak Komando Run Tidak Menyimpan Sejarah Pada Windows 10
- Betulkan - Aplikasi tetap diminimumkan dalam isu bar tugas di Windows 11 »

