Bagaimana menyembunyikan lembaran excel sehingga orang lain tidak dapat melepaskannya dengan mudah

- 751
- 157
- Daryl Wilderman
Kadang -kadang anda mungkin mempunyai lebih dari satu lembaran kerja di buku kerja Excel anda dan beberapa daripadanya mungkin sulit. Sekiranya anda tidak memastikan bahawa lembaran sulit tersembunyi sebelum anda berkongsi buku kerja anda dengan orang lain, data anda mungkin dikompromikan. Sekiranya lembaran tidak tersembunyi, yang lain dapat melihat data di dalamnya dan mudah menulisnya. Pasti ada pilihan untuk menyembunyikan/melepaskan lembaran dengan cara yang biasa, di mana anda klik kanan pada lembaran untuk menyembunyikan/tidak bersuara dan pilih pilihan masing-masing. Tetapi pilihan ini tidak selamat dan ia membolehkan pengguna lain untuk mengatasi tetapan keselamatan anda dengan mudah. Oleh itu, apakah penyelesaiannya jika orang lain dapat dengan mudah mengatasi tetapan anda walaupun anda menyembunyikan helaian anda? Baiklah, kami berada di sini hari ini untuk membincangkan penyelesaian itu.

Dalam artikel ini, kami menerangkan secara terperinci bagaimana anda dapat menyembunyikan atau menyegarkan lembaran kerja Excel yang mendalam dalam buku kerja anda. Walaupun anda menggunakan kaedah ini untuk mengamankan lembaran anda, ia dapat ditindih. Tetapi pastinya tidak akan menjadi mudah bagi pengguna naif yang tidak mempunyai idea bahawa anda telah menyembunyikan beberapa helaian dalam buku kerja anda. Jadi, apa yang anda tunggu? Mari melompat masuk!
Isi kandungan
- Bahagian 1: Cara Biasa Menyembunyikan/Menyembunyikan Lembaran di Excel
- Bahagian 2: Bagaimana untuk menyembunyikan satu helai dengan mendalam
- Bahagian 3: Cara Menghilangkan Lembaran Tunggal yang Tersembunyi
- Seksyen 4: Bagaimana untuk menyembunyikan semua helaian, kecuali lembaran aktif, sekaligus
- Bahagian 5: Cara Menghilangkan Lembaran Berbilang Tersembunyi Secara Sangat Sekali
Bahagian 1: Cara Biasa Menyembunyikan/Menyembunyikan Lembaran di Excel
Sekiranya anda hanya mencari cara untuk menyembunyikan/melepaskan lembaran kerja anda dan jika anda tidak terganggu untuk meningkatkan keselamatan tetapan anda, maka anda hanya boleh meneruskan dengan pilihan Sembunyikan/Urus Normal.
Langkah 1: Katakan anda mempunyai buku kerja Excel dengan banyak helaian seperti yang ditunjukkan dalam tangkapan skrin di bawah.
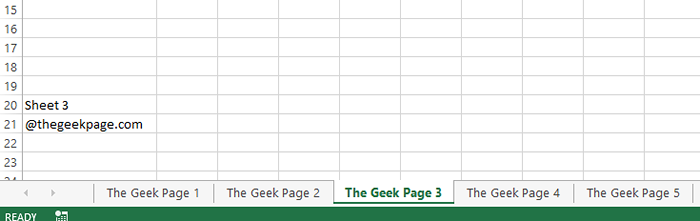
Langkah 2: Sekarang Klik kanan pada lembaran kerja yang ingin anda sembunyikan dan klik pada Sembunyikan pilihan.
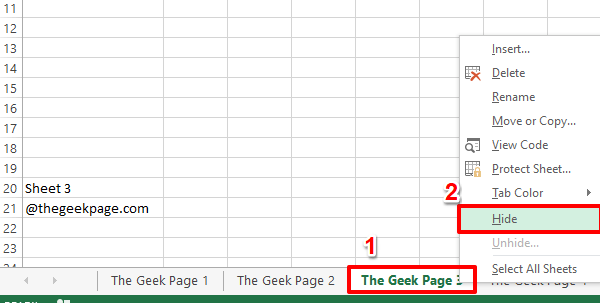
Langkah 3: Sekiranya anda melihat tab Lembaran sekarang, anda dapat melihat bahawa lembaran yang anda pilih tersembunyi.
Untuk menyingkirkan lembaran, sederhana Klik kanan di mana sahaja di helaian tab dan kemudian klik pada Tidak sedap pilihan.
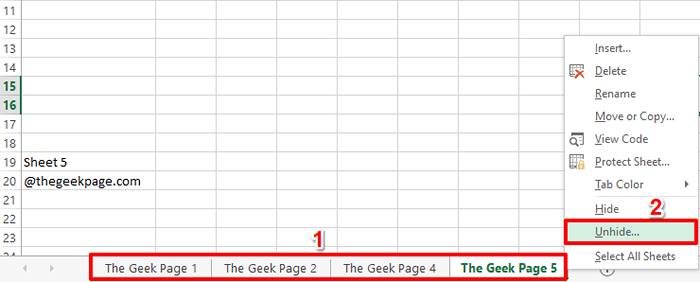
Langkah 4: Pilih helaian bahawa anda mahu tidak bersuara dari Tidak sedap tetingkap dan kemudian tekan okey butang.
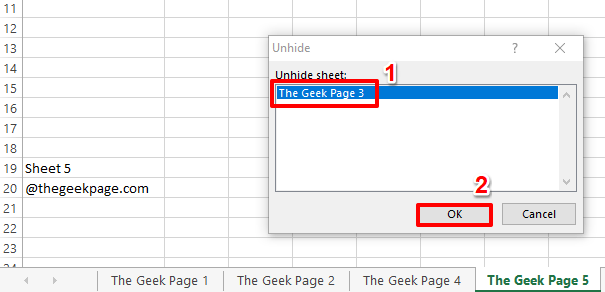
Langkah 5: Itu sahaja. Lembaran tersembunyi kini boleh dilihat.
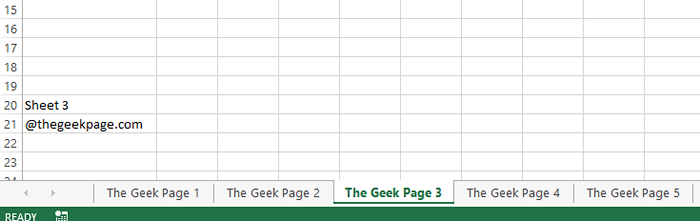
Juga Baca: Cara Menyembunyikan Lembaran, Gridlines dan Sel di Excel.
Seperti yang jelas, sesiapa sahaja boleh mengklik kanan pada tab Lembaran dan tidak mengendahkan lembaran seperti yang mereka suka. Sekiranya anda terganggu dengan kecacatan ini dalam keselamatan, teruskan dan baca bahagian -bahagian lain dalam artikel ini.
Bahagian 2: Bagaimana untuk menyembunyikan satu helai dengan mendalam
Isu utama dengan kaedah di atas adalah bahawa pengguna lain hanya boleh mengklik kanan dan tidak dapat disembunyikan lembaran tersembunyi anda. Oleh itu, mari kita lihat sama ada kita boleh melumpuhkan pilihan ini.
Langkah 1: Klik kanan di mana sahaja di Tab Lembaran dan kemudian klik pada Lihat kod Pilihan dari menu konteks klik kanan.
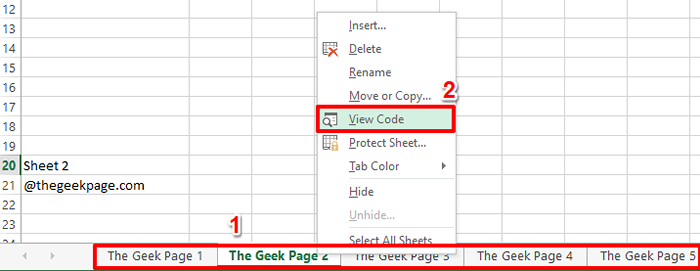
Langkah 2: Pada panel kiri tetingkap, di bawah bahagian Objek Microsoft Excel, Klik pada Lembaran yang anda mahu sembunyikan.
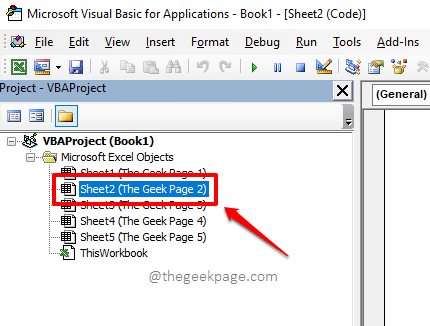
Langkah 3: Sekarang klik pada Lihat tab di bahagian atas dan kemudian klik pada Tetingkap Hartanah pilihan.
Sebagai alternatif, anda boleh mengklik F4 Kunci pintasan untuk membuka tetingkap sifat lembaran yang dipilih.
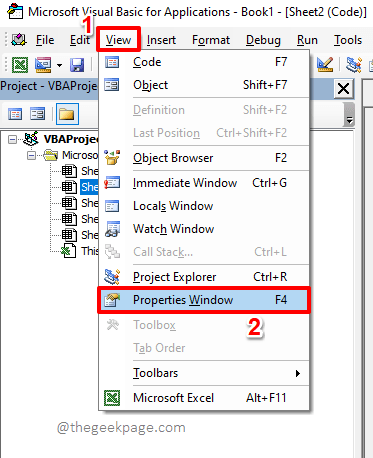
Langkah 4: Pada Tetingkap Hartanah, Pilih pilihan XlsheetVeryHidden dari menu lungsur yang dikaitkan dengan pilihan Kelihatan.
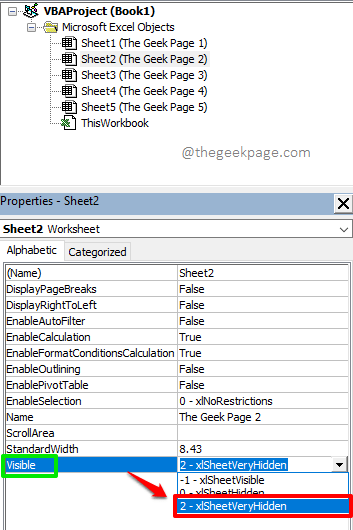
Langkah 5: Sekarang anda dapat melihat bahawa lembaran yang dipilih tersembunyi.
Walaupun anda klik kanan pada tab Lembaran dan cuba memukul Tidak sedap pilihan, anda akan merasa kelabu, memenuhi tujuan orang lain yang tidak dapat melepaskan lembaran tersembunyi anda dengan mudah.
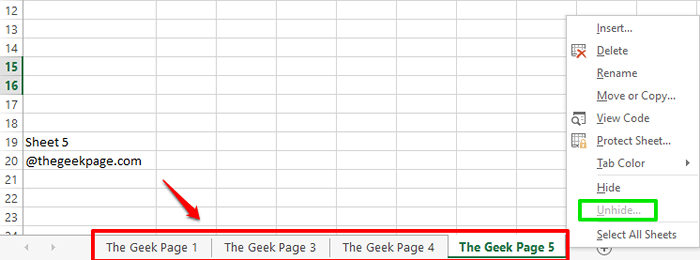
Bahagian 3: Cara Menghilangkan Lembaran Tunggal yang Tersembunyi
Untuk menghilangkan lembaran yang harta penglihatannya ditetapkan XlsheetVeryHidden, anda boleh mengikuti langkah -langkah di bawah.
Langkah 1: Klik Kanan pada Tab Lembaran di mana sahaja dan kemudian klik pada Lihat kod Pilihan dari menu konteks klik kanan.
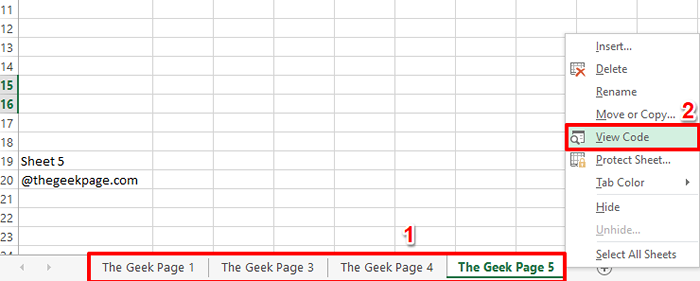
Langkah 2: Sekarang di tetingkap kiri pane, di bawah Objek Microsoft Excel, Klik pada Lembaran yang anda mahu tidak sedap. Tekan kekunci F4 untuk memajukan tetingkap sifatnya.
Kali ini, pilih pilihan xlsheetvisible dari menu lungsur yang dikaitkan dengan pilihan Kelihatan.
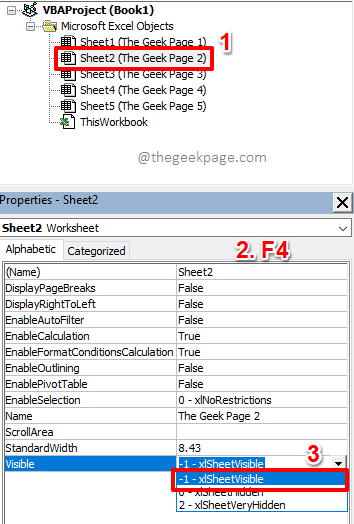
Langkah 3: Nah, itu sahaja. Lembaran anda sekarang mesti disucikan. Nikmati!
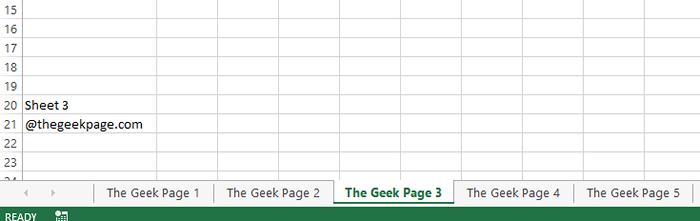
Seksyen 4: Bagaimana untuk menyembunyikan semua helaian, kecuali lembaran aktif, sekaligus
Kaedah yang diterangkan dalam Bahagian 2 berfungsi dengan sempurna jika anda perlu menyembunyikan hanya satu atau dua helai. Tetapi bagaimana jika anda mempunyai lebih daripada tiga helai dan anda ingin menyembunyikan semua helaian kecuali yang aktif? Nah, pergi ke tetingkap sifat masing -masing dan menetapkan harta penglihatan ke XlsheetVeryHidden Pasti tidak praktikal. Mari kita cari pendekatan yang lebih baik dan praktikal untuk menangani senario ini.
Langkah 1: Klik kanan di mana sahaja di Tab Lembaran sekali lagi dan memukul Lihat kod pilihan.
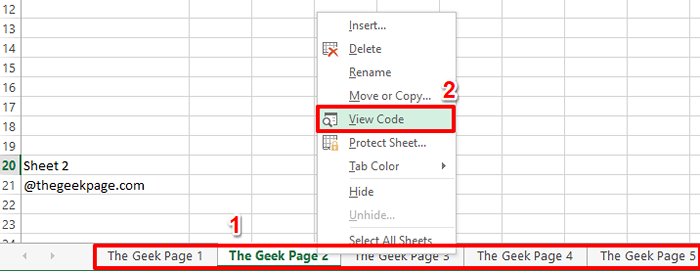
Langkah 2: Apabila editor asas visual dibuka sebelum anda, klik pada Masukkan tab di bahagian atas dan kemudian memukul Modul pilihan.
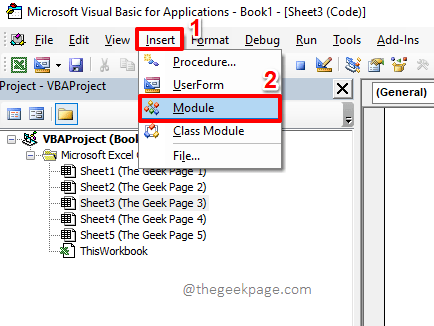
Langkah 3: Apabila editor modul dibuka, Salin dan tampal skrip berikut ke atasnya.
'Makro ini dari halaman geek akan menyembunyikan semua lembaran kerja kecuali lembaran kerja aktif sub geekpagehideallexceptactiveheet () dim ws sebagai lembaran kerja untuk setiap ws dalam buku ini.Lembaran kerja jika Ws.Nama ActiveSheet.Nama kemudian WS.Terlihat = xlsheetVeryHidden Sub akhir WS Next
Sebaik sahaja anda telah menyalin skrip, anda boleh Tutup The Editor modul dengan mengklik pada Tutup butang di bahagian paling atas, kerana menyimpan fail tidak wajib.
Penjelasan skrip
Skrip mengambil setiap lembaran kerja dalam buku kerja satu persatu. Ia memeriksa sama ada lembaran yang sedang diperiksa adalah lembaran aktif atau tidak. Jika tidak, maka harta penglihatannya ditetapkan ke XlsheetVeryHidden.
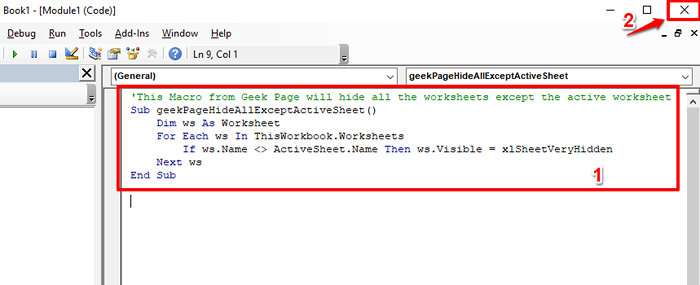
Langkah 4: Sekarang, kita perlu menjalankan makro yang kita buat untuk menyembunyikan semua helaian kecuali yang aktif.
Untuk itu, mari kita aktifkan Pemaju mod pertama. Sekiranya anda sudah mengaktifkannya, anda boleh terus melompat ke Langkah 7, melangkau langkah di antara. Lain, ikuti langkah -langkah di bawah.
Klik pada Fail tab di reben atas.
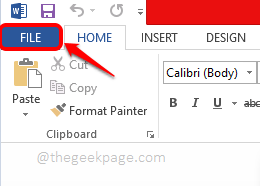
Langkah 5: Sekarang, di panel kiri tetingkap, klik pada Pilihan.
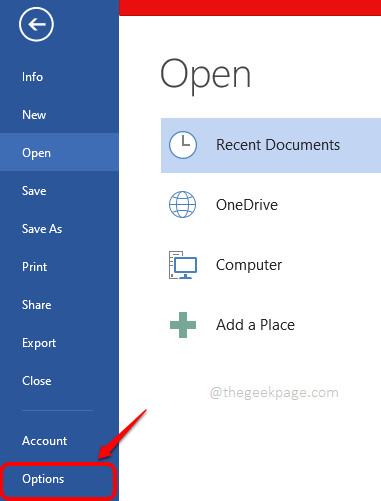
Langkah 6: Pada panel kiri daripada Pilihan perkataan tetingkap, klik pada Sesuaikan reben Tab Pertama.
Sekarang di akhir yang paling tepat, periksa The kotak semak sepadan dengan Pemaju pilihan seperti yang ditunjukkan dalam tangkapan skrin di bawah.
Memukul okey butang untuk meneruskan.
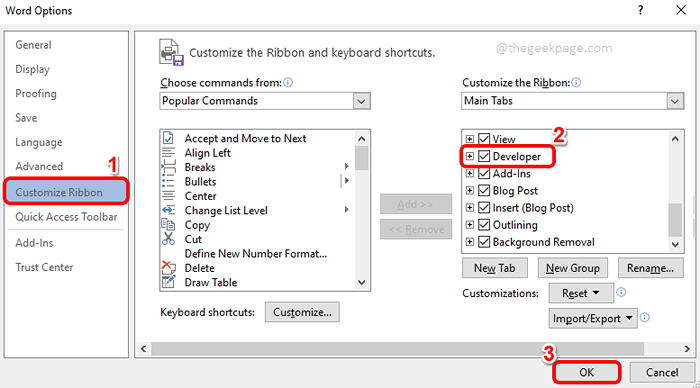
Langkah 7: Sekarang bahawa Pemaju mod diaktifkan, di bawah tab pemaju, klik pada butang yang dinamakan Makro.
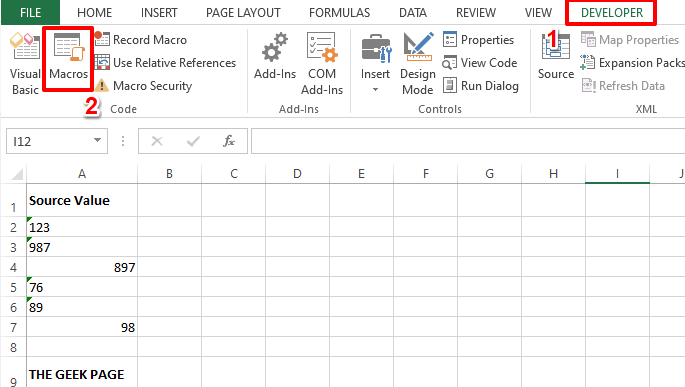
Langkah 8: Dari senarai makro yang ada, klik pada yang kami buat, iaitu GeekpageHideAllexceptactiveSheet.
Sebaik sahaja anda telah mengklik GeekpageHideAllexceptactiveSheet makro, klik pada Jalankan butang.
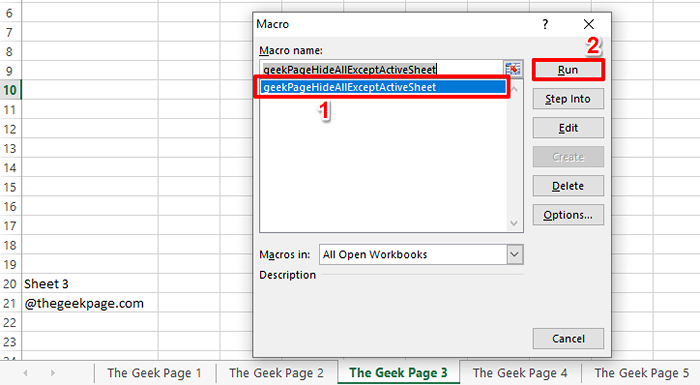
Langkah 9: Itu sahaja. Semua helaian dalam buku kerja anda, kecuali yang aktif, kini tersembunyi.
Walaupun anda cuba melepaskan mereka dengan mengklik kanan pada tab Lembaran, anda akan mendapati bahawa Tidak sedap butang dilumpuhkan.
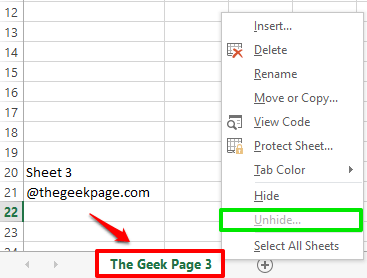
Bahagian 5: Cara Menghilangkan Lembaran Berbilang Tersembunyi Secara Sangat Sekali
Oleh kerana ada cara untuk menyembunyikan pelbagai helaian sekaligus, harus ada cara untuk menyingkirkan mereka sekaligus. Nah, mari kita berjalan dengan cara itu dalam langkah -langkah berikut.
Langkah 1: Klik kanan di tab Lembaran dan klik pada Lihat kod pilihan.
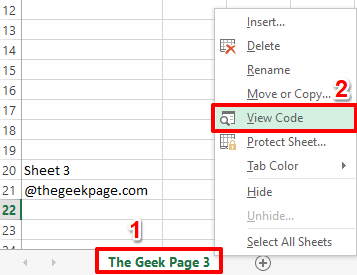
Langkah 2: Pada tetingkap kiri panel, di bawah Modul bahagian, klik dua kali pada modul yang anda buat dalam Bahagian 4, dalam kes ini, Modul 1.
Setelah modul dibuka, tekan Masukkan Kunci sekali dan Salin dan tampal skrip berikut ke atasnya.
'Makro ini dari halaman geek akan menghilangkan semua lembaran kerja sub geekpageunHideAllSheets () dim ws sebagai lembaran kerja untuk setiap WS dalam buku ini.Lembaran Kerja Ws.Kelihatan = xlsheetvisible Sub end ws seterusnya
Setelah skrip disalin, seperti sebelumnya, hanya tekan Tutup butang di bahagian atas Editor Visual Basic.
Penjelasan skrip
Skrip mengambil semua lembaran kerja dalam buku kerja ke pembolehubah. Harta penglihatan setiap lembaran kerja di buku kerja kemudian ditetapkan ke xlsheetvisible.

Langkah 3: Untuk menjalankan makro yang baru saja kami buat, klik pada Pemaju tab di bahagian atas dan memukul Makro butang di bawahnya.
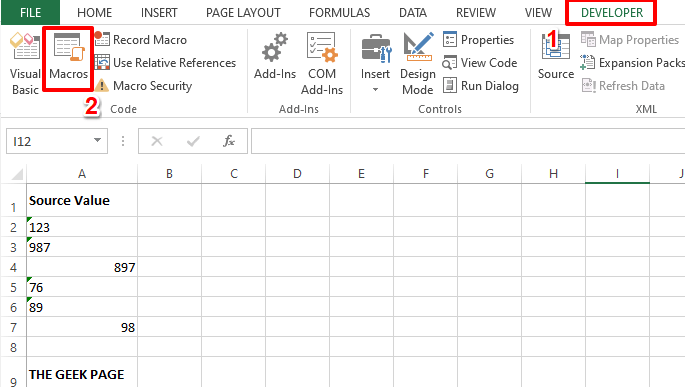
Langkah 4: Sekarang hanya klik pada makro unhide, iaitu GeekpageunHideAllSheets, dan memukul Jalankan butang untuk melaksanakannya.
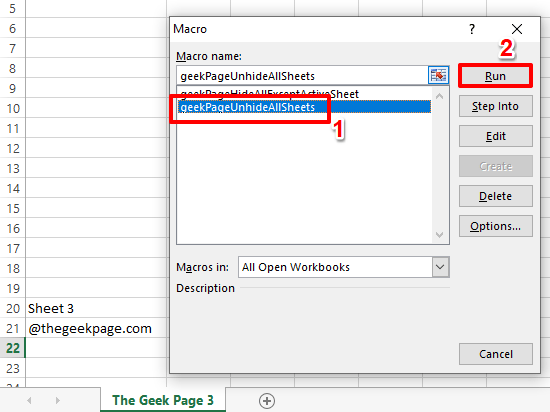
Langkah 5: Viola! Semua lembaran tersembunyi anda kini berada di tempat mereka, semuanya tersenyum!
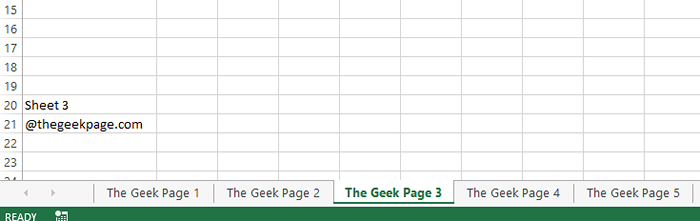
Tolong beritahu kami di bahagian komen kaedah mana yang menjadi kegemaran anda.
Tinggal untuk lebih banyak helah, petua, dan cara yang lebih hebat.
- « Betulkan - Aplikasi tetap diminimumkan dalam isu bar tugas di Windows 11
- Betulkan - SSL_ERROR_NO_CYPHER_OVERLAP Isu di Firefox »

