Penjelajah Fail dibuka terlalu lambat di Windows 10/11
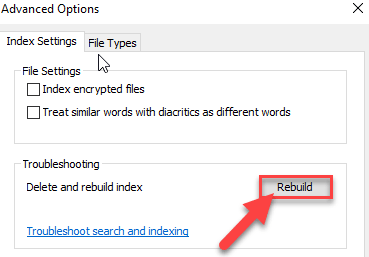
- 2818
- 731
- Daryl Wilderman
Adakah pembukaan file explorer sangat perlahan? Adakah semua item dalam penjelajah fail mengambil terlalu banyak masa untuk memuatkan? Sekiranya, mungkin ada masalah dengan indeks yang rosak dari pangkalan data Explorer File. Sekiranya anda mengalami masalah yang sama pada akhirnya, terdapat beberapa perbaikan cepat untuk menyelesaikan masalah di komputer anda. Ikuti perbaikan ini untuk menyelesaikan masalah.
Baca juga: Betulkan pemuatan lambat folder bar pemuatan hijau selama -lamanya di Windows 10/11
Isi kandungan
- Betulkan 1 - Mulakan semula proses penjelajah
- Betulkan 2 - Sejarah Explorer File Clear
- Betulkan 3 - Padam destinasi automatik
- Betulkan 4 - Nyahtanda membenarkan pengindeksan kandungan
- Betulkan 5 - Mengoptimumkan folder untuk item umum
- Betulkan 6 - Tetapkan Fail Explorer untuk menunjukkan PC ini
- Betulkan 7 - Tetapkan Fail Explorer untuk menunjukkan PC ini
- Betulkan 8 - Membina semula indeks pangkalan data
- Betulkan 9 - Pilihan Folder Tetapkan
- Betulkan 10 - Nyahpasang Dropbox
- Betulkan 11 - Buat Pintasan File Explorer Baru
- Betulkan 12 - Lumpuhkan Cortana
- Betulkan 13 - Periksa log ralat
- Betulkan 14 - Jalankan imbasan dism
- Betulkan 15 - Tetapkan semula konfigurasi Internet
- Betulkan 16 - Lumpuhkan tetapan automatik dalam IE
- Betulkan 17 - Gunakan Alat Diagnostik Memory Windows
Betulkan 1 - Mulakan semula proses penjelajah
Kadang -kadang memulakan semula proses penjelajah fail boleh menyelesaikan masalah yang anda hadapi.
1. Pada mulanya, klik kanan di Tingkap ikon dan klik pada "Pengurus Tugas".
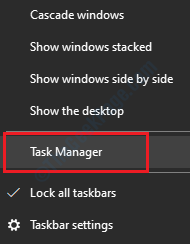
2. Selepas itu, klik kanan pada "Explorer"Dan klik pada"Mula semula".
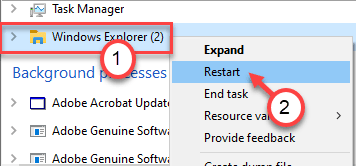
Selepas itu, klik pada "Fail"Pada bar menu.
Betulkan 2 - Sejarah Explorer File Clear
1 - Cari Pilihan Explorer File dalam kotak carian Windows.
2 -sekarang, klik pada Pilihan Explorer File dari hasil carian.
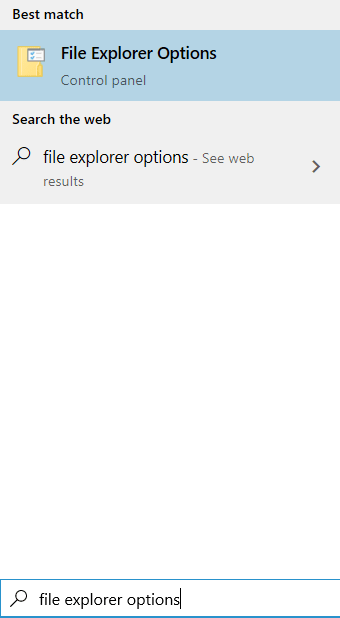
3 - Sekarang, di bawah privasi, klik pada Jelas ke Sejarah Explorer File Clear.
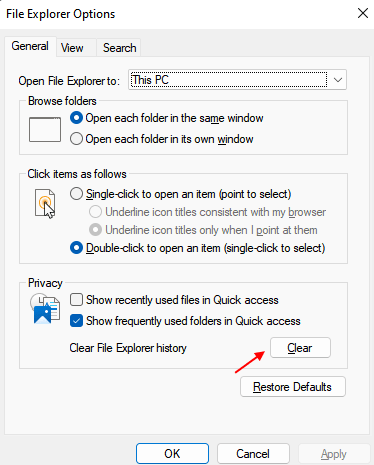
Betulkan 3 - Padam destinasi automatik
1 - tekan Kekunci windows + r Kunci Bersama untuk Buka Jalankan kotak arahan.
2 -sekarang, salin dan tampal jalan berikut yang diberikan di bawah dalam medan teks.
%AppData%\ Microsoft \ Windows \ Terkini \ AutomaticDestinations
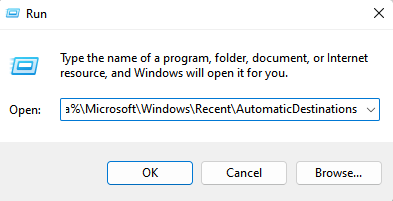
3 -sekarang, pilih semua fail dan padamkannya.
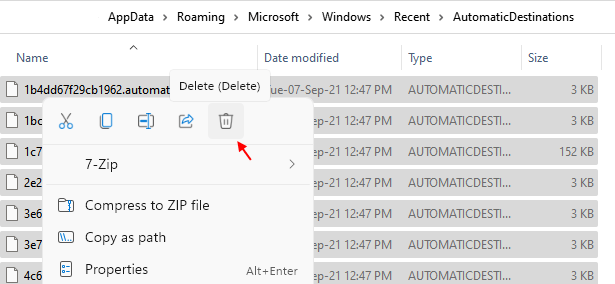
Sekarang, cuba lagi untuk melihat apakah masalah anda telah diselesaikan atau tidak.
Betulkan 4 - Nyahtanda membenarkan pengindeksan kandungan
Katakan anda menghadapi masalah ini semasa membuka folder tertentu.
1 - Kemudian klik kanan pada folder yang bermasalah dan klik Sifat.
2 - Sekarang, klik pada Lanjutan.
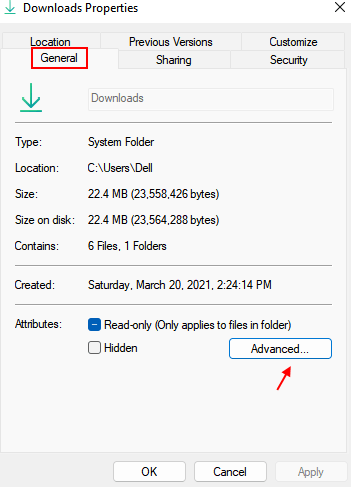
3 - Sekarang, nyahtinggi Benarkan fail dalam folder ini mempunyai kandungan yang diindeks .. Pilihan.
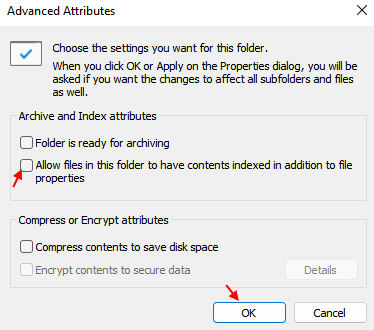
4 -click okey dan tutup semua tingkap.
Betulkan 5 - Mengoptimumkan folder untuk item umum
1 - Klik kanan pada folder yang bermasalah dan klik Sifat.
2 - Klik Sesuaikan Tab
3 - Pilih Item Umum dari lungsur turun di Mengoptimumkan folder ini untuk seksyen.
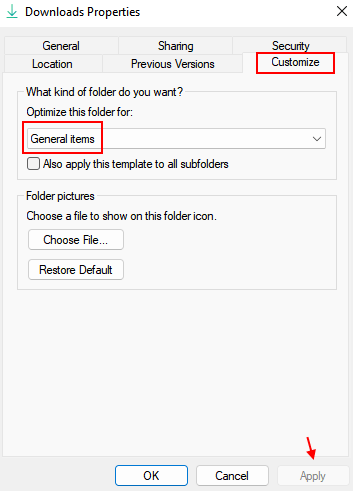
4 -Klik untuk memohon dan tutup tetingkap.
Betulkan 6 - Tetapkan Fail Explorer untuk menunjukkan PC ini
Kadang -kadang ketika penjelajah ditetapkan untuk menunjukkan 'akses cepat', ia melambatkan banyak.
1. Klik kanan pada ikon Windows dan klik pada "Jalankan"Untuk mengakses tetingkap Run.
2. Selepas itu, Salin tampal ini dalam Jalankan tingkap dan tekan Masukkan.
kawalan.Folder Exe

3. Dalam tetingkap Pilihan Folder, pergi ke "Umum"Tab.
4. Sekarang, dalam 'Buka Fail Explorer ke:', Klik pada drop-down dan kemudian pilih "PC ini"Dari drop-down.
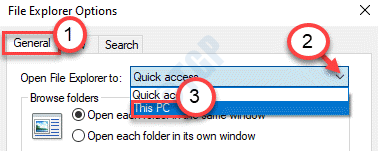
5. Akhirnya, klik pada "Memohon"Dan kemudian klik pada"okey".

Ini harus menyelesaikan masalah untuk kebanyakan pengguna. Semak jika ini
Betulkan 7 - Tetapkan Fail Explorer untuk menunjukkan PC ini
1. Klik kanan pada ikon Windows dan klik pada "Jalankan"Untuk mengakses tetingkap Run.
2. Selepas itu, Salin tampal ini dalam Jalankan tingkap dan tekan Masukkan.
kawalan.Folder Exe

3. Dalam tetingkap Pilihan Folder, pergi ke "Lihat"Tab.
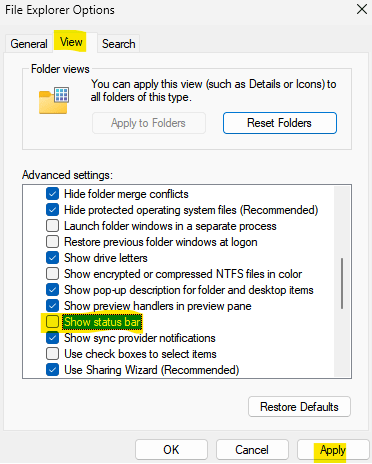
4 - Sekarang, nyahtistikan pilihan Tunjukkan bar status dan klik pada Memohon dan okey.
Betulkan 8 - Membina semula indeks pangkalan data
Tingkap.Fail EDB adalah fail pangkalan data yang menyimpan rekod atribut data.
Langkah-1 Kill SearchIndexer.proses exe-
1. Pada mulanya, klik kanan pada ikon Windows dan klik pada "Pengurus Tugas".
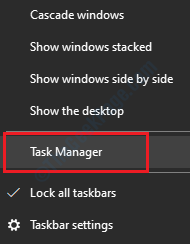
2. Sekali Pengurus Tugas Tetingkap terbuka, klik pada "Perincian"Tab.
3. Selepas itu, tatal ke "CarianIndexer.exe" proses. Cukup, Klik kanan "Tugas akhir".
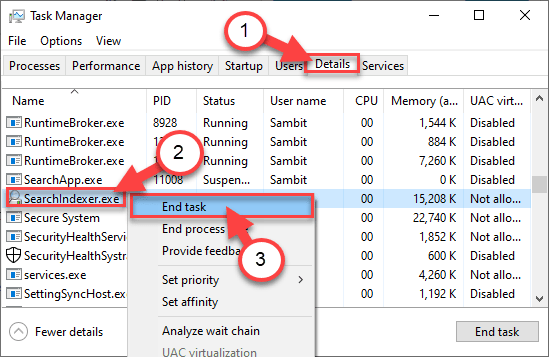
Setelah menamatkan perkhidmatan pengindeks carian. Menutup Pengurus Tugas tetingkap.
Langkah-2 Berhenti Perkhidmatan Carian Windows-
1. Tekan Kekunci windows+r Untuk melancarkan Jalankan tetingkap.
2. Di dalam Jalankan tetingkap, taip "perkhidmatan.MSC"Dan kemudian memukul Masukkan.
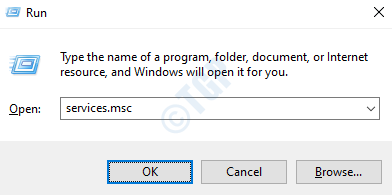
3. Selepas itu, cari "Carian Windows"Perkhidmatan.
4. Klik kanan di atasnya dan kemudian klik pada "Berhenti"Untuk menghentikan perkhidmatan.
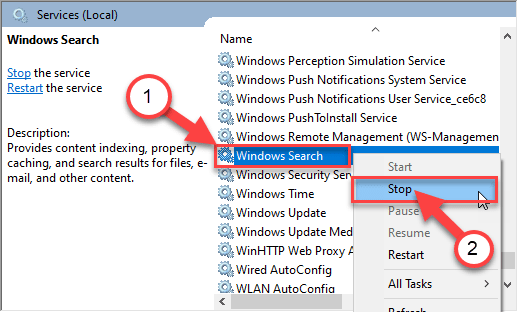
Selepas itu tutup Perkhidmatan tetingkap.
Langkah-3 Padam tingkap.Fail EDB-
1. Tekan Kekunci windows+e yang akan membuka tetingkap Fail Explorer.
2. Di dalam Penjelajah fail tetingkap, klik pada "Lihat".
3. Kemudian klik pada "Pilihan".

4. Di dalam Pilihan folder tetingkap, pergi ke "Lihat"Tab.
5. Seterusnya, periksa pilihan "Tunjukkan fail, folder, dan pemacu tersembunyi".
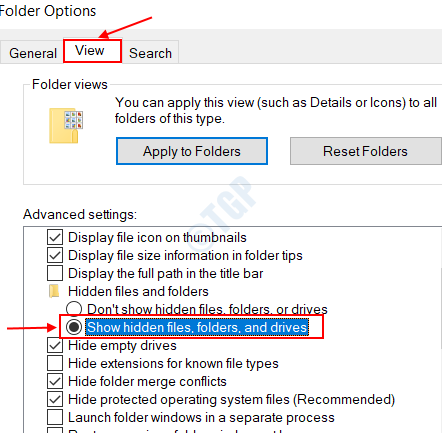
6. Selepas itu, klik pada "Memohon"Dan kemudian pada"okey".

7. Sekarang, pergi ke lokasi ini -
C: \ ProgramData \ Microsoft \ Search \ Data \ Applications \ Windows
8. Kemudian, Klik kanan pada "Tingkap.edb"Fail dan kemudian klik pada"Padam".
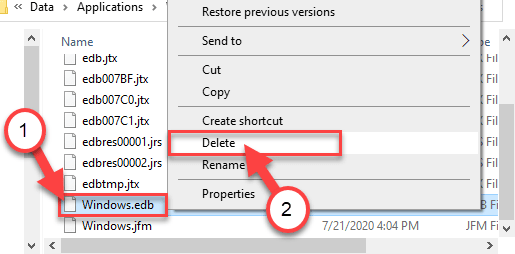
Setelah memadam tingkap.fail edb, tutup Penjelajah fail tetingkap.
Langkah-4 Membina semula Indeks Carian-
1. Tekan Kekunci windows+s dan taip "Pilihan pengindeksan".
2. Kemudian, klik pada "Pilihan pengindeksan"Dalam hasil carian.
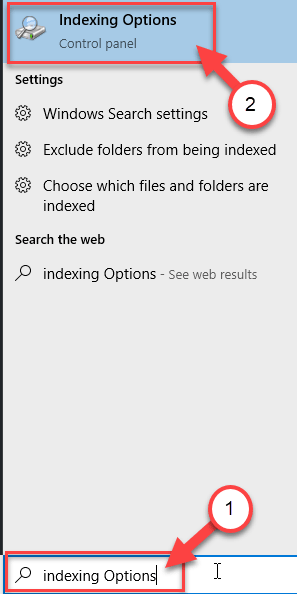
3. Sekali Pilihan pengindeksan tetingkap, klik pada "Lanjutan".
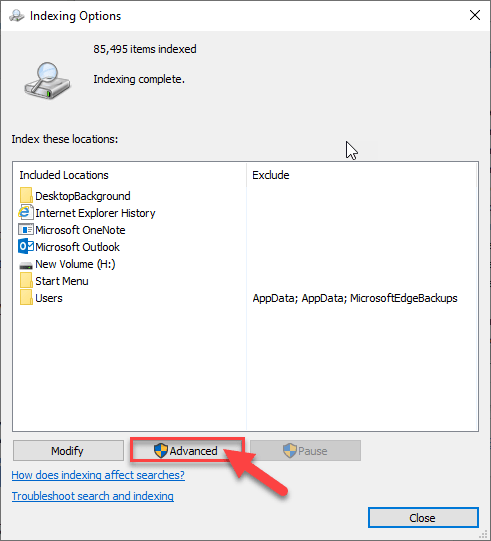
4. Selepas, di bahagian 'Penyelesaian masalah'seksyen, klik pada "Membina semula"Pilihan.
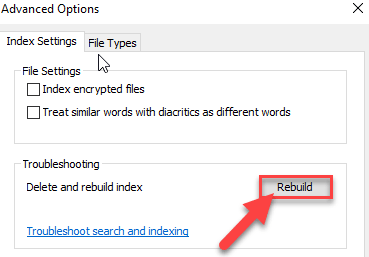
5. Sekiranya anda menerima sebarang arahan, klik pada "okey"Untuk menyelamatkan perubahan.
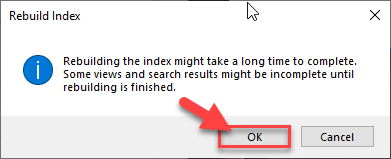
Tunggu sebentar kerana Windows membina semula pangkalan data indeks (aka Tingkap.edb) fail.
Betulkan 9 - Pilihan Folder Tetapkan
Menetapkan semula pilihan folder boleh membetulkan masalah pada sistem anda.
1. Tekan Kekunci windows+r Kekunci bersama.
2. Setelah tetingkap Run muncul, taipkan kod ini. Klik pada "okey".
kawalan.Folder Exe

3. Sebaik sahaja pilihan Explorer File muncul, pergi ke "Lihat"Tab.
4. Di bahagian pandangan folder, klik pada "Tetapkan semula folder".
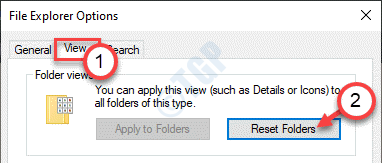
Sebaik sahaja anda telah menetapkan semula folder, klik pada "okey". Selepas itu, cuba mengakses folder lagi.
Betulkan 10 - Nyahpasang Dropbox
1 - tekan Kekunci Windows dan R Kunci bersama dari papan kekunci untuk membuka Jalankan kotak arahan
Jenis Appwiz.cpl di dalamnya dan klik okey
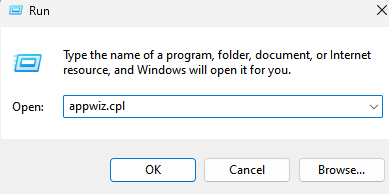
2 - Sekarang, cari dan nyahpasang Dropbox.
Betulkan 11 - Buat Pintasan File Explorer Baru
Mungkin terdapat beberapa masalah dengan fail pintasan yang lebih lama.
1. Pergi ke desktop anda. Klik kanan dan kemudian klik pada "Baru>"Dan klik pada"Pintasan".
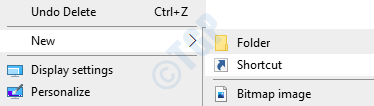
2. Sekarang, salin-paste istilah ini dalam kotak 'taip lokasi item: "
Explorer.exe
3. Klik pada "Seterusnya"Untuk pergi ke langkah seterusnya.
4. Klik pada "Selesai"Untuk memuktamadkan proses.
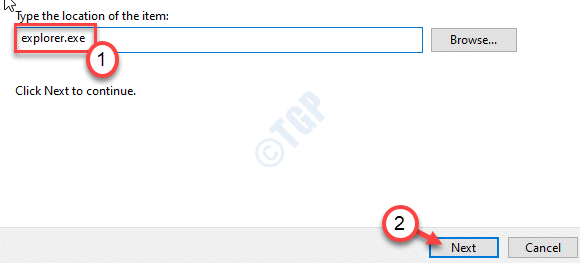
5. Sebaik sahaja anda melakukannya, klik kanan pada "Explorer"Pintasan dan klik pada"Sifat".
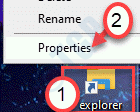
6. Apabila tetingkap Properties muncul, pergi ke "Pintasan"Tab.
7. Di dalam kotak di sebelah 'sasaran:', tampal ini -
C: \ Windows \ Explorer.exe /n
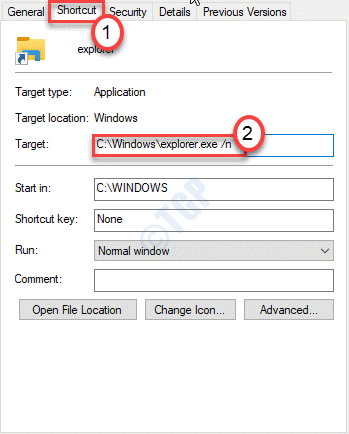
8. Akhirnya, klik pada "Memohon"Dan"okey". Ini akan menjimatkan tetapan.

Sekarang, klik dua kali pada pintasan Explorer ini untuk mengakses Fail Explorer. Ini harus menyelesaikan masalah untuk anda.
Betulkan 12 - Lumpuhkan Cortana
Melumpuhkan Cortana telah menyelesaikan masalah ini untuk banyak pengguna.
1. Muat turun skrip Lumpur Cortana ini di komputer anda.
2. Sebaik sahaja anda telah memuat turun fail zip, ekstrak fail zip di lokasi pilihan anda.
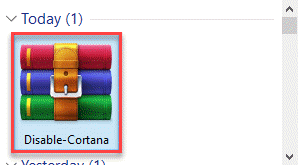
3. Sebaik sahaja anda telah mengeluarkannya, pergi ke folder di mana anda telah mengeluarkannya.
4. Klik dua kali pada "Lumpuhkan Cortana".
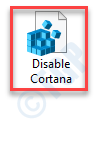
5. Anda akan ditunjukkan mesej amaran mengenai perubahan dalam kunci. Klik pada "Ya"Untuk meneruskan prosesnya.
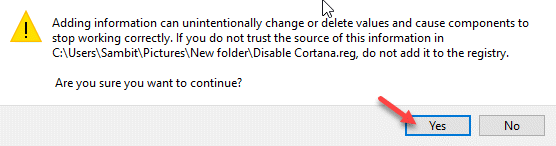
Sebaik sahaja anda melakukan ini, tutup semua tingkap yang dibuka. Mula semula komputer anda dan periksa sama ada ini berfungsi untuk anda.
CATATAN-
Sekiranya anda ingin mengaktifkan Cortana pada bila -bila masa, anda boleh melakukannya dengan mudah.
1. Cukup navigasi ke folder di mana anda telah mengekstrak zip 'disable Cortana'.
2. Klik dua kali pada "Dayakan Cortana"Untuk menjalankannya.
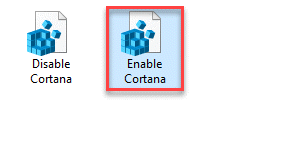
3. Klik pada "Ya"Untuk meneruskan dan reboot mesin anda apabila anda selesai.
Ini harus dapat dianugerahkan semula Cortana sekali lagi.
Pendekatan alternatif-
Sekiranya anda tidak mahu menjalankan skrip pendaftaran dan anda mempunyai edisi Windows 11 / Windows 10 Pro, anda boleh mengubahsuai dasar kumpulan untuk membuat keadaan yang sama.
1. Tekan Kekunci windows+r Kekunci bersama.
2. Taipkan kod ini dan klik pada "okey".
gpedit.MSC
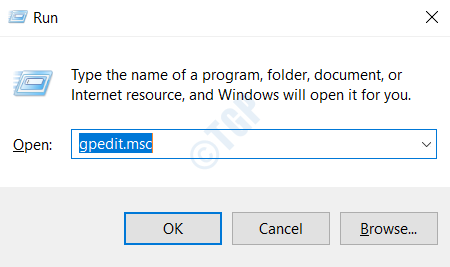
3. Apabila editor dasar kumpulan tempatan dibuka, navigasi ke sebelah kiri -
Konfigurasi Komputer> Templat Pentadbiran> Komponen Windows> Carian
4. Di sebelah kanan skrin, Klik dua kali pada "Benarkan Cortana"Dasar.
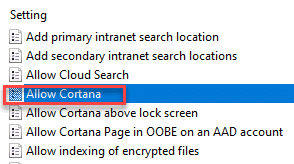
5. Tetapkan tetapan dasar ke "Kurang upaya".
6. Klik pada "Memohon"Dan"okey"Untuk menyelamatkan perubahan.
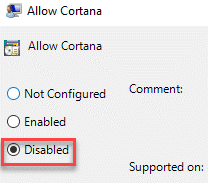
Menutup tetingkap. Mula semula komputer anda. Selepas itu, buka penjelajah lagi.
Betulkan 13 - Periksa log ralat
Anda boleh menyemak apa yang menyebabkan masalah di komputer anda dari log penonton acara.
1. Tekan Kekunci windows+r Kekunci bersama.
2. Kemudian, taipkan arahan ini dan klik pada "okey".
Eventvwr.MSC
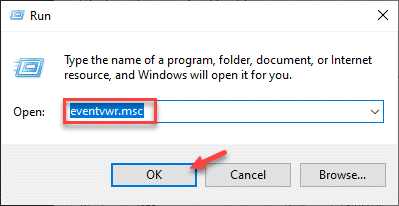
3. Apabila penonton juga dibuka, navigasi ke lokasi ini -
Log Windows> Aplikasi
4. Kemudian, pada anak panah kanan hanya klik pada "Jelas Log .. ".
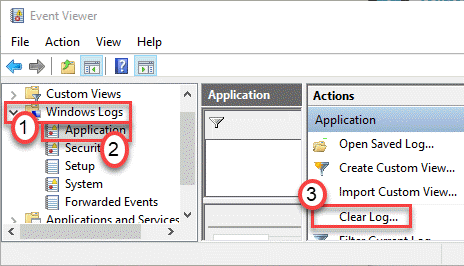
Sebaik sahaja anda telah membersihkan kayu balak, meminimumkan skrin penonton acara.
5. Selepas itu, tekan Kekunci windows+e Kekunci bersama.
Ini akan membuka explorer fail. Tunggu sehingga ralat berlaku, kemudian meminimumkan skrin.
6. Memaksimumkan skrin Viewer Acara.
7. Sekali lagi, pergi ke - Log Windows> Aplikasi
8. Sekarang, lihat jika terdapat ralat baru. Periksa apa yang menyebabkan ralat di komputer anda.
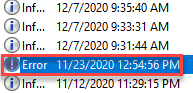
Nyahpasang sebarang aplikasi pihak ketiga yang menyebabkan masalah dan masalahnya akan diselesaikan.
CATATAN-
Beberapa pengguna telah melaporkan bahawa mereka telah melihat ' Dtshellhlp.exe'Dalam keterangan ralat. Fail yang boleh dilaksanakan ini dikaitkan dengan alat daemon. Sekiranya anda melihat mesej ralat yang serupa, ikuti langkah -langkah ini-
a. Tekan Kekunci windows+r Kunci.
b. Kemudian, taipkan "Appwiz.cpl"Dan memukul Masukkan.
c. Cari alat daemon dan klik pada "Nyahpasang".
Setelah itu periksa mengenai ralat lagi.
Betulkan 14 - Jalankan imbasan dism
1. Anda perlu menekan Kekunci windows+r Kunci
2. Kemudian, taipkan kod ini dan tekan Ctrl+Shift+Enter Kekunci bersama.
cmd
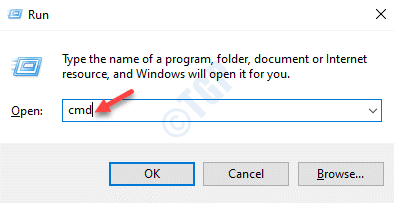
3. Tampal kod ini di terminal. Selepas itu, terkena Masukkan untuk menjalankan imbasan.
SFC /Scannow
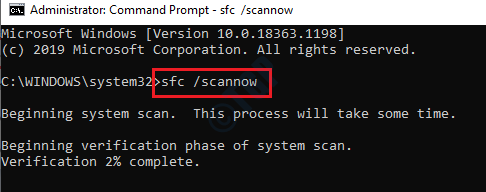
Imbasan SFC akan bermula.
4. Untuk melancarkan imbasan dism, tampal arahan ini di terminal dan kemudian memukul Masukkan.
Dism.exe /online /cleanup-image /restoreHealth
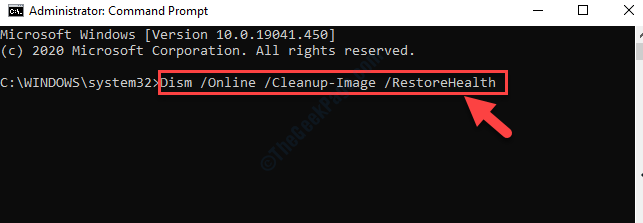
Tutup skrin dan mulakan semula sistem.
Betulkan 15 - Tetapkan semula konfigurasi Internet
Anda boleh menetapkan semula konfigurasi internet sistem anda dan periksa apakah itu membantu.
1. Hanya tekan Kekunci windows+r Kunci.
2. Jenis "cmd"Dan kemudian memukul Ctrl+Shift+Enter Kekunci bersama.
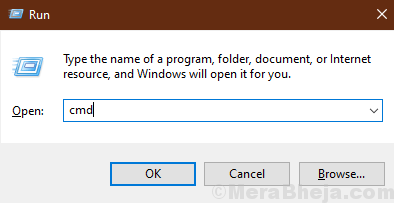
2. Anda perlu menetapkan semula tetapan konfigurasi IP. Untuk melakukan itu, sederhana Jenis atau Salin tampal kod ini dan kemudian memukul Masukkan.
Netsh Winsock Reset
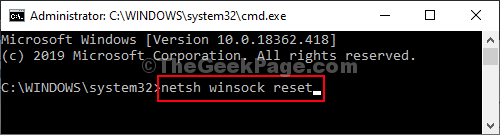
Setelah melaksanakan arahan, Reboot komputer anda dan periksa sama ada itu membantu.
Betulkan 16 - Lumpuhkan tetapan automatik dalam IE
Anda mesti melumpuhkan tetapan pengesanan automatik di Internet Explorer.
1. Tekan Kekunci windows+r untuk membuka Jalankan tetingkap.
2. Di dalam Jalankan tetingkap, taip "inetcpl.cpl"Dan kemudian memukul Masukkan.
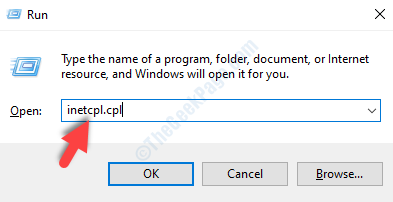
The Sifat internet Tetingkap akan dibuka di komputer anda.
3. Di dalam Sifat tetingkap, klik pada "Sambungan"Tab.
4. Sekarang, klik pada "Tetapan LAN".
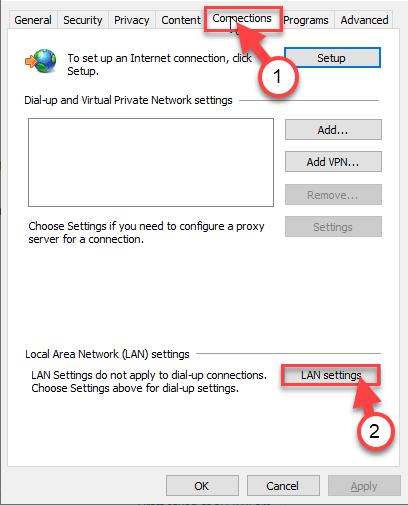
5. Di dalam Tetapan Rangkaian Kawasan Tempatan (LAN) tetingkap, Nyahtanda pilihan "Mengesan tetapan secara automatik".
6. Kemudian, klik pada "okey"Untuk menyimpan tetapan.
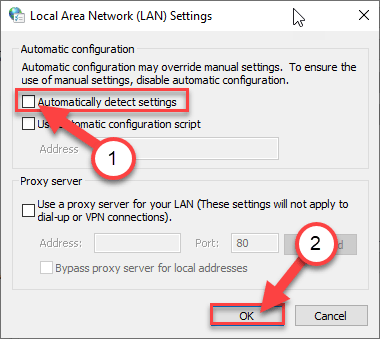
7. Akhirnya, klik pada "Memohon"Dan kemudian klik pada"okey". Ini akan menjimatkan perubahan.

Sebaik sahaja anda melakukan ini, cuba buka File Explorer lagi.
Betulkan 17 - Gunakan Alat Diagnostik Memory Windows
1 - Cari Diagnostik Memori Windows dalam kotak carian.
2 - Sekarang, klik pada hasil carian.
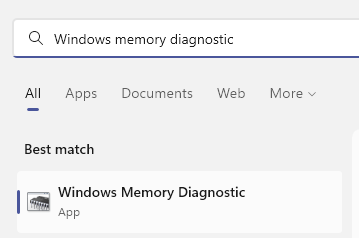
3 - Sekarang, klik pada Mulakan semula sekarang dan biarkan ia memeriksa dan menyelesaikan masalah memori.
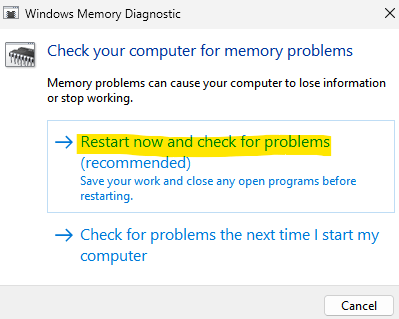
- « Masalah Skrin Hijau dalam Aplikasi Filem & TV di Windows 10
- Betulkan Tetapan Sync Greyed di Windows 10/11 »

