Masalah Skrin Hijau dalam Aplikasi Filem & TV di Windows 10
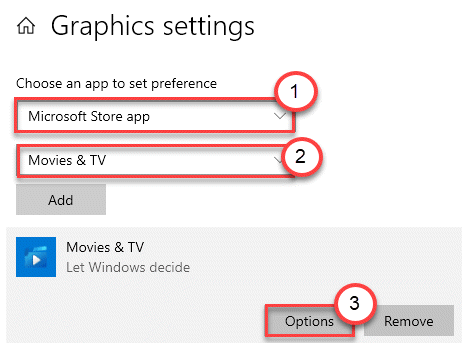
- 1354
- 190
- Ronnie Hermann
Windows mempunyai filem & aplikasi yang unik untuk memainkan filem kegemaran anda tanpa memuat turun pemain media pihak ketiga yang lain (seperti VLC, GOM, dll). Tetapi kadang -kadang semasa cuba memainkan filem atau media di filem & pengguna aplikasi TV melaporkan untuk melihat skrin hijau yang tidak berkesudahan di aplikasinya. Masalah ini biasanya berlaku apabila terdapat fail yang rosak di sistem anda. Ikuti perbaikan mudah ini untuk menyelesaikan masalah dengan selesa.
Penyelesaian-
1. Cuba mainkan fail media lain dengan jenis yang sama. Periksa sama ada itu bermain atau tidak. Sekiranya yang terakhir bermain, ada masalah dengan yang pertama.
2. Lumpuhkan antivirus. Periksa jika ini membantu.
Isi kandungan
- Betulkan 1 - Tetapkan aplikasi filem ke prestasi tinggi
- Betulkan 2 - Kemas kini pemacu kad grafik
- Betulkan 3 - Kemas kini Windows 10 anda
- Betulkan 4 - Tetapkan semula filem & aplikasi TV
- Betulkan 5 - Nyahpasang Filem & Aplikasi TV
Betulkan 1 - Tetapkan aplikasi filem ke prestasi tinggi
Sebilangan pengguna telah menyelesaikan masalah ini dengan menetapkan aplikasi ke prestasi tinggi.
1. Buka Tetapan tetingkap.
2. Selepas itu, klik pada "Sistem".
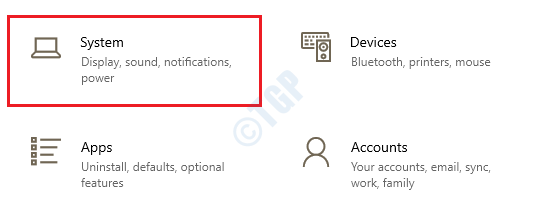
3. Apabila tetingkap Sistem dibuka, klik pada "Paparan".
4. Kemudian, di sebelah kanan, tatal ke bawah dan klik pada "Tetapan grafik".
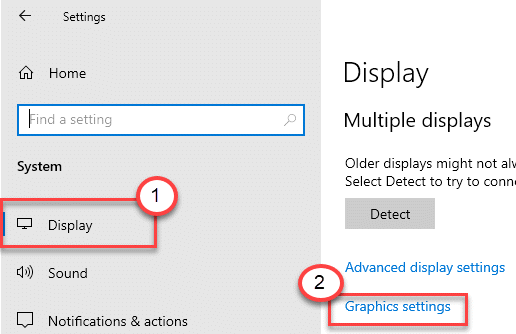
5. Dalam memilih aplikasi untuk menetapkan keutamaan, klik pada drop-down dan pilih "App Store Microsoft".
6. Kemudian, tetapkannya ke "Filem & TV".
7. Selepas itu, klik pada "Pilihan"Di bahagian bawah Filem & TV.
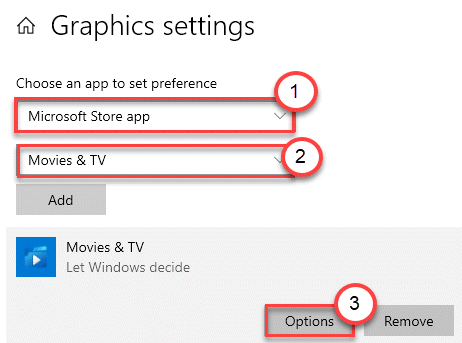
8. Kemudian, klik pada "Prestasi tinggi".
9. Seterusnya, klik pada "Simpan".
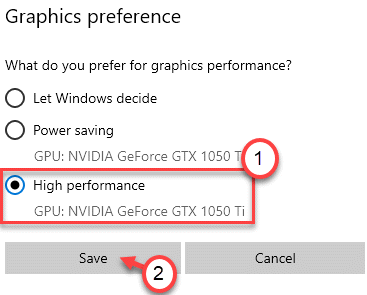
Tutup tetingkap Tetapan. Cuba mainkan video itu lagi.
Betulkan 2 - Kemas kini pemacu kad grafik
Masalah ini mungkin berlaku kerana kad grafik yang lebih lama dipasang pada sistem anda.
1. Tekan Kekunci windows+r Kekunci bersama.
2. Jenis "Devmgmt.MSC"Dan klik pada"okey".
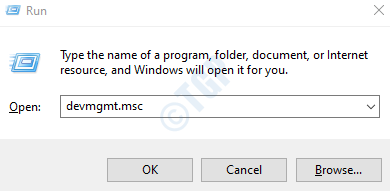
3. Sebaik sahaja pengurus peranti dibuka, klik pada "Adapter paparan".
4. Selepas itu, klik kanan pada penyesuai kad grafik Nvidia anda dan klik pada "Kemas kini pemacu".
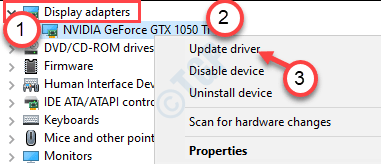
5. Selepas itu anda perlu mengklik pada "Cari pemacu yang dikemas kini".
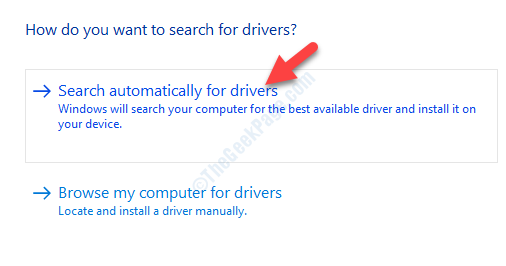
Windows kini akan mencari pemacu terkini dan memasangnya di komputer anda.
CATATAN-
Sekiranya anda menggunakan kad Nvidia pada sistem anda, anda boleh mengemas kini pemacu kad secara manual.
a. Buka Aplikasi Pengalaman GeForce di komputer anda.
b. Selepas itu, pergi ke "Pemandu"Tab dan klik pada"Menyemak kemas kini"Untuk mencari pemandu terkini.
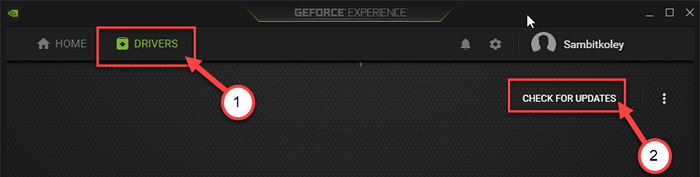
c. Klik pada "Muat turun"Untuk memuat turun pemacu.
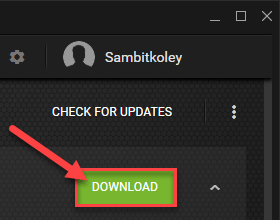
Benarkan sebentar untuk GeForce memasang pemacu terkini.
Mula semula komputer anda setelah mengemas kini pemacu grafik. Periksa sama ada ini membantu anda.
Betulkan 3 - Kemas kini Windows 10 anda
Kadang kala filem & aplikasi memerlukan tingkap yang terkini untuk berfungsi dengan sempurna.
1. Tekan Kekunci windows+i.
2. Kemudian klik pada "Kemas kini & Keselamatan".
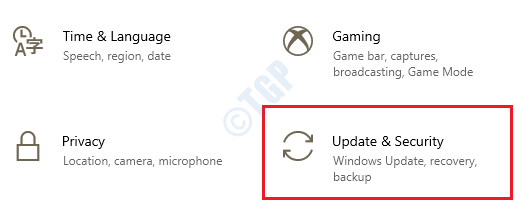
3. Kemudian, klik pada "Menyemak kemas kini".
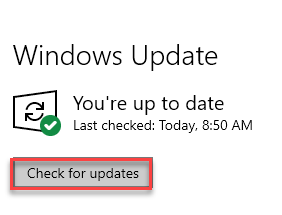
4. Windows akan mula memuat turun kemas kini di komputer anda.
5. Klik pada "Mulakan semula sekarang"Untuk memulakan semula komputer anda.
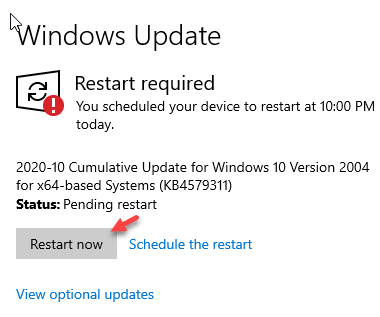
Setelah memulakan semula komputer anda, cubalah bermain video sekali lagi.
Betulkan 4 - Tetapkan semula filem & aplikasi TV
Sekiranya masalah itu menyebabkan kerana aplikasi filem & tv, anda boleh menetapkannya.
1. Tekan Kekunci windows+i Untuk membuka tetingkap Tetapan.
2. Kemudian, klik pada "Aplikasi"Tetapan.
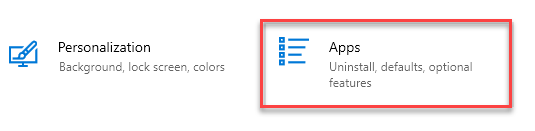
3. Selepas itu, klik pada "Apl & Ciri".
4. Di sebelah kanan, klik pada kotak carian dan taipkan "Wayang".
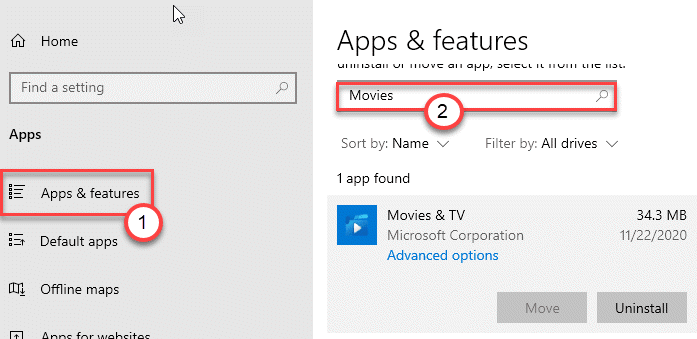
5. Sebagai Filem & TV muncul di carian, klik pada "Filem & TV" aplikasi.
6. Selepas itu, klik pada "Pilihan lanjutan".
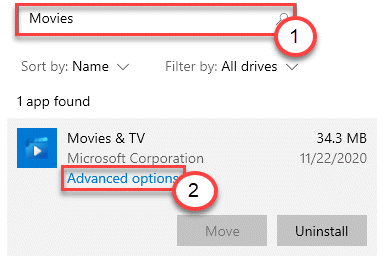
7. Tatal ke bawah dan klik pada "Tetapkan semula"Pilihan untuk menetapkan semula aplikasi.
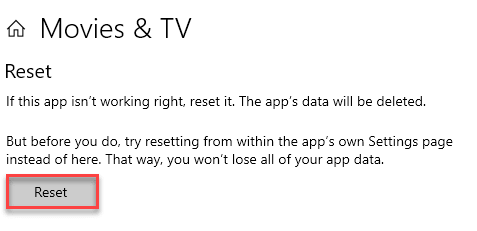
Setelah aplikasi filem & tv ditetapkan semula, cuba bermain video sekali lagi. Periksa jika ini membantu.
Betulkan 5 - Nyahpasang Filem & Aplikasi TV
Sekiranya tidak ada yang membantu, anda boleh menyahpasang aplikasi filem & tv dari komputer anda dan memasangnya semula.
1. Buka tetingkap Tetapan.
2. Selepas itu, anda perlu mengklik pada "Aplikasi"Tetapan.
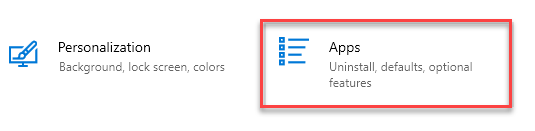
3. Kemudian, klik pada "Apl & Ciri".
4. Sama seperti sebelumnya, anda perlu menaip "Wayang".
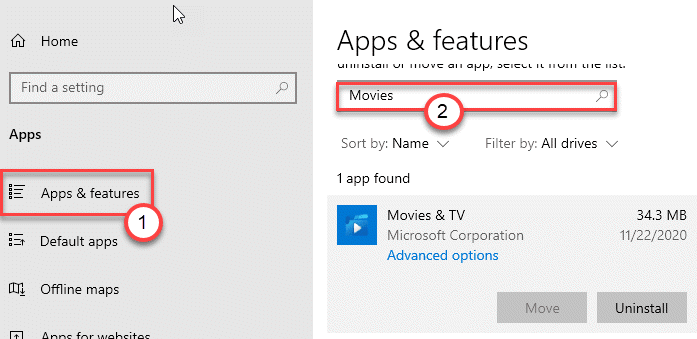
5. Selepas itu anda perlu mengklik pada "Filem & TV" aplikasi.
6. Akhirnya, untuk menyahpasang aplikasi dari komputer anda, klik pada "Nyahpasang".
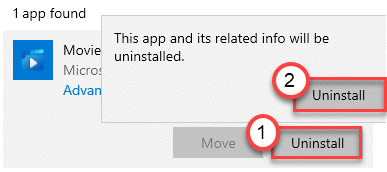
Ini harus menyahpasang aplikasi filem & tv dari mesin anda. Sekarang, kami telah memasang semula perkara yang sama di komputer anda.
1. Buka Microsoft Store.
2. Selepas itu, taipkan "Filem & TV"Dalam kotak carian.
3. Kemudian, klik pada "Filem & TV"Untuk mengaksesnya.
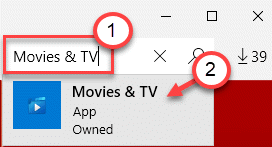
4. Kemudian, klik pada "Dapatkan"Untuk memasangnya di komputer anda.
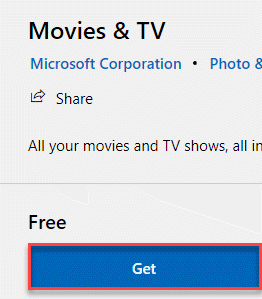
Setelah proses pemasangan selesai, tutup kedai dan periksa apakah ini berfungsi.
- « Microsoft Edge tidak akan dibuka di Windows 10/11 Fix
- Penjelajah Fail dibuka terlalu lambat di Windows 10/11 »

