Betulkan Tetapan Sync Greyed di Windows 10/11
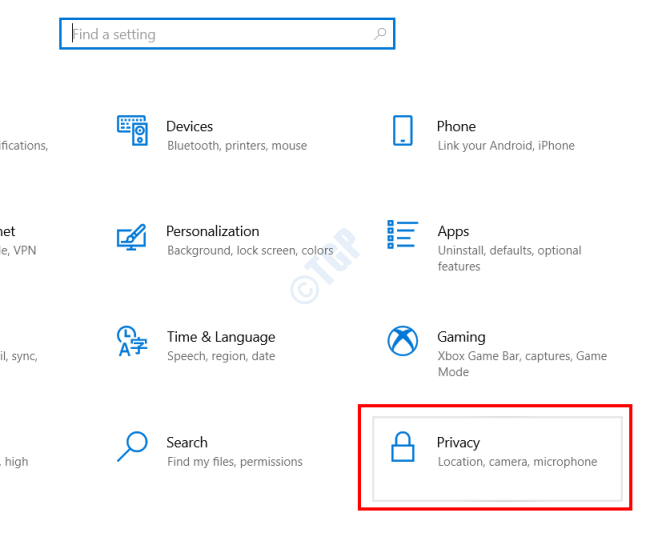
- 4783
- 1313
- Dave Kreiger V
Operasi Windows 10 & 11 datang dimuatkan dengan ciri tetapan Sync. Ciri ini membolehkan anda menyegerakkan tetapan Windows 10 pada PC anda dengan peranti Windows 10 yang lain. Satu -satunya keperluan ialah anda mesti ditandatangani dengan akaun Microsoft yang sama pada semua peranti. Walaupun ciri penyegerakan Windows 10 adalah sangat berguna kerana ia menjimatkan banyak masa dengan menggunakan tetapan yang sama pada pelbagai peranti Windows 10, ia dapat menghadapi masalah yang tidak dijangka. Salah satu isu yang dihadapi ialah apabila tetapan Sync mendapat kelabu dalam menu Tetapan Windows 10.
Sekiranya anda juga menghadapi tetapan penyegerakan Windows 10 yang terbenam di PC anda, anda tidak bersendirian. Ramai pengguna telah melaporkan masalah ini mengganggu mereka. Berikut adalah beberapa penyelesaian yang anda mesti cuba menyingkirkannya.
Isi kandungan
- Cara Memperbaiki Tetapan Sync Greyed Out Isu
- Betulkan 1: Buat perubahan dalam Tetapan Maklum Balas & Diagnostik
- Betulkan 2: Log masuk dengan akaun Microsoft yang lain
- Betulkan 3 - mengubah pendaftaran
- Betulkan 4 - Sahkan akaun
- Betulkan 5 - Ubah suai pendaftaran
- Betulkan 4 - Gunakan akaun sekolah atau kerja
- Betulkan 5 - Gunakan polisi kumpulan tempatan
- Betulkan 6 - Dayakan ciri penyegerakan dalam tetapan direktori aktif Azure
- Betulkan 7: Jalankan Penyelesaian Masalah Akaun Microsoft
- Betulkan 8: Dayakan penyegerakan dalam editor dasar kumpulan tempatan
Cara Memperbaiki Tetapan Sync Greyed Out Isu
Penyelesaian-
1. Sebelum meneruskan dengan perbaikan, pastikan anda telah masuk ke peranti dengan akaun Microsoft yang sama.
2. Pastikan semua peranti disambungkan dengan sambungan rangkaian yang betul.
3. Sekiranya anda berada di domain menyertai PC, nampaknya sebabnya di sebalik ini semasa kemas kini baru -baru ini.
Betulkan 1: Buat perubahan dalam Tetapan Maklum Balas & Diagnostik
Sekiranya tidak ada penyelesaian di atas yang membantu anda, inilah penetapan yang dapat membantu anda kerana ia mempunyai beberapa pengguna lain yang menghadapi masalah yang sama. Dalam penetapan ini, anda akan menggunakan beberapa perubahan pada tetapan maklum balas dan diagnostik di Windows 10 PC anda. Setelah memohon tetapan ini, anda boleh menyemak sama ada tetapan penyegerakan di komputer anda masih ada.
Berikut adalah langkah yang boleh anda ikuti:
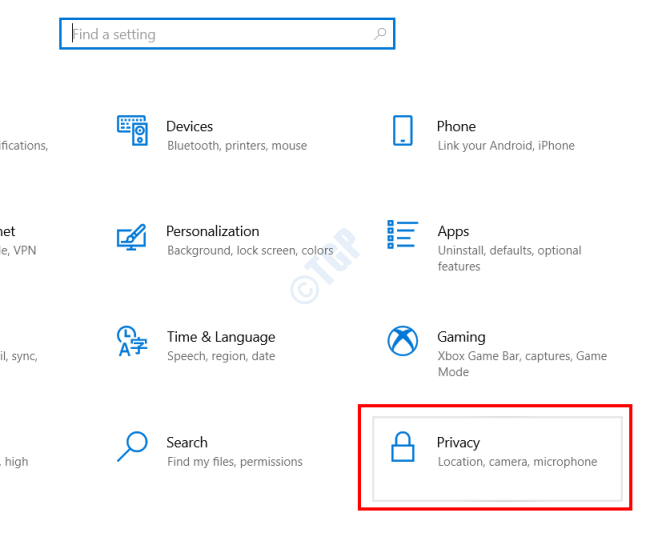
Langkah 1: Tekan Menang + i Kekunci di PC anda untuk melancarkan Tetapan aplikasi. Di sini, teruskan dan buat pilihan di Privasi pilihan.

Langkah 2: Seterusnya, pilih Maklum Balas & Diagnostik pilihan dari panel kiri aplikasi Tetapan. Kemudian, pergi ke bahagian yang betul dan pilih pilihan dengan Penuh pilihan dengan mengklik butang radio masing -masing.
Sekarang, tutup aplikasi Tetapan di PC anda dan berikan semula. Selepas memulakan semula, periksa tetapan penyegerakan pada PC anda jika mereka dibasuh.
Untuk Windows 11
1 - Cari Tetapan diagnostik & maklum balas di kotak carian Windows 11 Taskbar.

2 - Sekarang, pastikan Hantar data diagnostik pilihan dihidupkan Pada.
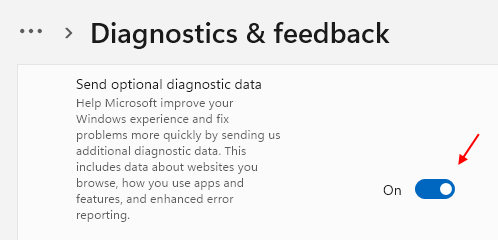
Betulkan 2: Log masuk dengan akaun Microsoft yang lain
Mungkin berlaku bahawa akaun Microsoft yang digunakan pada PC anda mempunyai beberapa masalah. Sekiranya penyelesaian di atas tidak berfungsi, teruskan dan cuba log masuk dengan akaun Microsoft yang berbeza. Apabila anda berbuat demikian, anda perlu log masuk dengan akaun baru yang anda log masuk dengan Windows 10 PC lain di mana anda memerlukan tetapan untuk diselaraskan. Di bahagian seterusnya, anda akan menemui langkah -langkah untuk log masuk ke Windows 10 dengan akaun Microsoft yang berbeza:
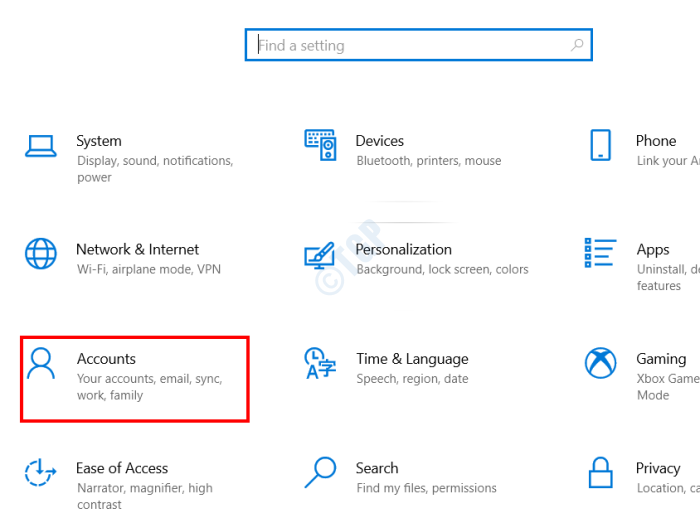
Langkah 1: Buka Tetapan aplikasi di PC anda. Untuk ini, tekan Menang + i butang. Dalam antara muka aplikasi Tetapan, klik pada Akaun pilihan.

Langkah 2: Pada antara muka Tetapan Akaun, pergi ke panel kiri. Di sini, pilih Akaun e -mel dan aplikasi pilihan. Sekarang, di panel kiri, klik pada pilihan berikut: Tambahkan akaun Microsoft
Pada skrin berikut, ikuti arahan di skrin dan isi medan untuk log masuk dengan akaun Microsoft baru pada Windows 10 PC anda.
Sebaik sahaja anda berjaya mendaftar dengan akaun baru, pergi ke tetapan penyegerakan dan lihat apakah pilihannya masih dibasuh. Sekiranya ya, cuba berikan PC anda mulakan semula dan periksa lagi.
Sekiranya anda dapat melihat tetapan penyegerakan di Windows 10 PC anda, teruskan dan log masuk dengan akaun Microsoft yang sama pada PC Windows 10 yang lain di mana anda perlu menyegerakkan tetapan Windows 10.
Untuk Windows 11
1 - Cari E -mel & akaun dalam kotak carian.
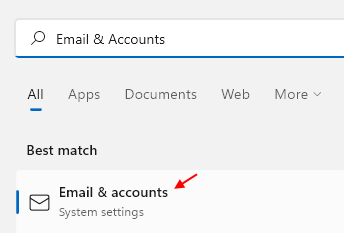
2 - Sekarang, klik Tambah Akaun Microsoft dan gunakan akaun Microsoft baru Daftar dan masuk ke PC anda.

Betulkan 3 - mengubah pendaftaran
Sekiranya pembetulan pendaftaran sebelumnya tidak berjaya, ikuti langkah -langkah ini.
1. Tekan Kekunci windows+r Kekunci bersama.
2. Tulis "regedit"Ada dan memukul Masukkan untuk mengakses editor pendaftaran.

3. Di Editor Pendaftaran, pergi dengan cara ini -
Komputer \ hkey_local_machine \ software \ microsoft \ windows \ currentversion \ policies \ sistem
4. Di sini, di sebelah kanan, klik kanan di ruang dan klik pada "Baru>".
2. Seterusnya, pilih "Nilai dword (32-bit)"Dari senarai untuk membuat kunci baru.
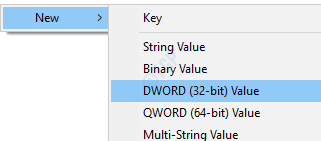
3. Kemudian, namakan nilai sebagai "Noconnecteduser".
4. Selepas itu, Klik dua kali mengenai nilai untuk mengaksesnya.
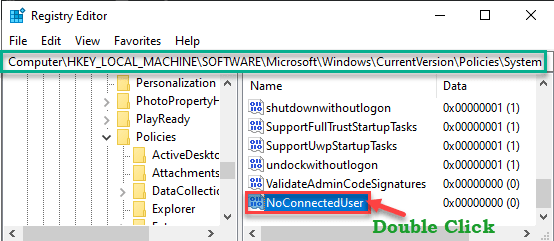
5. Seterusnya, tetapkan nilai sebagai "0".
6. Akhirnya, klik pada "okey".

Sekarang, anda mesti reboot komputer anda.
Proses penyegerakan akan bermula tidak lama lagi. Periksa sama ada ini berfungsi.
Betulkan 4 - Sahkan akaun
Sekiranya anda telah log masuk ke sistem baru -baru ini, anda perlu mengesahkan untuk menyegerakkan semua tetapan.
1. Pertama sekali, tekan Kekunci windows+i Kekunci bersama.
2. Kemudian, klik pada "Akaun"Tetapan untuk mengaksesnya.
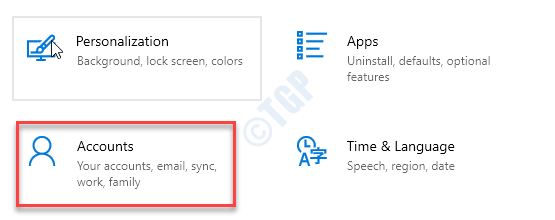
3. Pada tetapan akaun, klik pada "Maklumat anda".
4. Di sebelah kanan, klik pada "Sahkan".
Sekarang, anda akan melihat arahan di mana anda ingin mengesahkan kesahihan akaun. Pilih mana -mana kaedah yang disebutkan dan selesaikan proses pengesahan.
Periksa penyegerakan berfungsi atau tidak.
Betulkan 5 - Ubah suai pendaftaran
Mengubah pendaftaran mungkin berjaya.
1. Klik pada kotak carian dan tulis "regedit".
2. Selepas itu, tekan 'MasukkanKunci dari papan kekunci anda.
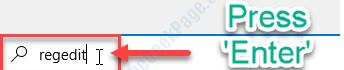
Amaran - Editor Pendaftaran adalah bahagian sensitif sistem anda. Sebelum menuju untuk mengubah suai pendaftaran, kami meminta untuk membuat sandaran pendaftaran di komputer anda.
Selepas membuka editor pendaftaran, klik pada "Fail". Kemudian klik pada "Eksport"Untuk membuat sandaran baru di komputer anda.

3. Setelah mengambil sandaran, pergi ke lokasi ini-
HKEY_LOCAL_MACHINE \ Software \ Policies \ Microsoft \ Windows \ Settingsync
4. Selepas itu, klik kanan di ruang sebelah kanan dan klik pada "Baru>"Dan klik pada"Nilai dword (32-bit)".
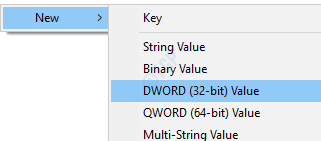
5. Kemudian, namakan nilai sebagai "Melumpuhkanesettingssync".
6. Selepas itu, Klik dua kali pada nilai.
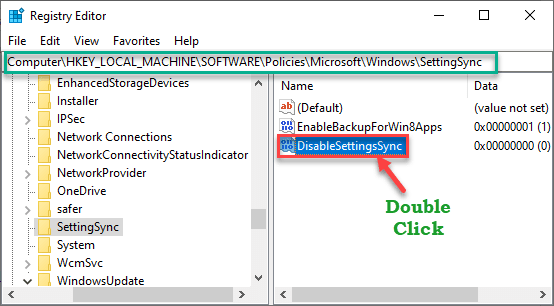
7. Kemudian, tetapkan nilai sebagai "2".
8. Selepas itu, klik pada "okey".
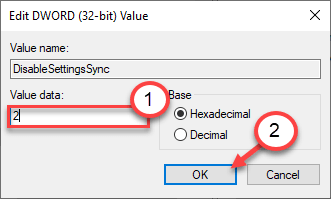
Periksa sama ada proses penyegerakan berfungsi atau tidak. Sekiranya masih tidak berfungsi, cubalah langkah ini.
1. Sekali lagi, klik kanan di ruang dan klik pada "Baru>".
2. Pilih "Nilai dword (32-bit)"Dari senarai.
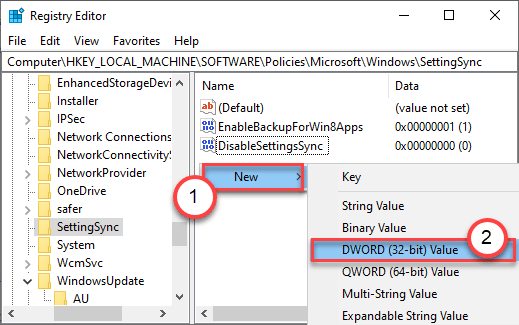
3. Kemudian, namakan nilai sebagai "DisableSettingsyncuseroverride".
4. Selepas itu, Klik dua kali mengenai nilai untuk mengubahnya.

5. Kemudian, tetapkan nilai sebagai "2".
6. Akhirnya, klik pada "okey".
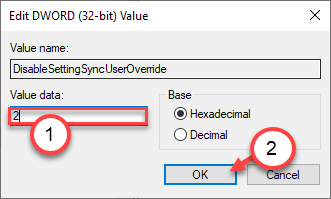
Tutup tetingkap Editor Pendaftaran. Mula semula komputer.
Proses penyegerakan akan bermula tidak lama lagi.
Betulkan 4 - Gunakan akaun sekolah atau kerja
Banyak organisasi sekolah dan kerja membenarkan pengguna mereka menyegerakkan tetapan ini pada peranti. Tanya pentadbir IT anda untuk memberi kuasa kepada tetapan penyegerakan.
Betulkan 5 - Gunakan polisi kumpulan tempatan
Tetapan penyegerakan mungkin disekat dengan polisi kumpulan tempatan.
1. Anda mesti menekan Kekunci windows+r Kekunci bersama.
2. Kemudian tulis "gpedit.MSC"Dan klik pada"okey".
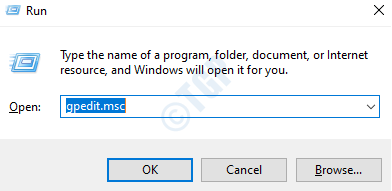
3. Setelah editor dasar kumpulan dibuka, pergi ke tempat ini -
Konfigurasi Komputer> Templat Pentadbiran> Komponen Windows> Segerakkan Tetapan Anda
4. Di sebelah kanan, periksa "Jangan segerakkan"Dasar.
5. Untuk mengakses polisi ini, Klik dua kali di atasnya.
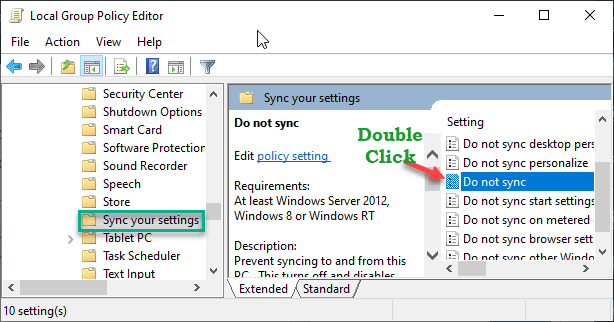
6. Seterusnya, tetapkan tetapan dasar ini kepada "Didayakan"Untuk membolehkan proses penyegerakan secara automatik.
7. Kemudian, periksa kotak di sebelah "Benarkan pengguna menghidupkan penyegerakan".
(Pilihan ini adalah untuk pentadbir rangkaian)
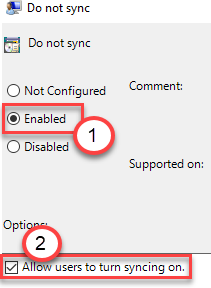
8. Akhirnya, klik pada "Memohon"Dan"okey"Untuk menyelamatkannya.
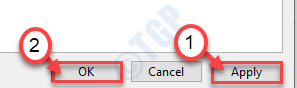
Cukup tutup skrin editor dasar kumpulan tempatan. Mula semula sistem. Periksa tetapan penyegerakan di sini -
Tetapan> Akaun> Segerakkan tetapan anda
Tetapan penyegerakan akan berfungsi dengan baik.
Betulkan 6 - Dayakan ciri penyegerakan dalam tetapan direktori aktif Azure
Sekiranya anda menguruskan komputer dalam domain menggunakan tetapan Direktori Aktif Microsoft Azure.
1. Pergi ke portal Microsoft Azure untuk mengaksesnya.
2. Log masuk ke Pusat Admin Azure AD menggunakan kelayakan yang betul.
3. Kemudian, di sebelah kiri, klik pada tiga bar menu dan klik pada "Azure Active Directory".

4. Sebaik sahaja anda berada di tambah, klik pada tiga bar menu dan klik pada "Peranti".
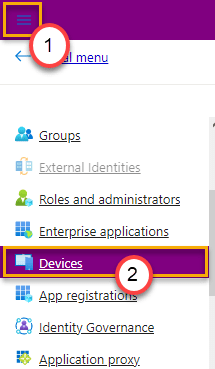
5. Di sini anda boleh menguruskan pengguna yang anda mahu selaras antara.
Masalah anda harus diselesaikan.
Betulkan 7: Jalankan Penyelesaian Masalah Akaun Microsoft
Tetapan penyegerakan di Windows 10 berkait rapat dengan akaun Microsoft. Sebarang masalah dengan akaun Microsoft di Windows 10 PC anda boleh menyebabkan Segerakkan tetapan anda Pilihan untuk menjadi kelabu. Sebelum anda mencari masalah di PC anda, sangat disyorkan untuk menjalankan Microsoft menyoal masalah. Sekarang, penyelesai masalah ini tidak dibina dengan sistem operasi Windows 10. Anda mesti memuat turunnya secara manual dari laman web Microsoft.
Klik di sini untuk memuat turun Microsoft menyoal masalah di PC anda. Sebaik sahaja fail telah dimuat turun, jalankan penyelesai masalah dengan mengklik dua kali pada fail yang dimuat turun; anda tidak perlu memasang penyelesai masalah.
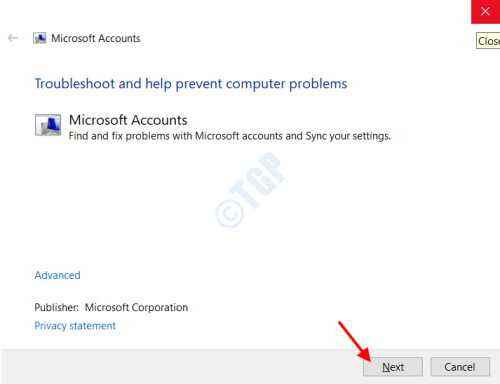
Sebaik sahaja anda berbuat demikian, antara muka di atas akan dibuka pada PC anda. Di sini, klik pada Seterusnya butang.
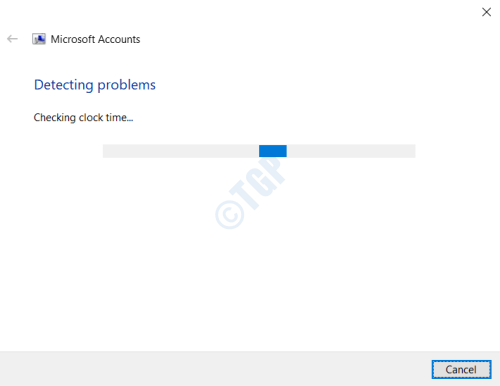
Penyelesai masalah akan mula mencari masalah di PC anda yang boleh menyebabkan tetapan penyegerakan menjadi kelabu dalam menu Tetapan. Sekiranya alat ini mengesan sebarang masalah dengan akaun dan tetapan Microsoft yang berkaitan dengannya, pembaikan automatik akan dijalankan dengan sewajarnya.
Selepas pembaikan, tutup penyelesai masalah Microsoft Accounts dan mulakan semula PC anda. Setelah PC anda naik, lihat sama ada tetapan penyegerakan masih dibasuh.
Betulkan 8: Dayakan penyegerakan dalam editor dasar kumpulan tempatan
Mungkin penyegerakan itu dapat dilumpuhkan di PC anda. Anda boleh melancarkan utiliti editor dasar kumpulan tempatan di PC anda dan membolehkan tetapan penyegerakan dari sana. Di bahagian berikut, anda akan mengetahui tentang langkah -langkah yang diperlukan:
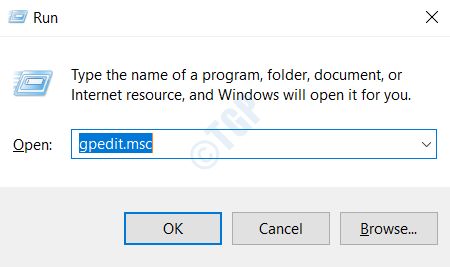
Langkah 1: Melancarkan editor dasar kumpulan tempatan di komputer anda. Untuk berbuat demikian, tekan Menang + r Kunci. The Jalankan Kotak dialog akan dibuka. Di sini, taipkan gpedit.MSC dan tekan Masukkan kunci.
Langkah 2: Tetingkap editor dasar kumpulan tempatan akan dibuka. Di sini, pergi ke lokasi berikut di panel kiri:
Konfigurasi Komputer \ Templat Pentadbiran \ Windows Components \ Sync Tetapan Anda
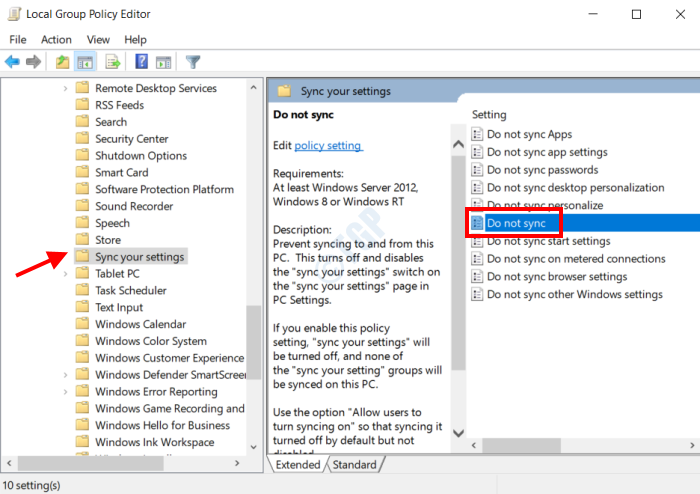
Sekarang, pergi ke panel kanan sekarang dan klik dua kali pada Jangan segerakkan pilihan.

Langkah 3: The Jangan segerakkan Tetingkap Hartanah akan dibuka. Di sini, pastikan bahawa Tidak dikonfigurasikan atau Kurang upaya pilihan dipilih. Jika Didayakan pilihan dipilih, pilih Kurang upaya pilihan dan simpan tetapan. Selepas membuat perubahan, tutup editor dasar kumpulan tempatan, dan jangan lupa untuk memulakan semula PC anda.
Selepas reboot, pergi ke aplikasi Tetapan dan periksa sama ada anda dapat melihat pilihan Tetapan Sync sekarang.
Kesimpulan
Tetapan Sync di Windows 10 benar -benar dapat membantu dengan menggunakan tetapan yang sama di pelbagai peranti Windows 10. Sekiranya tetapan penyegerakan di PC anda dibasuh, saya berharap dengan penyelesaian di atas membantu anda. Sekiranya anda masih tidak dapat mengakses tetapan penyegerakan di Windows 10 PC anda, beritahu kami di bahagian komen di bawah.
- « Penjelajah Fail dibuka terlalu lambat di Windows 10/11
- Semua RAM tidak boleh digunakan di Windows 10/11 PC FIX »

