Gagal membuat ralat peranti D3D9 di Windows 10
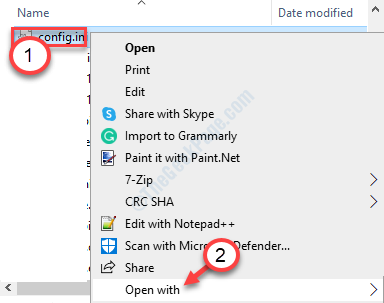
- 1201
- 113
- Don Will
Semasa bermain permainan di komputer anda, anda mungkin melihat permainan anda telah terhempas dengan mesej ralat berikut 'gagal membuat ralat peranti D3D9' pada skrin anda. Terutamanya resolusi tidak sepadan atau isu langsung di komputer anda. Dalam artikel ini, kami telah menjelaskan beberapa perbaikan yang sangat mudah untuk menyelesaikan masalah di komputer anda.
Penyelesaian-
1. Mula semula komputer anda dan periksa permainan lagi.
2. Periksa kemas kini di komputer anda.
Isi kandungan
- Betulkan 1 - Resolusi Betulkan dalam permainan
- Betulkan 2 - Tetingkap skrin permainan anda di Steam
- Betulkan 3 - Pasang semula DirectX
- Betulkan 4 - Kemas kini kad grafik anda
Betulkan 1 - Resolusi Betulkan dalam permainan
Resolusi pada skrin komputer anda dapat menyelesaikan masalahnya. Kadang -kadang beberapa permainan lama berjalan hanya pada skrin resolusi yang lebih rendah (seperti 720p atau lebih rendah).
1. Tekan Kekunci windows+e.
2. Selepas itu, pergi ke direktori pemasangan di mana permainan dipasang di komputer anda.
3. Selepas itu, klik kanan pada "konfigurasi.Ini"Dan kemudian klik pada"Buka dengan". *
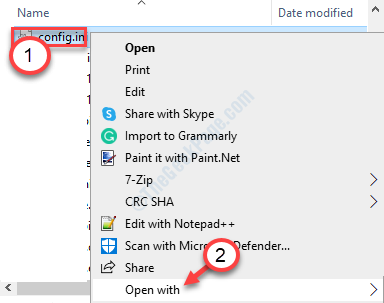
4. Selepas itu, hanya pilih "Notepad"Dari senarai pilihan.
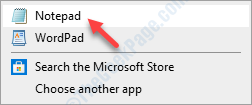
5. Apabila fail konfigurasi dibuka di tetingkap Notepad, lihat jika ada "lebar","ketinggian"Atau"Resx= ", Resy= "Nilai.
Di sini istilah ini menunjukkan resolusi skrin anda.
6. Tukar nilai ini mengikut resolusi anda.
(Contoh- Sebagai resolusi tertinggi untuk skrin ini ialah 1920*1080, nilai -nilai terma adalah seperti berikut-
lebar = 1920Height = 1080
)
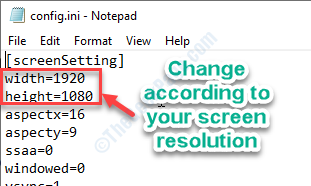
6. Sekarang, tekan Ctrl+s Untuk menyimpan fail di komputer anda.
Kemudian, mula semula komputer anda sekali lagi cuba bermain permainan lagi.
*CATATAN-
a. Sila cari di forum internet untuk lokasi tepat fail tetapan untuk permainan tertentu anda. Kadang -kadang fail konfigurasi ini boleh dicari dalam folder dokumen.
Suka untuk GTAV, lokasi tetapan.XML berada di lokasi ini-
C: \ Users \%Nama Pengguna%\ Documents \ Rockstar Games \ GTA V
b. Nama fail tetapan juga mungkin berbeza dari permainan ke permainan. Untuk beberapa permainan, ia adalah 'tetapan', 'config.ini ', untuk yang lain mungkin' tetapan pemain '.
Betulkan 2 - Tetingkap skrin permainan anda di Steam
Sekiranya anda menghadapi masalah ini dengan permainan tertentu di Steam, ikuti langkah -langkah ini.
1. Buka Steam di Komputer Anda.
2. Selepas itu, pergi ke anda "Perpustakaan"Folder.

3. Di dalam anda Perpustakaan Anda akan melihat permainan anda.
4. Klik kanan pada permainan yang bermasalah dan kemudian klik pada "Sifat".
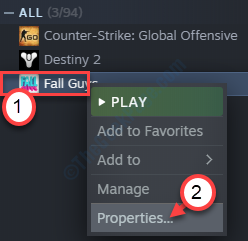
5. Selepas ini, pergi ke "Umum"Seksyen.
6. Kemudian, klik pada "Tetapkan pilihan pelancaran .. ".
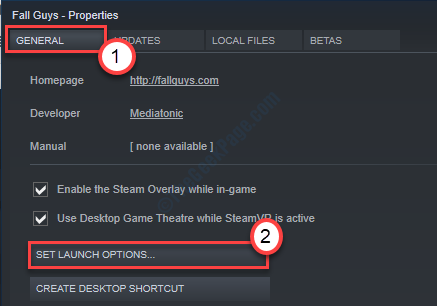
7. Di sini anda mesti menyalin kod ini di dalam kotak.
-jendela
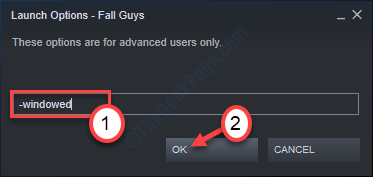
8. Klik pada "okey".
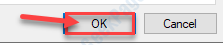
Tutup stim dan cuba mengakses permainan lebih jauh. Periksa sama ada ini berfungsi atau tidak.
Betulkan 3 - Pasang semula DirectX
Kadang -kadang fail runtime DirectX yang rosak dapat menghasilkan masalah ini.
1. Pergi ke Runtime End-User DirectX (Jun 2010).
2. Kemudian, klik pada "Muat turun"Untuk memuat turun pemasang di komputer anda.
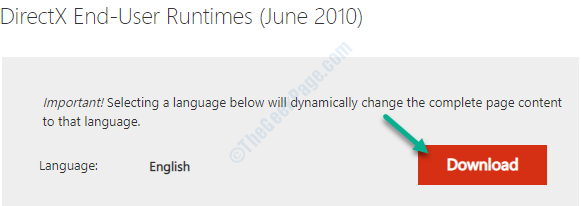
3. Setelah memuat turun pemasang, Klik dua kali "directx_jun2010_redist.exe".
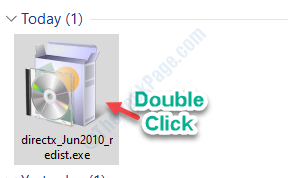
4. Selesaikan proses pemasangan dengan mengikuti arahan di skrin.
Setelah menyelesaikan proses pemasangan, Reboot komputer anda.
Setelah menghidupkan semula komputer anda, cuba mainkan permainan lagi.
Betulkan 4 - Kemas kini kad grafik anda
Masalah ini mungkin berlaku sekiranya kad grafik anda adalah versi yang lebih lama.
1. Tekan Kekunci Windows+x.
2. Selepas itu, klik pada "Pengurus peranti"Untuk mengaksesnya.
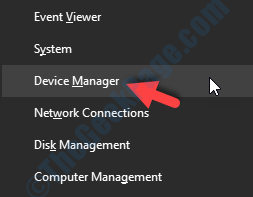
3.Cukup klik pada "Paparan penyesuai"Seksyen.
4. Selepas itu, klik kanan pada pemacu grafik anda dan kemudian klik pada "Kemas kini pemacu".
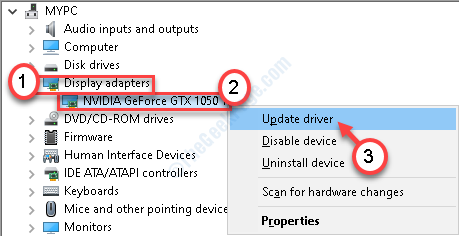
5. Selepas itu anda perlu memilih "Cari secara automatik untuk pemandu"Pilihan.
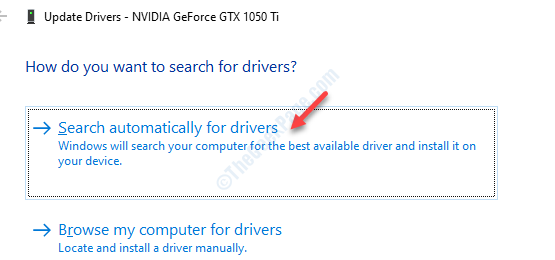
Setelah mencari pemacu serasi terkini untuk komputer anda, Windows akan memasangnya.
- « Apakah ralat ACPI BIOS di Windows 10/11 dan bagaimana untuk memperbaikinya
- Pemandu paparan berhenti bertindak balas dan telah pulih »

