Pemandu paparan berhenti bertindak balas dan telah pulih
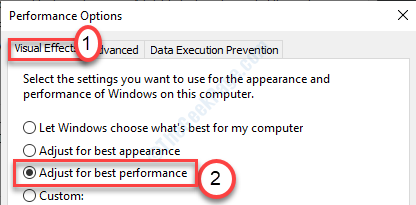
- 4556
- 1248
- Don Will
Semasa memainkan video di komputer anda, anda mungkin tersandung pada mesej ralat dari mana -mana, menyatakan "Pemandu paparan berhenti bertindak balas dan telah pulih". Masalah ini dilengkapi dengan masalah tambahan seperti Flickers Warna, Skrin Hitam di beberapa laman web streaming video. Sekiranya anda menghadapi masalah ini, jangan risau. Masalah ini biasanya berlaku kerana pemacu grafik yang rosak di komputer anda.
Isi kandungan
- Betulkan 1 - Pemacu Grafik Kemas kini
- Betulkan 2 - Laraskan tetapan visual
- Betulkan 3 - Ubah suai pendaftaran-
- Betulkan 3- Nyahpasang dan pasang semula kad grafik
Betulkan 1 - Pemacu Grafik Kemas kini
Pemandu grafik lama kadang -kadang boleh menyebabkan masalah ini di komputer anda.
1. Pada mulanya, klik kanan pada ikon Windows. Kemudian klik pada "Jalankan".
2. Tulis "Devmgmt.MSC"Dan kemudian klik pada"okey".
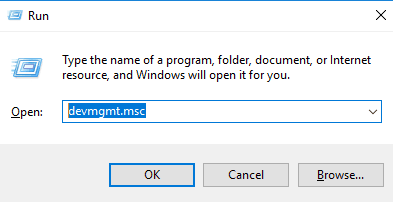
3. Sebaik sahaja pengurus peranti muncul di skrin anda, anda perlu mengembangkan "Paparan penyesuai".
4. Selepas itu, klik kanan pada pemacu grafik anda dan kemudian klik pada "Kemas kini pemacu".
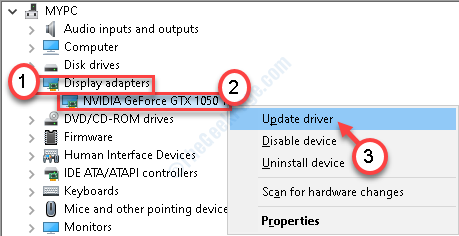
5. Untuk membiarkan Windows mencari pemandu, klik pada "Cari secara automatik untuk pemandu".
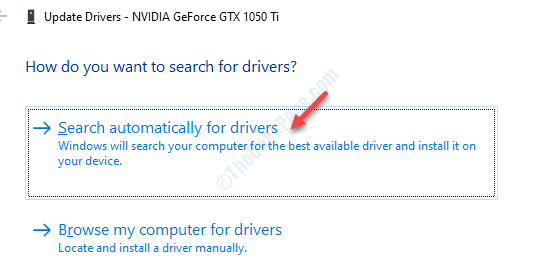
Windows kini akan mencari pemacu terkini dan memasangnya di komputer anda.
Betulkan 2 - Laraskan tetapan visual
Melaraskan tetapan visual di komputer anda harus menyelesaikan masalah paparan anda.
1. Tekan Kekunci windows+r.
2. Kemudian anda perlu menaip "SYSDM.cpl". Klik pada "okey".
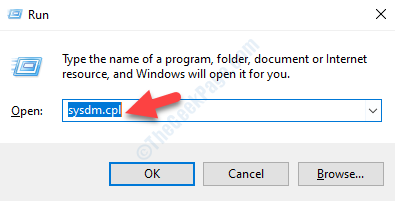
3. Dalam tetingkap Sistem Properties, pergi ke "Lanjutan".
4. Anda perlu mengklik "Tetapan .. "Dalam 'Prestasi'.
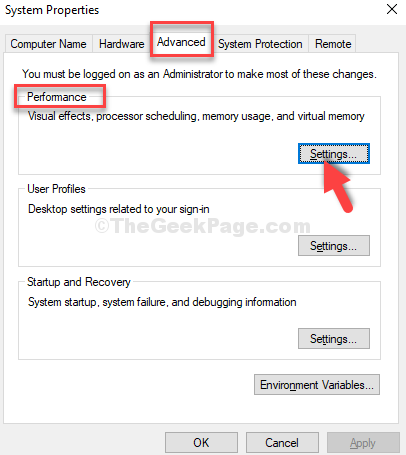
5. Dalam tab 'Kesan Visual', klik pada butang radio di sebelah pilihan "Sesuaikan untuk prestasi terbaik".
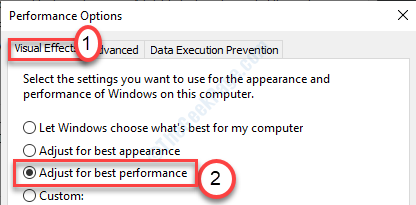
6. Seterusnya, klik pada "Memohon"Dan"okey"Untuk menyimpan perubahan pada komputer anda.
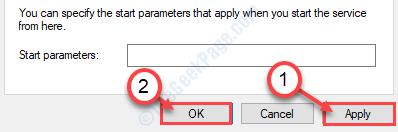
Selepas itu, anda perlu memulakan semula komputer anda.
Setelah memulakan semula anda tidak akan menghadapi masalah lagi.
Betulkan 3 - Ubah suai pendaftaran-
Ada kemungkinan pemacu grafik tidak bertindak balas terhadap permintaan tetingkap pada waktu yang ditetapkan. Meningkatkan had masa harus menyelesaikan masalah.
1. Jenis "regedit"Dalam kotak carian.
2. Kemudian tekan Masukkan untuk mengakses editor pendaftaran di komputer anda.
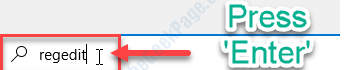
3. Apabila anda telah membuka editor pendaftaran di komputer anda, luangkan bahagian kiri untuk pergi ke tempat ini ~
Komputer \ hkey_local_machine \ system \ currentcontrolset \ control \ graphicsdrivers
Ikuti langkah-langkah ini mengikut versi Windows (32-bit atau 64-bit) yang anda gunakan.
Langkah untuk pengguna Windows 32-bit-
a. Selepas itu, anda perlu klik kanan di sebelah kanan dan kemudian klik pada "Baru>". Seterusnya, klik pada "Nilai dword (32-bit)".
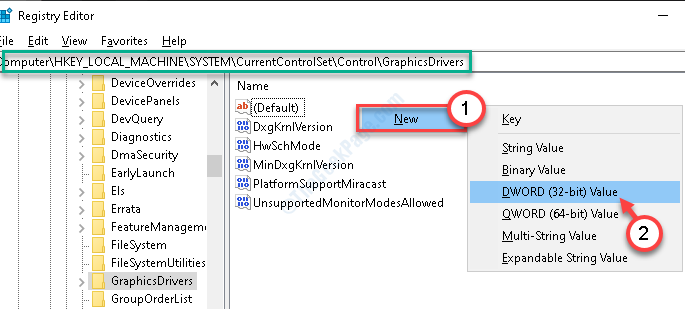
b.Anda perlu menamakan kunci baru ini sebagai "Tdrdelay".
c. Kemudian, Klik dua kali pada "Tdrdelay"Kunci untuk menukar nilai.
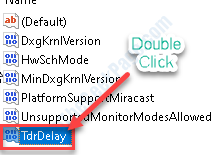
7. Selepas itu menetapkan 'data nilai:' bahagian ke "8".
8. Akhirnya, klik pada "okey".
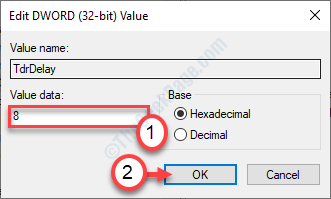
Langkah untuk pengguna Windows 64-bit
a. Klik kanan di ruang dan kemudian klik pada "Baru>"Dan kemudian klik pada"Nilai Q-Word (64-bit)".
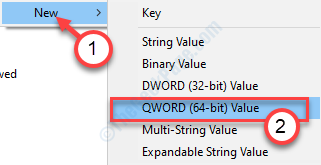
b. Beri nama kepada kunci ini sebagai "Tdrdelay".
c. Sekarang, untuk mengubah nilai kelewatan ini, Klik dua kali pada kunci ini.
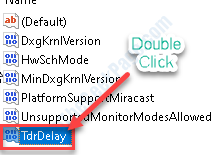
d. Dalam tetingkap nilai edit Qword (32-bit), letakkan "8".
e. Kemudian, klik pada "okey".
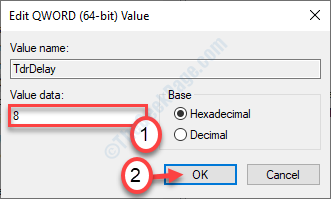
Tutup tetingkap editor pendaftaran dan Reboot Peranti anda membiarkan perubahan ini berkuat kuasa.
Setelah memulakan semula masalah itu tidak akan mengganggu anda lagi.
Betulkan 3- Nyahpasang dan pasang semula kad grafik
1. Anda perlu menekan Kekunci Windows+x dari papan kekunci anda.
2. Cukup klik pada "Pengurus peranti"Untuk mengakses utiliti.
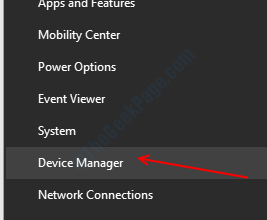
3. Dari senarai pemandu, memperluaskan bahagian yang dipanggil "Paparan penyesuai".
4. Selepas itu, Klik kanan pada pemacu grafik nvidia. Kemudian, klik pada "Nyahpasang peranti".
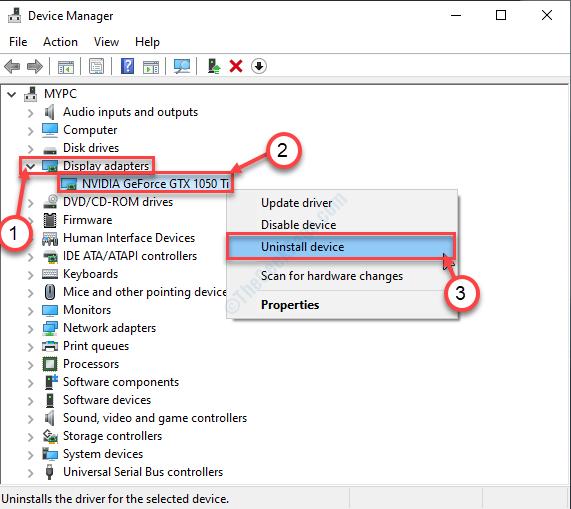
5. Sekiranya anda melihat petikan untuk pengesahan, klik pada "Nyahpasang".
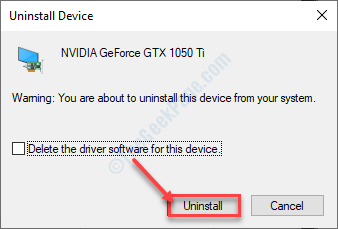
Tutup pengurus peranti dan Reboot komputer anda.
Ini harus menyelesaikan masalah anda.
- « Gagal membuat ralat peranti D3D9 di Windows 10
- Pemasangan atau kemas kini Java tidak melengkapkan kod ralat 1603 »

