Apakah ralat ACPI BIOS di Windows 10/11 dan bagaimana untuk memperbaikinya
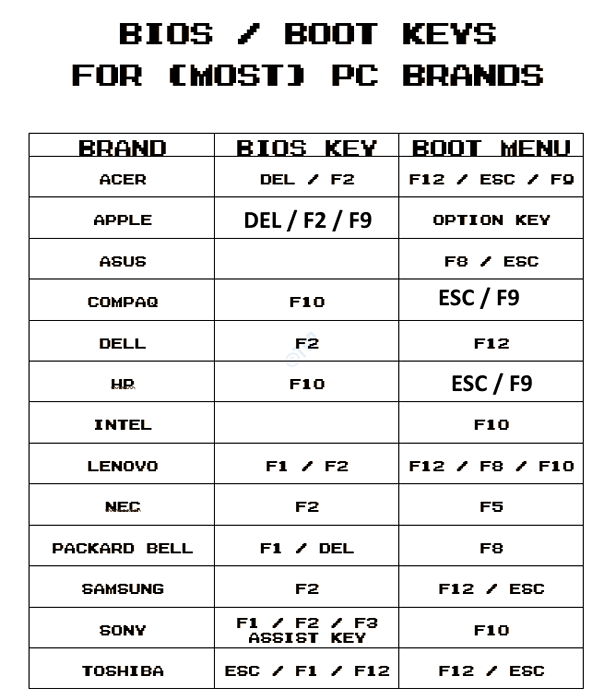
- 3532
- 44
- Clarence Tromp
Anda cuba memulakan PC anda dan sebaliknya ia menunjukkan skrin biru kematian (BSOD) dengan ACPI_BIOS_ERROR. Walaupun anda dapat melihat pelbagai jenis skrin biru kesilapan kematian, ini adalah satu lagi kesilapan BSOD yang sangat biasa yang mungkin anda hadapi. Ini adalah ralat BIOS dan hari ini kita akan menerangkan apakah acpi_bios_error dan bagaimana untuk memperbaikinya, jadi baca terus.
Isi kandungan
- Apakah acpi_bios_error
- Kaedah 1: Dengan Tweaking BIOS
- Kaedah 2: Dengan mengemas kini pemacu BIOS
- Kaedah 3: Dengan mengemas kini BIOS
- Kaedah 4: Dengan menyahpasang Pemandu Microsoft ACPI yang mematuhi
- Kaedah 5: Dengan menetapkan mod ACPI ke S1
- Kaedah 6: Dengan melumpuhkan mod AHCI
- Kaedah 6: Menggunakan Pembaikan Permulaan
- Kaedah 7: Dengan menukar ID Imej OS
Apakah acpi_bios_error
Konfigurasi ACPI atau Lanjutan dan Antara Muka Kuasa bertanggungjawab untuk menguruskan penggunaan kuasa di kedua -dua komputer dan telefon bimbit, yang termasuk menentukan masa apabila sistem akan bermula atau ditutup, menukar sistem ke mod penggunaan kuasa yang rendah apabila bateri rendah, dan banyak lagi.
Beberapa sebab umum mengapa anda akan menemui ACPI_BIOS_ERROR di Windows 10 PC anda termasuk, jika pemandu peranti sudah lapuk atau rosak, jika pemandu sistem tidak serasi selepas pemasangan perkakasan segar, dll.
Berita baiknya, masalah ini dapat diperbaiki. Di sini kami mempunyai beberapa penyelesaian untuk anda yang boleh membantu anda menetapkan acpi_bios_error. Mari kita lihat bagaimana.
Kaedah 1: Dengan Tweaking BIOS
1 - Matikan PC anda dan sekarang mulakan dengan menekan butang kuasa.
2 -Sebaik sahaja anda menekan butang kuasa, mula menekan kekunci BIOS untuk memasukkan BIOS.
Pengilang PC yang berbeza mempunyai kunci khusus BIOS yang berbeza di papan kekunci. Biasanya kunci del. Sila google kekunci BIOS anda atau lihat gambar di bawah
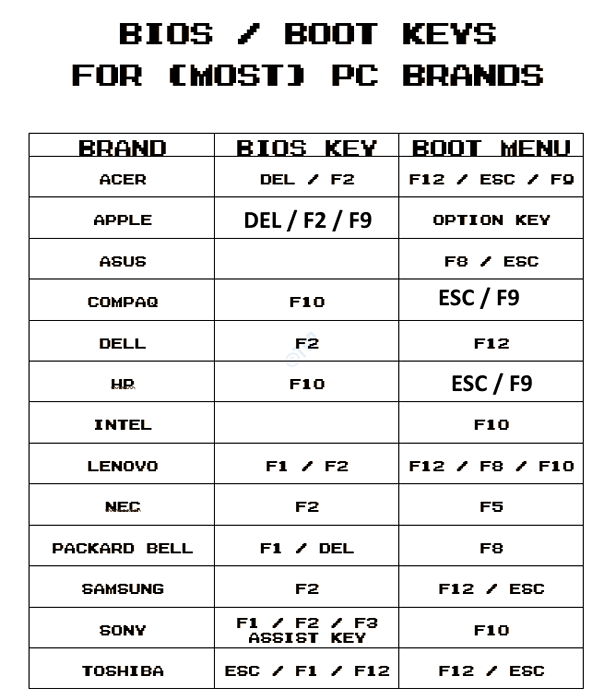
3 - Klik Masukkan persediaan
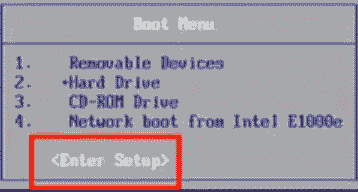
4 - Klik Keluar
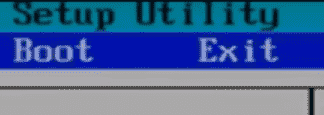
5 - Klik Muatkan Lalai Persediaan
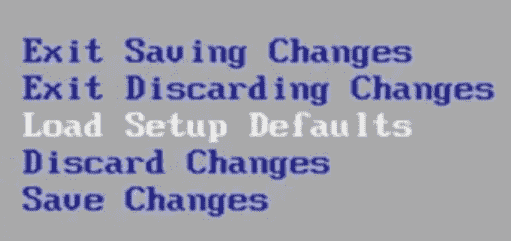
6 - Tekan F10 untuk menyimpan dan keluar
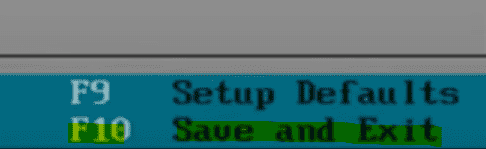
7 - Sekarang, tekan Enter setelah memilih Ya Dalam petunjuk yang muncul therafter.
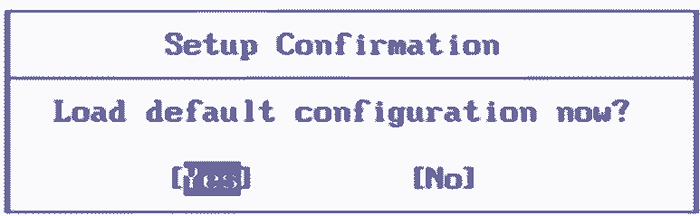
Selepas ini, PC anda akan dimulakan semula dan masalah anda akan diselesaikan
Kaedah 2: Dengan mengemas kini pemacu BIOS
Untuk melakukan sebarang kaedah, anda mesti boot sistem Windows 10 anda ke dalam mod selamat menggunakan mod pembaikan automatik. Untuk mengetahui cara boot Windows 10 ke dalam mod selamat menggunakan Pembaikan automatik mod, rujuk artikel ini.
Penyelesaian 1: Dengan memuat turun pemacu terkini
Langkah 1: Lawati Laman Web Pengilang Perkakasan.
Langkah 2: Cari model yang berkaitan dan muat turun versi terkini pemandu.
Langkah 3: Lengkapkan memasang pemacu dan pastikan ia dipasang dengan cara yang betul.
Sahkan bahawa anda telah mengemas kini semua pemacu anda, tetapi jika anda tidak dapat mengenal pasti pemacu tertentu yang membawa kepada isu ini, maka ikuti langkah di bawah.
Penyelesaian 2: Melalui Pengurus Peranti
Langkah 1: Klik kanan Mula dan klik pada Jalankan.
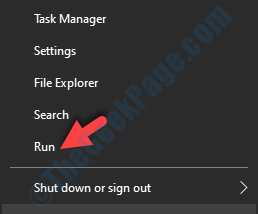
Langkah 2: Di dalam Jalankan arahan tetingkap, jenis Devmgmt.MSC dan tekan okey untuk membuka Pengurus peranti tetingkap.
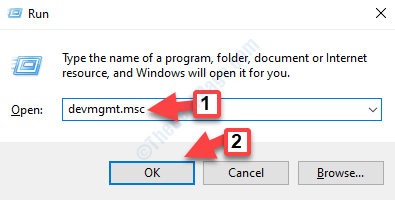
Langkah 3: Di dalam Pengurus peranti tetingkap, cari pemacu yang sudah lapuk, klik kanan di atasnya dan pilih Kemas kini pemacu.
Langkah 4: Seterusnya, klik pada Cari secara automatik untuk perisian pemacu yang dikemas kini Dan tunggu.
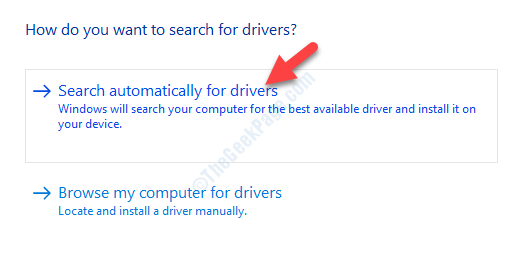
Langkah 5: Sekarang, tunggu sehingga selesai mencari pemandu terkini yang tersedia. Sekiranya ada, ia akan memasangnya secara automatik.
Mulakan semula PC anda dan anda tidak boleh melihat skrin biru lagi.
Tetapi, jika ia menunjukkan mesej "Peranti terbaik untuk peranti anda sudah dipasang", Maka masalahnya adalah perkara lain.
Sekiranya kaedah ini tidak dapat menyelesaikan masalah ini, anda boleh cuba mengemas kini BIOS.
Kaedah 3: Dengan mengemas kini BIOS
Kadang -kadang acpi_bios_error mungkin muncul kerana bios lama pada windows 10 pc anda. Berikut adalah cara anda boleh mengemas kini BIOS ke versi terkini:
Langkah 1: Sebelum anda meneruskan, anda perlu menyemak versi BIOS.
Boot Windows Anda ke Mod Selamat dengan Prompt Perintah untuk memeriksa versi BIOS.
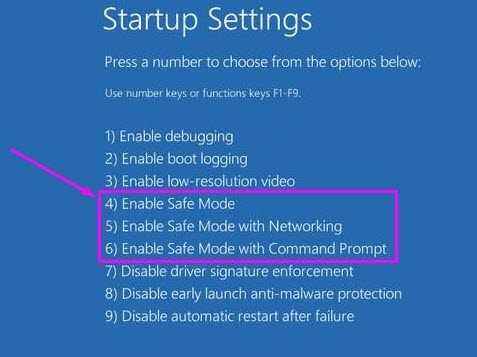
Langkah 2: Sekarang, ikuti Kaedah 1 Dalam artikel ini untuk memeriksa versi BIOS PC anda.
Langkah 3: Selepas itu, anda perlu menyemak model motherboard .
Tekan Menang + r kunci bersama di papan kekunci anda untuk membuka Jalankan arahan.
Langkah 4: Di dalam Jalankan arahan kotak carian, tulis msinfo32 dan tekan okey.
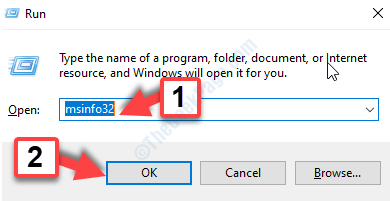
Langkah 5: Ia akan membuka Maklumat sistem tetingkap di mana anda boleh menyemak Model sistem (Model Motherboard) di sebelah kanan panel.
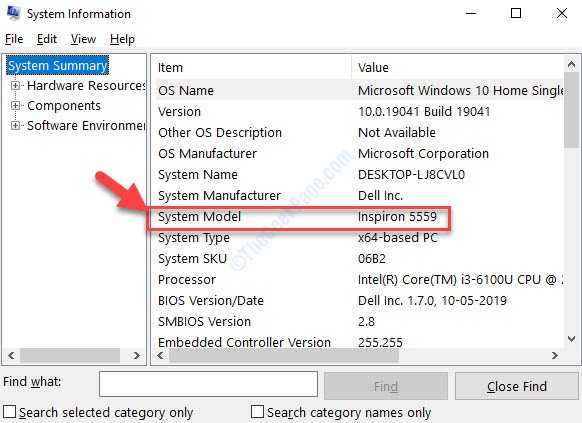
Langkah 6: Sekarang, lawati laman web pengeluar motherboard untuk memuat turun dan mengeluarkan versi terbaru BIOS.
Setelah diekstrak, pergi terus ke BIOS (rujuk baca saya.txt fail untuk arahan) atau buat a Bootable DOS USB memandu untuk mengemas kini bios.
Sebagai alternatif, anda juga boleh menggunakan aplikasi berasaskan Windows untuk mengemas kini BIOS ke versi semasa.
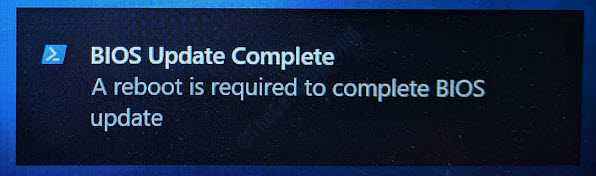
Sekarang, reboot PC anda dan ralat harus hilang.
Tetapi, jika anda tidak dapat mengemas kini BIOS ke versi terkini atau jika versi terkini tidak serasi dengan ACPI, maka anda mesti melumpuhkan mod ACPI.
Cara melumpuhkan mod ACPI
Langkah 1: Oleh kerana komputer anda meminta anda memasang pemacu penyimpanan, tekan F7 Kunci (kunci mungkin berbeza untuk jenama komputer yang berbeza).
Langkah 2: Ini akan mematikan secara automatik Acpi dan kini anda boleh meneruskan memasang kemas kini BIOS.
Sebagai alternatif, anda boleh menetapkan semula BIOS untuk menetapkan ACPI_BIOS_ERROR di Windows 10 PC anda. Untuk mengetahui cara menetapkan semula BIOS, ikuti penyelesaian 5 dalam artikel ini.
Kaedah 4: Dengan menyahpasang Pemandu Microsoft ACPI yang mematuhi
Langkah 1: Klik kanan Mula dan pilih Pengurus peranti dari menu.
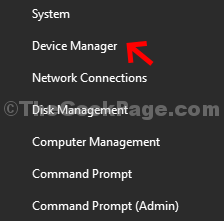
Langkah 2: Di dalam Pengurus peranti tetingkap, mengembangkan Bateri seksyen, dan klik kanan pada Bateri Kaedah Kawalan Kawalan Microsoft ACPI.
Pilih Nyahpasang peranti dari menu klik kanan.
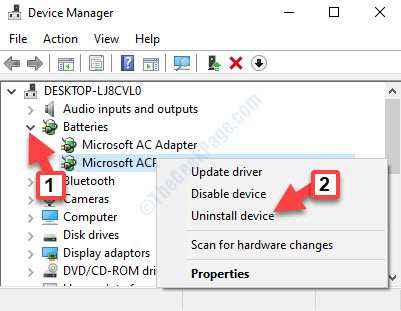
Langkah 3: Sekarang, pergi ke Tindakan tab di bahagian atas dan pilih Mengimbas perubahan perkakasan.
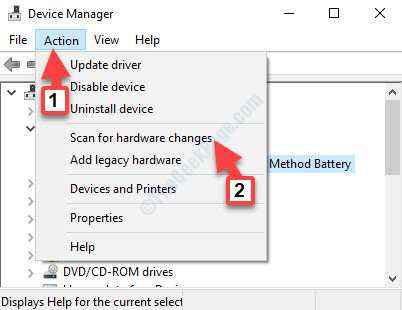
Windows akan memasang pemacu terkini secara automatik untuk anda. Sekarang, reboot PC anda dan anda tidak boleh melihat ralat BSOD lagi.
Sekiranya kaedah ini gagal menetapkan acpi_bios_error, maka anda boleh cuba menetapkan Mod ACPI ke S1 dan lihat jika ia membantu.
Kaedah 5: Dengan menetapkan mod ACPI ke S1
Beberapa kali, acpi_bios_error mungkin muncul apabila anda bangun PC anda dari mod tidur dan kaedah ini dapat membantu menyelesaikan masalah itu.
Langkah 1: Mulakan semula PC anda dan tekan kekunci khusus pada papan kekunci anda (berdasarkan jenama PC anda) untuk mengakses tetapan BIOS UEFI.
*Catatan - Untuk mengetahui kunci mana yang membantu anda membuka tetapan UEFI BIOS di PC anda, baca artikel ini.
Langkah 2: Gunakan kekunci anak panah pada papan kekunci anda untuk mencapai Tetapan Kuasa BIOS pilihan atau nama yang serupa.
Langkah 3: Cari Pengurusan Kuasa Lanjutan pilihan. Ia juga boleh disenaraikan sebagai simpanan kuasa, APM, dll.
Menggunakan kekunci anak panah untuk memilihnya dan memukul Masukkan.
Langkah 4: Pergi ke ACPI Gantung Jenis pilihan di bahagian atas, menggunakan kekunci anak panah, dan tetapkan medan ke S1.
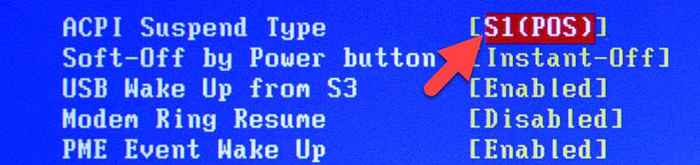
Keluar dari tetapan BIOS dan simpan perubahan. Sekarang, anda sepatutnya dapat log masuk ke Windows 10 PC anda tanpa melihat ralat.
Walau bagaimanapun, jika masalah berterusan, anda boleh mematikan mod AHCI untuk melihat apakah ia membantu.
Kaedah 6: Dengan melumpuhkan mod AHCI
Langkah 1: Masukkan bios di jalan seperti yang ditunjukkan di atas dan cari Pilihan penyimpanan atau nama yang serupa dengan itu.
Langkah 2: Pergi ke Mod SATA atau Konfigurasikan SATA AS , dan pilih sama ada IDE atau RAID dari pilihan. Ini akan melumpuhkan Ahci.
Keluar dari bios dan simpan perubahan.
Anda kini boleh sampai ke desktop Windows 10 anda tanpa mesej ralat muncul. Tetapi, jika ralat masih muncul, anda boleh cuba menjalankan pembaikan permulaan.
Kaedah 6: Menggunakan Pembaikan Permulaan
Langkah 1: Boot PC anda ke Pembaikan automatik mod> Memilih pilihan > Menyelesaikan masalah > Pilihan lanjutan > Pembaikan permulaan.
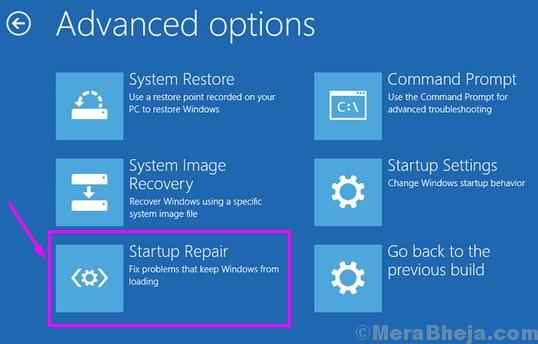
Langkah 2: Sekarang, teruskan mengikuti arahan di skrin untuk menyelesaikan pembaikan.
Setelah selesai, mulakan semula PC anda dan skrin biru mesti hilang sekarang. Tetapi, jika anda masih menghadapi ralat Skrin Biru, anda mungkin mahu menukar ID Imej OS. Mari kita lihat bagaimana.
Kaedah 7: Dengan menukar ID Imej OS
Langkah 1: Masukkan BIOS dan gunakan kekunci anak panah, pilih Lanjutan.
Langkah 2: Pergi ke Komponen sistem dan kemudian pilih ID Imej OS. Tukar medan ke Tingkap.
Keluar bios, simpan perubahan, dan reboot PC anda. Ralat harus hilang sekarang. Sekiranya ralat masih muncul, anda mungkin cuba memasang Windows dalam mod UEFI seperti yang ditunjukkan di bawah.
Sebagai alternatif, anda boleh menyemak sama ada mengeluarkan sebarang tetapan overclocking atau memulihkan BIOS ke lalai membantu memperbaiki ralat. Untuk menetapkan semula BIOS ke tetapan lalai, hanya masukkan BIOS dan pilih Kembali kepada asal.
Anda juga boleh cuba mengeluarkan bateri papan induk untuk menetapkan semula BIOS, tetapi sebelum itu pastikan anda menutup PC dan keluarkan palam. Kemudian memasukkan semula bateri selepas menunggu beberapa waktu dan masalahnya harus diperbaiki.
Pilihan terakhir adalah untuk melaksanakan pemulihan sistem pada windows 10 pc anda. Ini akan membawa sistem anda kembali ke keadaan sebelumnya ketika ia berfungsi.
- « Steam menghadapi masalah menyambung ke pelayan stim
- Gagal membuat ralat peranti D3D9 di Windows 10 »

