Kod Ralat 0x80080206 di kedai Microsoft semasa memasang / mengemas kini Betulkan
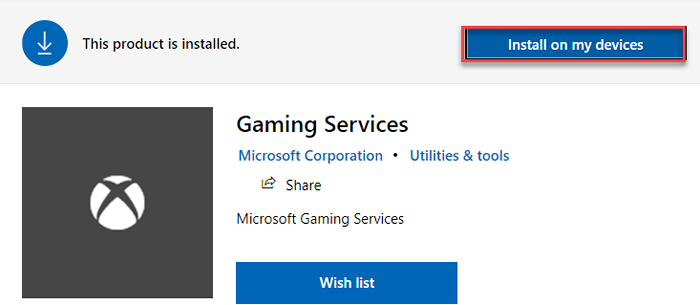
- 4248
- 608
- Mr. Ramon Runolfsson
Microsoft Store adalah kedai aplikasi rasmi untuk memenuhi semua keperluan pengguna. Walaupun kedai Microsoft Store mempunyai koleksi lebih daripada setengah juta aplikasi semasa memasang beberapa atau bahkan semasa mengemas kini anda mungkin melihat kod ralat yang menjengkelkan ini - 0x80080206 pada sistem anda. Ikuti perbaikan mudah ini untuk menyelesaikan masalah dengan mudah.
Isi kandungan
- Betulkan 1 - Perkhidmatan Salinan Shadow Volume
- Betulkan 2 - Padam cache kemas kini
- Betulkan 3 - Tetapkan semula cache kedai
- Betulkan 4 - Lumpuhkan sambungan proksi
- Betulkan 5 - Gunakan tetapan tarikh & masa yang betul
- Betulkan 6 - Mulakan atau mulakan semula beberapa perkhidmatan penting
- Betulkan 7 - mendaftar semula aplikasi kedai
Betulkan 1 - Perkhidmatan Salinan Shadow Volume
1. Cari Perkhidmatan dalam kotak carian Windows 10.
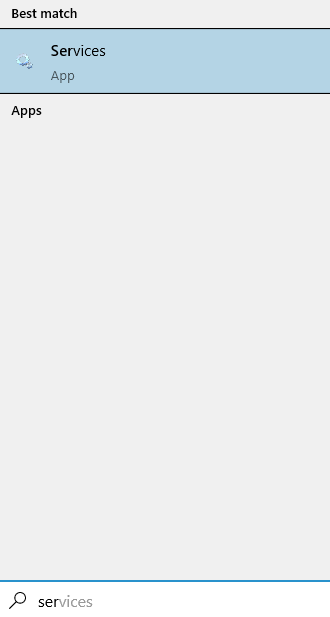
2. Sekarang, cari Salinan Shadow Volume perkhidmatan. Klik kanan padanya dan pilih mengubah suai.
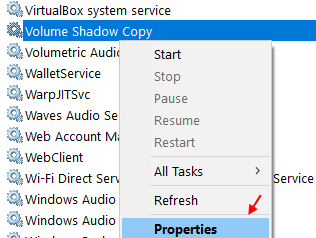
3. Sekarang, pilih jenis permulaan sebagai Automatik.
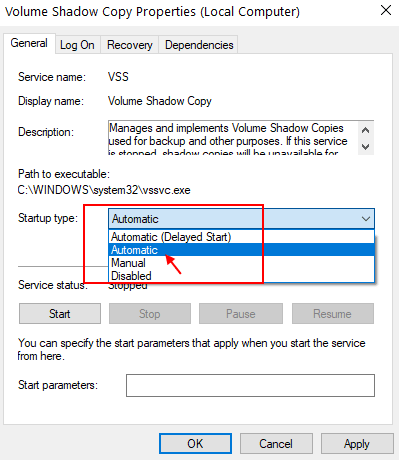
4. Klik pada okey dan Memohon dan tutup tingkap.
5. Mula semula komputer anda.
Betulkan 2 - Padam cache kemas kini
1. Cari Perkhidmatan dalam kotak carian Windows 10.
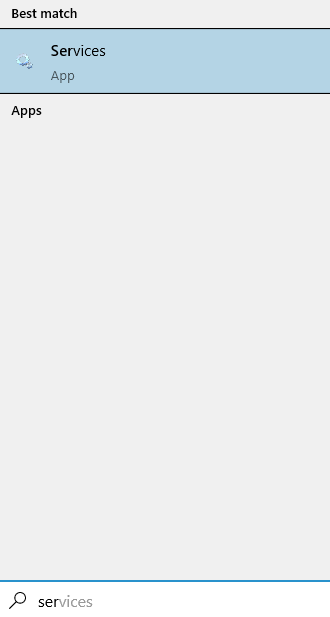
2. Klik kanan pada Kemas kini Windows perkhidmatan dan pilih Berhenti Untuk menghentikan perkhidmatan.
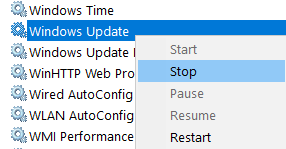
3. Sekarang, pergi ke lokasi ini di komputer anda.
C: \ windows \ softwaredistribusi \ muat turun
4. Padam Semua fail di dalam.
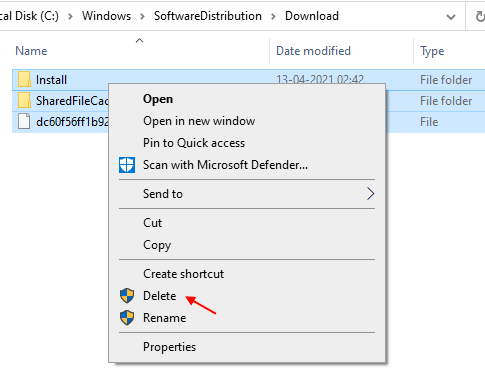
5. Sekarang, mulakan semula komputer anda dan cuba lagi.
Betulkan 3 - Tetapkan semula cache kedai
1 - Cari cmd dalam kotak carian Windows. Betul klik dan pilih Jalankan sebagai pentadbir
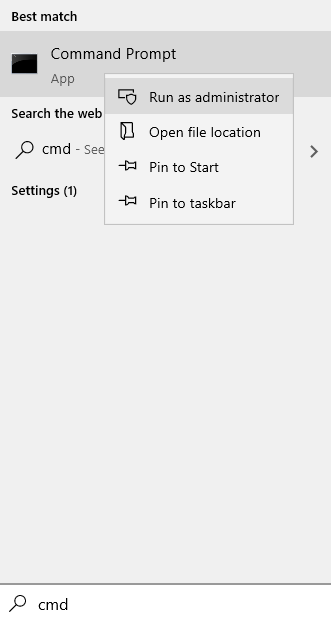
2 - Jenis wsreset dalam tetingkap arahan arahan dan tekan Masukkan kunci
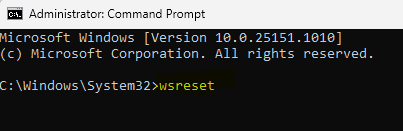
Sebaik sahaja anda telah mengklik 'Wsreset', terminal akan dibuka dan Kedai akan diset semula dalam masa satu minit.
Buka Kedai sekali lagi dan cuba memasang/mengemas kini aplikasi.
Betulkan 4 - Lumpuhkan sambungan proksi
Sebilangan pengguna telah menyatakan bahawa anda perlu melumpuhkan sambungan proksi ke sistem.
1. Pergi ke tetapan di komputer anda.
2. Kemudian, klik pada "Rangkaian & Internet".
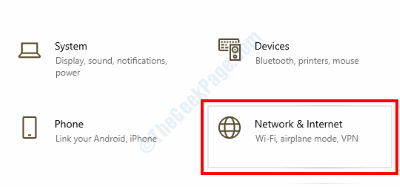
3. Selepas itu, anda perlu mengklik pada "Proksi".
4. Kemudian, beralih ke pilihan 'Gunakan Pelayan Proksi' untuk "Mati".
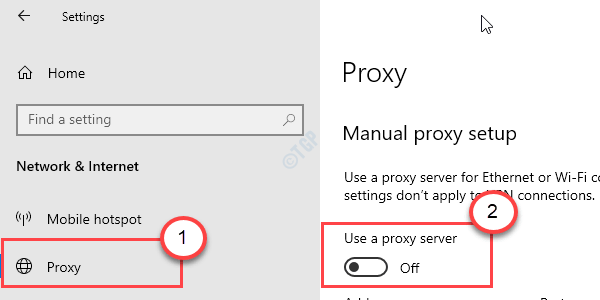
Sebaik sahaja anda telah melumpuhkan pelayan proksi, cuba mengakses kedai lagi dan periksa.
Sekiranya ini tidak berfungsi, cubalah menyahpasang VPN dari komputer anda dan cuba pasangkan aplikasi itu lagi.
Betulkan 5 - Gunakan tetapan tarikh & masa yang betul
Periksa sama ada tetapan masa dan tarikh sistem diselaraskan dengan betul.
Langkah 1 - Laraskan masa dan tarikh secara manual
1. Buka tetingkap Tetapan.
2. Kemudian, klik pada "Masa & Bahasa"Tetapan.
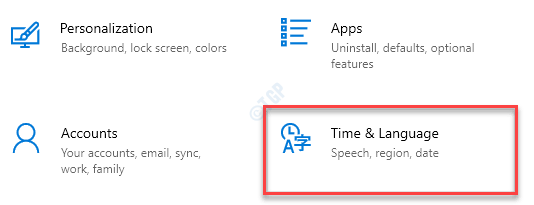
3. Selepas itu, di sebelah kanan, tepat di bawah Tarikh dan masa semasa tetapan. Togol ”Tetapkan masa secara automatik"Untuk"Mati".
4. Sekarang, anda mesti menyesuaikan zon waktu secara manual. Cukup, klik pada "Tetapkan zon waktu secara automatik"Untuk"Mati".
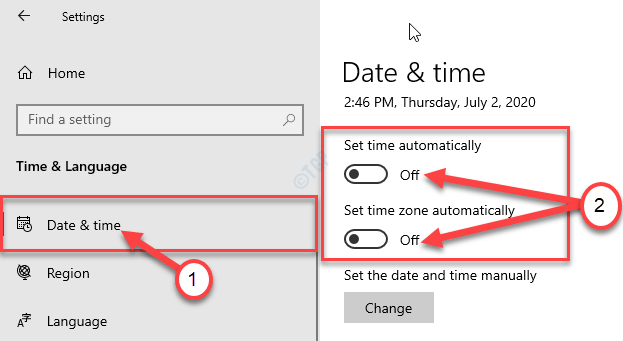
5. Selepas itu, klik pada "Ubah".
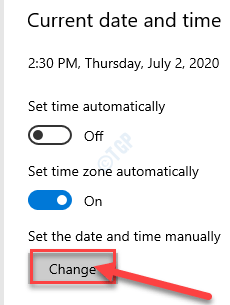
6. Di sini, tetapkan tarikh dengan betul.
7. Seterusnya, sesuaikan yang betul "Masa"Menurut waktu tempatan lokasi anda.
8. Selepas itu, klik pada "Ubah".
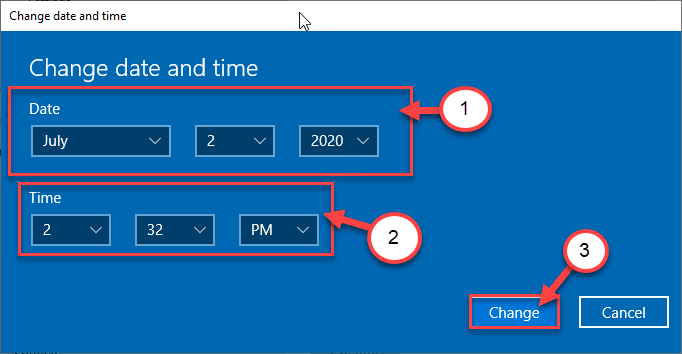
9. Kemudian, tatal ke bawah melalui 'Zon masa'.
10. Klik pada drop-down dan pilih zon waktu anda.
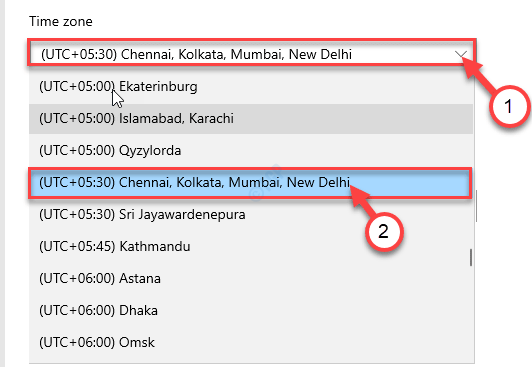
Tutup Tetapan tetingkap.
Langkah 2 - Laraskan pelayan masa
1. Pada mulanya tekan Kekunci windows+r Untuk melancarkan Jalankan tetingkap di komputer anda.
2. Taipkan arahan larian ini di Jalankan tingkap dan kemudian memukul Masukkan.
masa.cpl
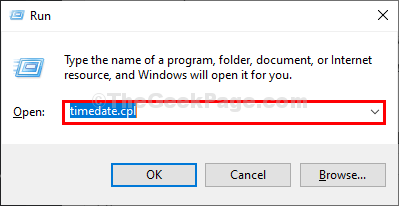
3. Sekali Tarikh dan masa tetingkap, pergi ke "Masa internet"Tab
4. Selepas itu, klik pada "Tukar Tetapan .. ".
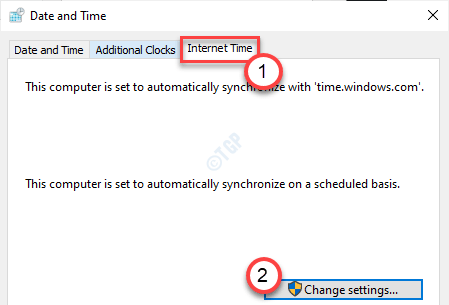
5. Sekali Tetapan Masa Internet tetingkap muncul, periksa pilihan "Disegerakkan dengan pelayan masa internet".
6. Kemudian, klik pada 'Pelayan:'Dan pilih saja "masa.tingkap. com"Pelayan dari drop-down.
7. Selepas itu, klik pada "Mengemas kini sekarang". Akhirnya, klik pada "okey"Untuk menyimpan perubahan pada komputer anda.
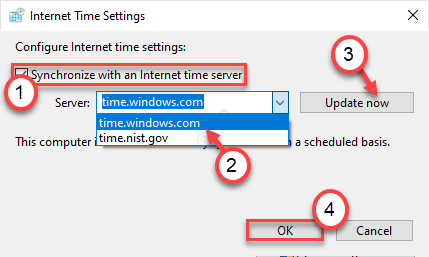
8. Di dalam Tarikh dan masa Tetingkap Tetapan, klik pada "Memohon"Dan"okey"Untuk menyimpan perubahan pada komputer anda.
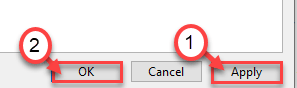
Dengan cara ini, sebaik sahaja anda telah menyesuaikan masa dan tarikh, keluar dari tetingkap Tetapan. Cuba pasang aplikasinya.
Betulkan 6 - Mulakan atau mulakan semula beberapa perkhidmatan penting
Anda memerlukan beberapa perkhidmatan penting yang berjalan di belakang untuk kedai berfungsi dengan baik.
1. Pada mulanya, anda mesti mengakses terminal larian. Anda mesti menekan Kekunci windows+r Kunci.
2. Apa yang perlu anda lakukan seterusnya adalah menaip arahan ini. Selepas itu, klik pada "okey".
perkhidmatan. MSC
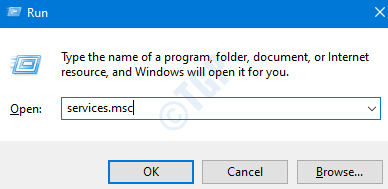
3. Sekarang, periksa "Pengalaman dan telemetri yang disambungkan"Perkhidmatan.
4. Klik kanan pada perkhidmatan dan klik pada "Mula"Untuk memulakan perkhidmatan jika belum dimulakan.
5. Sekiranya sudah berjalan, klik pada "Mula semula"Untuk memulakan semula perkhidmatan.
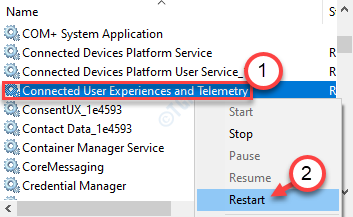
Dengan cara yang sama, anda mesti memulakan atau memulakan semula perkhidmatan ini -
Pengoptimuman Pengoptimuman Mengedarkan Pautan Penjejakan Kemas Kini Perkhidmatan Orchestrator
Sebaik sahaja anda memulakan/memulakan semula perkhidmatan ini, cuba pasang aplikasinya lagi. Ini harus menyelesaikan masalah anda.
Betulkan 7 - mendaftar semula aplikasi kedai
Mendaftar semula aplikasi kedai boleh menyelesaikan masalah anda.
1. Pada mulanya, tekan Ikon Windows dan juga "X"Kunci bersama.
2. Selepas itu, klik pada "Windows PowerShell (Admin) "untuk mengakses terminal PowerShell.
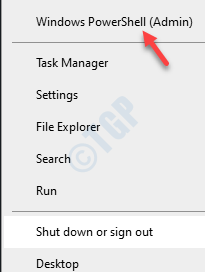
3. Sekarang, anda perlu mendaftar semula aplikasi kedai. Untuk melakukan itu, anda mesti lulus ketiga -tiga arahan ini.
PowerShell -ExecutionPolicy Unricted -Command "& $ manifest = (Get -AppxPackage Microsoft.Windows Store).InstallLocation + '\ AppxManifest.xml '; Add -appxpackage -disabledevelopmentmode -register $ manifest get -appxpackage microsoft.Gamingservices | Buang-AppxPackage -Lusers Mula MS-Windows-Store: // PDP/?ProductId = 9mwpm2cqnlhn

Ini akan mendaftar semula aplikasi kedai dan membuka halaman Perkhidmatan Permainan.
4. Di tetingkap kedai, klik pada "Pasang pada semua peranti saya".
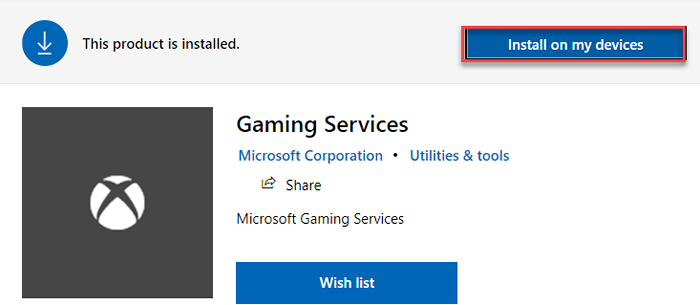
Anda akan melihat bar kemajuan yang memberitahu peratusan yang disiapkan mendaftarkan semula aplikasi kedai di komputer anda.
Mula semula komputer anda. Cuba pasang aplikasi sekali lagi di komputer anda.
- « Webcam terus membeku di Windows 10/11 Fix
- Pengguna mesti memasukkan kotak semak nama pengguna dan kata laluan yang hilang dari Netplwiz di Windows 10 Fix »

