Webcam terus membeku di Windows 10/11 Fix
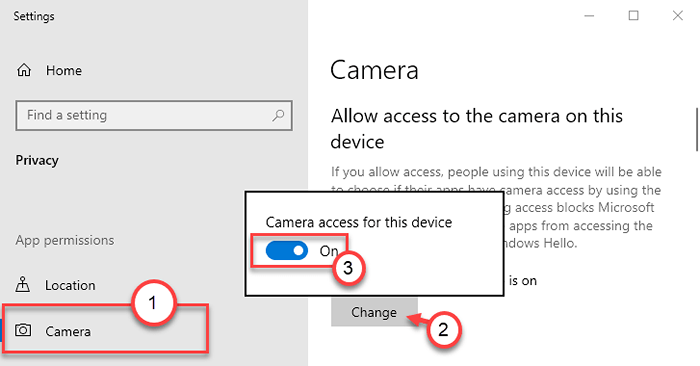
- 1433
- 149
- Marcus Kassulke
Adakah kamera web di komputer anda gagap atau membeku setiap beberapa minit? Jangan risau. Sekiranya anda menghadapi masalah ini, buatlah pembetulan mudah ini untuk menyelesaikan masalah di komputer anda.
Isi kandungan
- Betulkan 1 - Edit pendaftaran
- Betulkan 2 - Pastikan akses kamera diaktifkan
- Betulkan 3 - Nyahpasang pemacu kamera
- Betulkan 4 - Run Windows Apps Troubleshooter
Betulkan 1 - Edit pendaftaran
Anda mesti mengedit pendaftaran untuk menyelesaikan masalah ini.
1. Pada mulanya, tekan hanya Kekunci windows+r Kekunci bersama.
2. Kemudian, taipkan "regedit"Dan klik pada"okey".
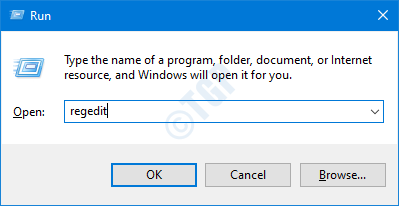
Penting- Editor Pendaftaran adalah lokasi yang sangat halus di sistem anda. Sebelum menuju untuk mengubah suai pendaftaran, kami meminta untuk membuat sandaran pendaftaran di komputer anda.
Jika anda belum membuat pendaftaran, setelah membuka editor pendaftaran, klik pada "Fail". Kemudian klik pada "Eksport"Untuk membuat sandaran baru di komputer anda.
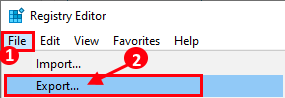
3. Setelah mengambil sandaran, pergi ke lokasi ini-
Hkey_local_machine \ Software \ Microsoft \ Windows Media Foundation \ Platform
4. Di sebelah kanan, klik kanan di ruang dan klik pada "Baru>".
5. Pilih "Nilai dword (32-bit)"Dari senarai.
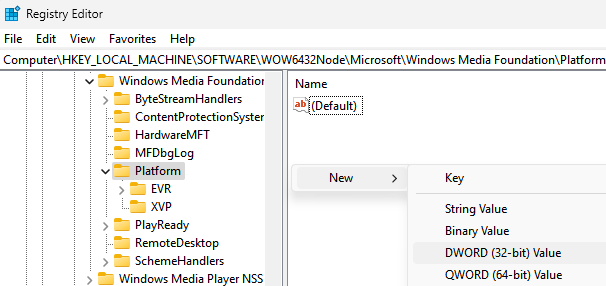
6. Kemudian, namakan nilai baru ini sebagai "EnableFrameServermode".
7. Selepas itu, Klik dua kali mengenai nilai ini untuk mengeditnya.
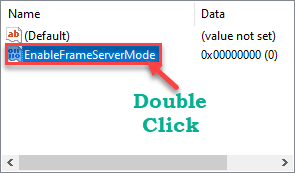
8. Kemudian, tetapkan nilai kepada "0".
9. Selepas itu, klik pada "okey".
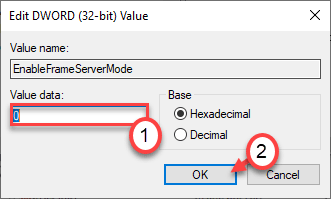
[
CATATAN -
Langkah -langkah ini hanya untuk pengguna Windows 64 bit.
1. Di Editor Pendaftaran, pergi ke sini -
Hkey_local_machine \ software \ wow6432node \ microsoft \ windows media foundation \ platform
2. Dengan cara yang sama seperti sebelumnya, klik kanan di ruang dan klik pada "Baru>"Dan selanjutnya pilih"Nilai dword (32-bit)"Dari senarai.
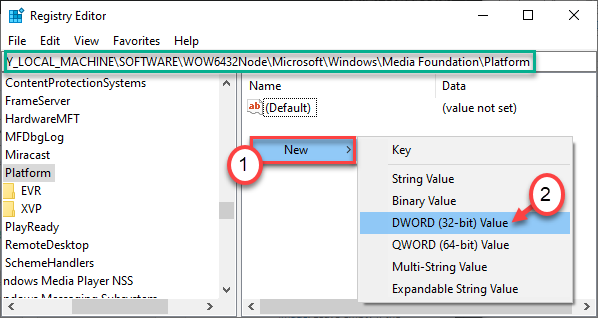
3. Namakan nilai ini sebagai "EnableFrameServermode".
4. Selepas itu, Klik dua kali mengenai nilai ini untuk mengeditnya.
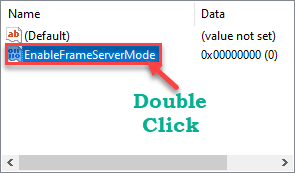
5. Kemudian, tetapkan nilai kepada "0".
6. Selepas itu, klik pada "okey".
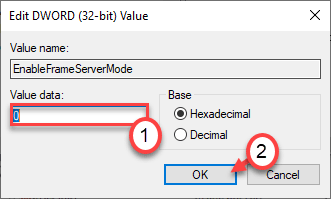
]
Sekarang, tutup editor pendaftaran. Mula semula komputer anda.
Ini harus menyelesaikan masalah dengan komputer anda.
Betulkan 2 - Pastikan akses kamera diaktifkan
Periksa sama ada komputer anda membenarkan akses ke kamera.
CAE1 1 - untuk Windows 11
1 - Cari Tetapan Privasi Kamera dalam kotak carian Windows dan klik padanya.
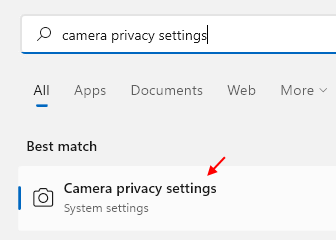
2 - Sekarang, hidupkan kamera acess.
Juga, hidupkan biarkan aplikasi mengakses kamera anda.
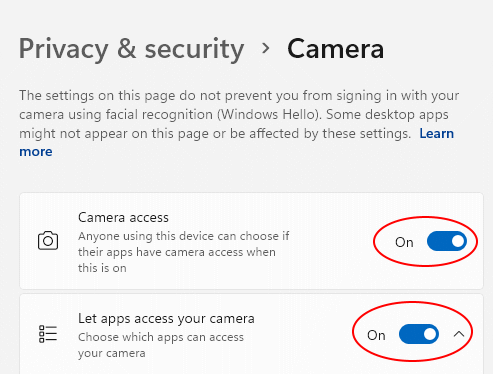
CAE1 2 - untuk Windows 10
1. Tekan Kekunci windows+i Kekunci bersama.
2. Kemudian, klik pada "Privasi"Tetapan untuk mengaksesnya.
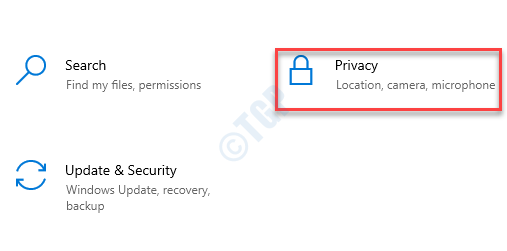
3. Dalam tetapan privasi, klik pada "Kamera"Tetapan di sebelah kiri.
4. Kemudian, di sebelah kanan, di bawah 'Benarkan akses ke kamera pada pilihan peranti ini, klik pada "Ubah".
5. Tetapkan 'akses kamera untuk peranti ini' ke "Pada".
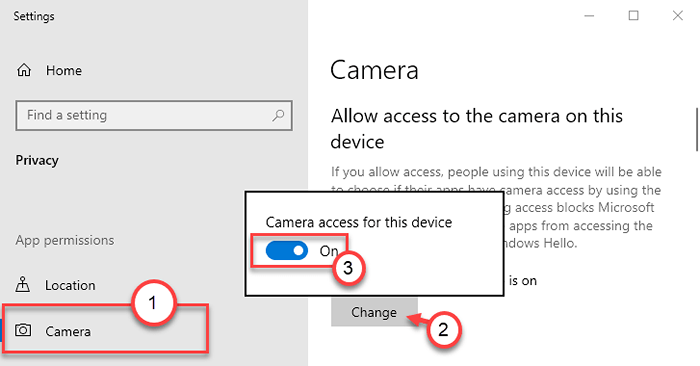
Tutup tetingkap Tetapan, gunakan kamera lagi.
Betulkan 3 - Nyahpasang pemacu kamera
Menyahpasang dan memasang semula pemacu kamera harus menyelesaikan masalah.
1. Pertama sekali, tekan Kekunci windows+r untuk membuka Jalankan tetingkap.
2. Sekali Jalankan tetingkap, taip "Devmgmt.MSC"Dan kemudian memukul Masukkan.
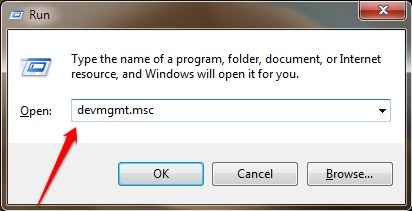
3. Seterusnya, lanjutkan "Kamera"Bahagian dalam tetingkap Pengurus Peranti,
4. Selepas itu, anda perlu Klik kanan "Webcam bersepadu"Dan kemudian klik pada"Nyahpasang peranti"Untuk menyahpasang kamera dari komputer anda.
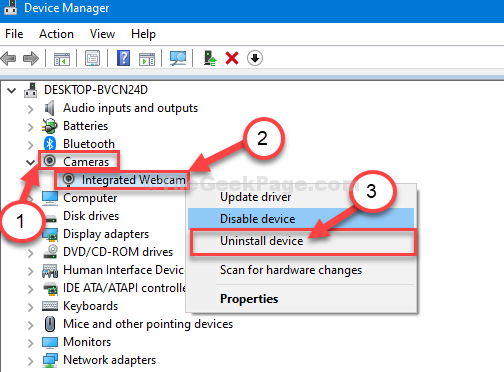
5. Akhirnya, klik pada "Nyahpasang"Untuk mengesahkan pemasangan peranti kamera.
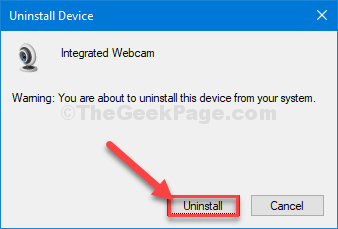
Tunggu sehingga komputer menyahpasang pemacu webcam.
Ikuti langkah -langkah ini untuk memasang pemacu webcam sekali lagi.
Proses 1-
Pada mulanya, Reboot komputer anda. Windows akan memasang pemacu webcam yang dipasang itu sendiri.
Proses 2-
Sekiranya reboot komputer anda tidak memasang pemacu kamera maka anda perlu memasang pemandu sendiri. Ikuti arahan ini untuk memasang pemandu secara manual-
1. Pada mulanya, buka Pengurus peranti.
2. Sekarang, klik pada "Tindakan". Kemudian anda perlu mengklik "Mengimbas perubahan perkakasan".
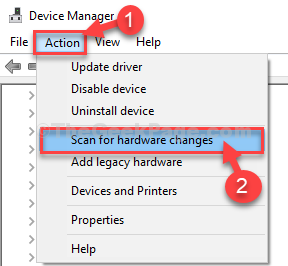
Hidupkan kamera dan periksa sama ada webcam masih memutuskan sambungan berulang kali.
Betulkan 4 - Run Windows Apps Troubleshooter
Sekiranya anda menghadapi masalah ini dengan aplikasi kedai, cuba jalankan masalah penyelesaian masalah Windows.
1. Hanya buka tetapan di komputer anda.
2. Sebaik sahaja ia dibuka, klik pada "Kemas kini & Keselamatan"Tetapan.
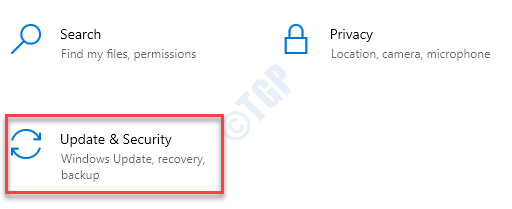
3. Di sini, anda perlu mengklik pada "Menyelesaikan masalah".
4. Selepas itu, klik pada "Penyelesaian masalah tambahan".
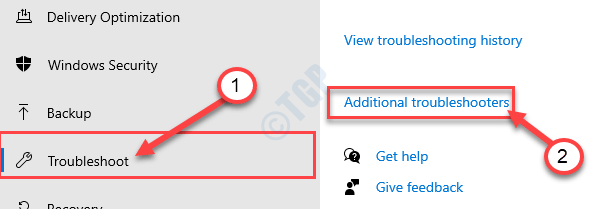
5. Di sebelah itu, klik pada "Aplikasi Windows Store".
6. Kemudian, klik pada "Jalankan penyelesai masalah".
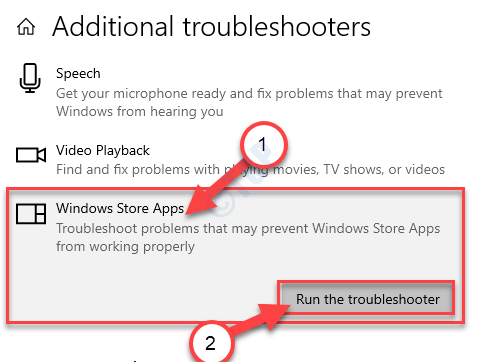
Aplikasi Windows Store Penyelesaian masalah sekarang akan mengesan jika ada masalah dengan Kedai ms.
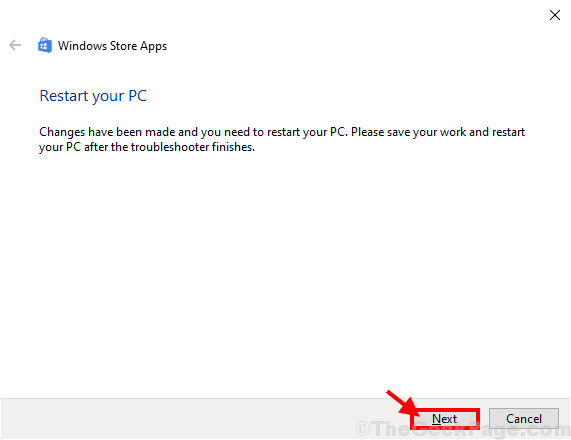
Ini akan menyelesaikan masalah yang anda hadapi. Uji kamera web lagi.
- « Cara Mengeluarkan Puawin32 / Presenoker pada Windows 10/11
- Kod Ralat 0x80080206 di kedai Microsoft semasa memasang / mengemas kini Betulkan »

