Pengguna mesti memasukkan kotak semak nama pengguna dan kata laluan yang hilang dari Netplwiz di Windows 10 Fix
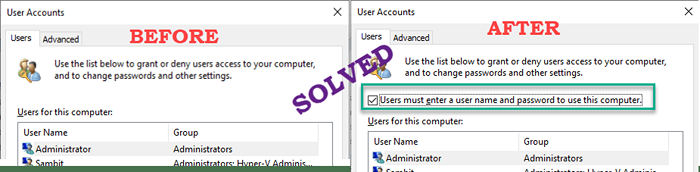
- 2965
- 839
- Clarence Tromp
Di Windows 10, anda boleh menguruskan sama ada pengguna diperlukan untuk memasukkan kelayakan yang betul untuk mengakses sistem atau mereka boleh menggunakannya tanpa memasukkan nama/kata laluan pengguna. Tetapi selepas menerima kemas kini Windows 10 baru -baru ini, sesetengah pengguna mengadu tentang isu di mana mereka tidak dapat melihat "Pengguna mesti memasukkan nama pengguna dan kata laluan untuk menggunakan komputer ini"Kotak semak. Ini adalah isu yang sangat bermasalah untuk komputer dengan pelbagai jenis akaun pengguna.
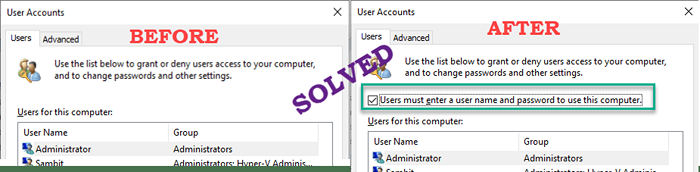
Isi kandungan
- Betulkan 1 - Edit pendaftaran
- Betulkan 2 - melarang entri tanpa kata laluan
- Betulkan 3 - Lumpuhkan akses kerja
Betulkan 1 - Edit pendaftaran
Mengubah suai pendaftaran dapat membantu anda menyelesaikan masalah.
1. Pada mulanya, tekan hanya Kekunci windows+r Kekunci bersama.
2. Kemudian, taipkan "regedit"Dan klik pada"okey".
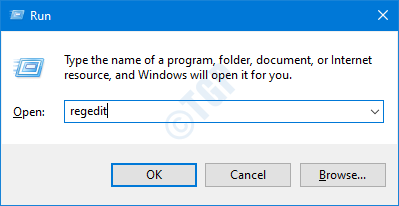
Amaran - Editor Pendaftaran adalah lokasi sensitif sistem. Sebelum menuju untuk mengubah suai pendaftaran, kami meminta untuk membuat sandaran pendaftaran di komputer anda.
Selepas membuka editor pendaftaran, klik pada "Fail". Kemudian klik pada "Eksport"Untuk membuat sandaran baru di komputer anda.
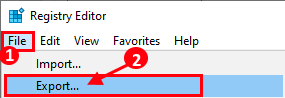
3. Setelah mengambil sandaran, pergi ke lokasi ini-
HKEY_LOCAL_MACHINE \ Software \ Microsoft \ Windows NT \ Currentversion \ Kata Laluan \ Peranti
4. Di sebelah kanan, periksa "DevicePasswordlessbuildversion"Kunci.
5. Kemudian, Klik dua kali pada kunci untuk mengubahnya.
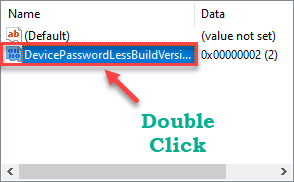
6. Tetapkan nilai kepada "0".
7. Kemudian, klik pada "okey"Untuk menyelamatkannya.
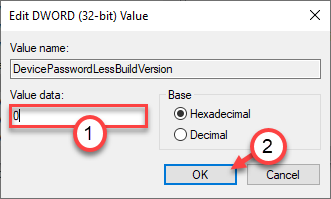
[
Sekiranya anda tidak melihat "DevicePasswordlessbuildversion"Key, anda mesti menciptanya.
a. Pertama sekali, klik kanan di ruang dan klik pada "Baru>".
b. Pilih "Nilai dword (32-bit)"Dari senarai.
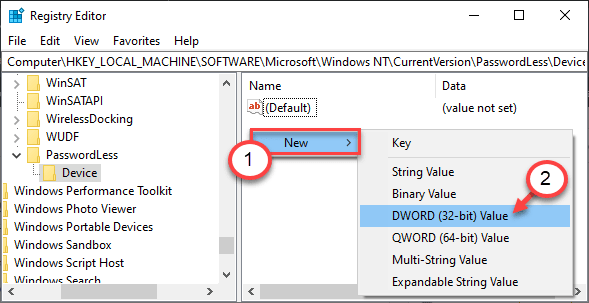
c. Kemudian, namakan nilai baru ini sebagai "DevicePasswordlessbuildversion".
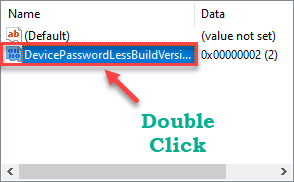
]
Tutup Editor Pendaftaran. Mula semula komputer anda membiarkan perubahan ini berkuat kuasa.
Periksa sama ada ini berfungsi.
Kaedah alternatif -
Sekiranya anda tidak mahu mengubah kunci anda sendiri, anda boleh menjalankan arahan ini dan mendapatkan hasil yang sama.
1. Jenis "cmd" di dalam Cari Kotak di sebelah ikon Windows.
2. Selepas itu, Klik kanan "Arahan prompt"Yang muncul pada hasil carian yang tinggi, dan kemudian klik pada"Jalankan sebagai pentadbir".
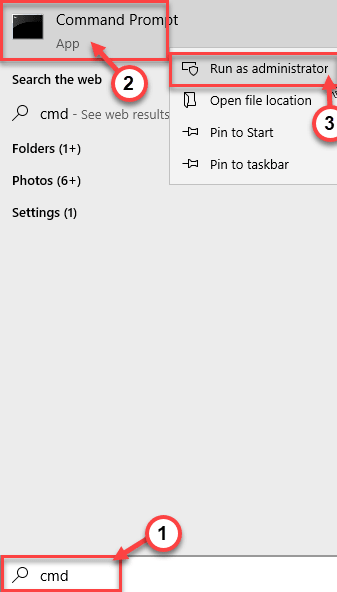
3. Setelah terminal muncul, tampal Kod ini dan memukul Masukkan untuk mengubah pendaftaran.
Reg Tambah "HKLM \ Software \ Microsoft \ Windows NT \ Currentversion \ Kata Laluan \ Peranti" /V DevicePasswordlessBuildVersion /T Reg_dword /D 0 /F
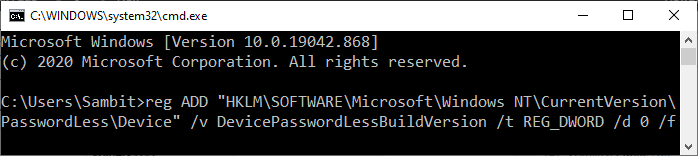
Sebaik sahaja anda telah melaksanakan arahan untuk mengubah kunci pendaftaran, tutup arahan arahan.
Mula semula mesin dan anda mesti melihat kotak semak yang hilang di halaman akaun pengguna.
Betulkan 2 - melarang entri tanpa kata laluan
Anda boleh mengkonfigurasi tetingkap Tetapan untuk tidak membenarkan entri tanpa kata laluan ke sistem.
1. Pertama sekali, tekan Kekunci windows+i Kekunci bersama.
2. Kemudian, klik pada "Akaun"Tetapan.
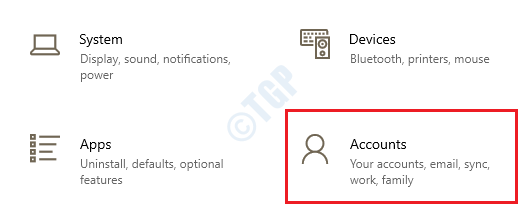
3. Setelah tetapan akaun dibuka, klik pada "Pilihan log masuk".
4. Matikan Memerlukan Windows Hello Log masuk untuk pilihan Akaun Microsoft.
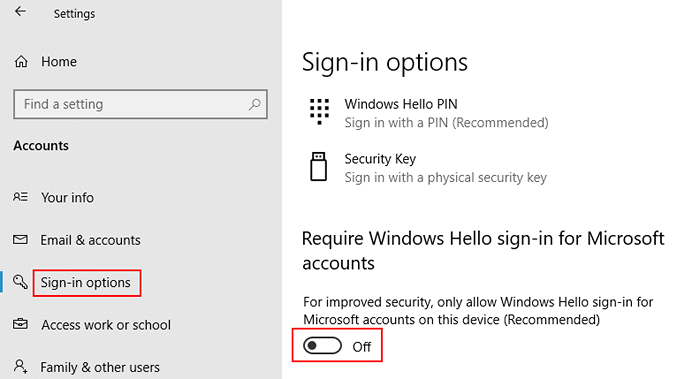
Catatan: - Bagi sesetengah pengguna, jika anda tidak dapat mencari pilihan di atas, maka, di sebelah kanan, togol "Jadikan peranti anda tanpa kata laluan"Tetapan untuk"Mati".
Menutup Tetapan skrin dan lancarkan skrin akaun pengguna.
Anda akan melihat kotak semak "Pengguna mesti memasukkan nama pengguna dan kata laluan".
Masalah anda harus diselesaikan.
Betulkan 3 - Lumpuhkan akses kerja
Sekiranya anda mempunyai akses kerja yang disediakan di PC anda, maka putuskan atau matikannya untuk menjadikannya berfungsi.
1. Hanya tekan Kekunci windows + i untuk membuka tetapan.
2. Sekarang, pergi ke akaun.
3. Sekarang, klik pada Akses kerja atau sekolah dari menu kiri.
4. Pastikan anda tidak mempunyai akses kerja.
- « Kod Ralat 0x80080206 di kedai Microsoft semasa memasang / mengemas kini Betulkan
- Ralat Sync Folder Kerja 0x8007017c pada Windows 10 Betulkan »

