Teleconferencing mudah dengan Jitsi di Ubuntu 20.04 Linux Desktop

- 1225
- 189
- Daryl Wilderman
Artikel ini akan menggambarkan betapa mudahnya untuk melakukan teleconferencing dengan alat telekonferensi bebas dan sumber terbuka jitsi di Ubuntu 20.04 Desktop.
Dalam tutorial ini anda akan belajar:
- Cara Memulakan Perjumpaan Teleconference Dengan Jitsi
- Cara menguji kamera web dan mikrofon
 Teleconferencing mudah dengan Jitsi di Ubuntu 20.04 Linux Desktop
Teleconferencing mudah dengan Jitsi di Ubuntu 20.04 Linux Desktop Keperluan perisian dan konvensyen yang digunakan
| Kategori | Keperluan, konvensyen atau versi perisian yang digunakan |
|---|---|
| Sistem | Dipasang Ubuntu 20.04 atau dinaik taraf Ubuntu 20.04 Focal Fossa |
| Perisian | Pelayar Chromium |
| Yang lain | Akses istimewa ke sistem linux anda sebagai akar atau melalui sudo perintah. |
| Konvensyen | # - Memerlukan arahan Linux yang diberikan untuk dilaksanakan dengan keistimewaan akar sama ada secara langsung sebagai pengguna root atau dengan menggunakan sudo perintah$ - Memerlukan arahan Linux yang diberikan sebagai pengguna yang tidak layak |
Teleconferencing mudah dengan Jitsi di Ubuntu 20.04 Langkah demi Langkah Arahan
- Oleh kerana teleconferencing jitsi memerlukan periferal webcam dan mikrofon, disarankan sebelum anda memulakan, anda mula -mula menguji kamera web dan mikrofon anda.
- Tiada pemasangan pelanggan diperlukan untuk memulakan teleconference menggunakan jitsi. Jitsi adalah alat telekonferensi berasaskan penyemak imbas yang memudahkannya digunakan. Walau bagaimanapun, pada masa menulis Jitsi hanya menyokong penyemak imbas Chromium dan Google Chrome sahaja.
Memasang penyemak imbas Chromum mudah seperti melaksanakan perintah di bawah dari terminal anda:
$ sudo apt memasang penyemak imbas kromium
- Seterusnya, navigasi penyemak imbas Jitsi anda ke https: // bertemu.jit.si/ dan buat mesyuarat baru.
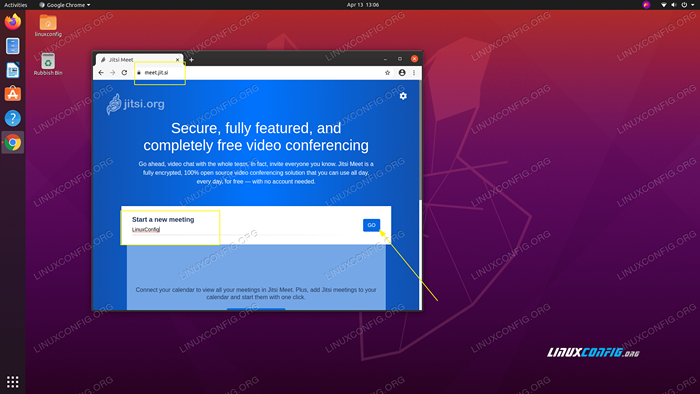 Contohnya mari kita mulakan mesyuarat teleconference baru yang dipanggil
Contohnya mari kita mulakan mesyuarat teleconference baru yang dipanggil Linuxconfg. - Benarkan Jitsi menggunakan kamera web dan mikrofon anda
-
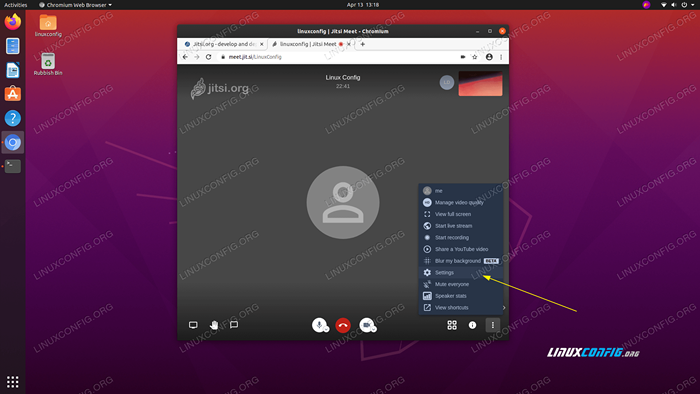 Sekiranya anda mempunyai banyak mikrofon atau kamera yang disambungkan ke Ubuntu 20 anda.04 Sistem, Gunakan Klik
Sekiranya anda mempunyai banyak mikrofon atau kamera yang disambungkan ke Ubuntu 20 anda.04 Sistem, Gunakan Klik TetapanUntuk mengesahkan konfigurasi yang betul.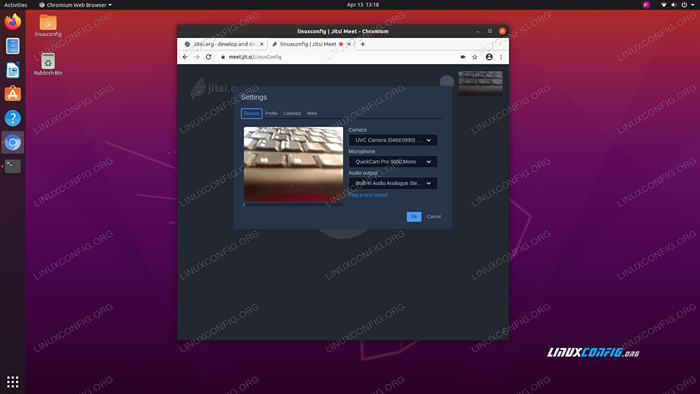 Pilih kamera dan mikrofon yang ingin anda gunakan.
Pilih kamera dan mikrofon yang ingin anda gunakan. - Semua mesti siap. Seterusnya, hanya berkongsi url mesyuarat teleconference anda.
https: // bertemu.jit.Si/Linuxconfigdengan peserta lain untuk membolehkan mereka menyertai sesi.
Tutorial Linux Berkaitan:
- Perkara yang hendak dipasang di Ubuntu 20.04
- Perkara yang perlu dilakukan setelah memasang ubuntu 20.04 Focal Fossa Linux
- Ubuntu 20.04 Trik dan Perkara yang Anda Tidak Tahu
- Perkara yang perlu dilakukan setelah memasang Ubuntu 22.04 Jur -ubur Jammy ..
- Cara Memasang Penyemak Imbas Web Chromium di Linux
- Ubuntu 20.04 Panduan
- Ubuntu 22.04 Pemasangan penyemak imbas Chromium
- Cara Menguji Mikrofon di Manjaro Linux
- Perkara yang perlu dipasang di Ubuntu 22.04
- Cara Menguji Webcam di Manjaro Linux

