Cara memasang ubuntu 20.04 di VirtualBox
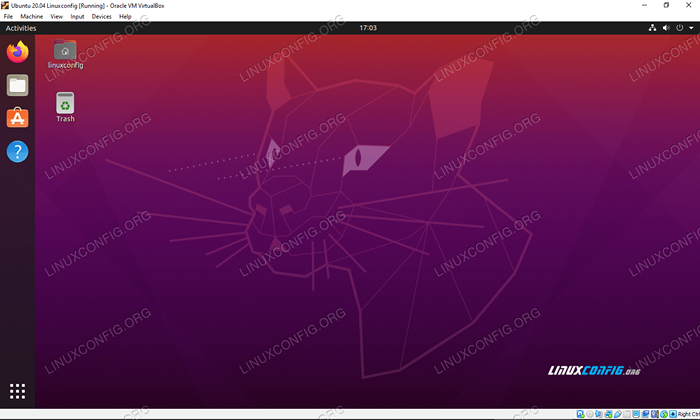
- 1092
- 57
- Chris Little I
Dalam tutorial ini, kami akan menunjukkan kepada anda cara memasang Ubuntu 20.04 Focal Fossa dalam mesin maya VirtualBox. Anda akan dapat mengikuti panduan ini sama ada anda menggunakan Windows, Ubuntu, atau beberapa pengedaran Linux yang lain. Konfigurasi VirtualBox dan pemasangan Ubuntu 20.04 sendiri tetap sangat konsisten di pelbagai platform.
Memasang Ubuntu dalam mesin maya adalah cara terbaik untuk menguji aplikasi tanpa perlu memasang perisian pada sistem hos anda. Ini juga merupakan cara terbaik untuk menguji Ubuntu sendiri, jika anda belum menjalankannya. Sekiranya anda pengguna Windows 10, anda juga mempunyai pilihan untuk memasang Ubuntu 20.04 bersama Windows 10 (dual boot), jika anda lebih suka itu ke mesin maya.
Dalam tutorial ini anda akan belajar:
- Cara Mengkonfigurasi VirtualBox untuk menjadi tuan rumah Ubuntu 20.04
- Cara membuat ubuntu 20.04 Mesin Maya
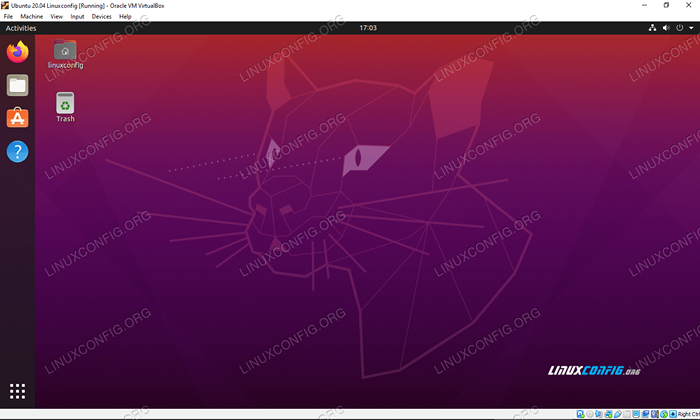 Ubuntu 20.04 Focal Fossa Berjalan pada Mesin Maya di VirtualBox
Ubuntu 20.04 Focal Fossa Berjalan pada Mesin Maya di VirtualBox | Kategori | Keperluan, konvensyen atau versi perisian yang digunakan |
|---|---|
| Sistem | Dipasang Ubuntu 20.04 atau dinaik taraf Ubuntu 20.04 Focal Fossa, Windows 10, atau kebanyakan pengedaran Linux |
| Perisian | VirtualBox |
| Yang lain | Akses istimewa ke sistem linux anda sebagai akar atau melalui sudo perintah. |
| Konvensyen | # - Memerlukan arahan Linux yang diberikan untuk dilaksanakan dengan keistimewaan akar sama ada secara langsung sebagai pengguna root atau dengan menggunakan sudo perintah$ - Memerlukan arahan Linux yang diberikan sebagai pengguna yang tidak layak |
Bermula
Tutorial ini mengandaikan bahawa anda sudah memasang VirtualBox. Jika tidak, kami mempunyai panduan mengenai cara memasang VirtualBox di Ubuntu 20.04 Focal Fossa yang boleh anda ikuti sebelum bertemu semula di sini. Pengguna Windows dan lain -lain yang tidak menjalankan Ubuntu, anda boleh menuju ke VirtualBox.org dan muat turun versi terbaru VirtualBox untuk sistem anda.
Perkara lain yang perlu anda miliki untuk memulakan adalah Ubuntu 20.04 Pasang gambar. Ini datang dalam bentuk fail ISO. Lihat panduan kami untuk memuat turun Ubuntu 20.04 Imej Focal Fossa ISO untuk mendapatkan salinan yang anda mahukan. Ia mempunyai semua pautan muat turun rasmi untuk ubuntu 20.04 dan pelbagai persekitaran desktop tersedia. Sekiranya ragu -ragu, muat turun vanila "Ubuntu 20.04 LTS Desktop "Versi.
Membuat mesin maya di Ubuntu
Anda akan melihat bahawa tangkapan skrin dalam bahagian ini diambil pada sistem Ubuntu. Walaupun anda menggunakan beberapa pengedaran Linux atau Windows 10 yang lain, menu dan petunjuk semuanya cukup sama. Apa sahaja sistem pengendalian tuan rumah anda, anda akan dapat mengikuti bersama kami.
- Buka VirtualBox dari menu permulaan sistem atau pelancar aplikasi anda.
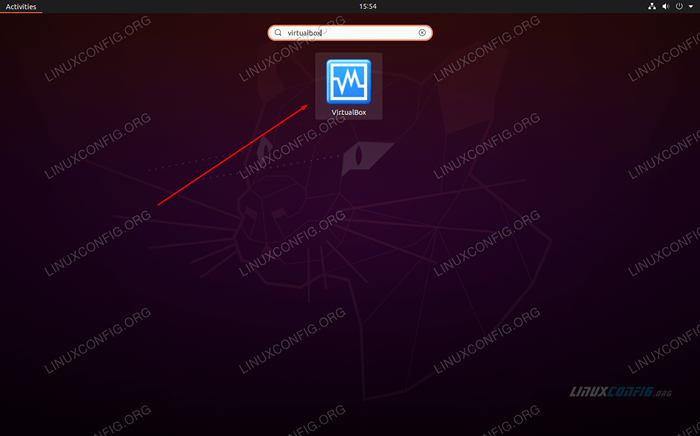 Buka VirtualBox
Buka VirtualBox - Sekarang, kita boleh mula membuat mesin maya baru dengan mengklik butang "Baru".
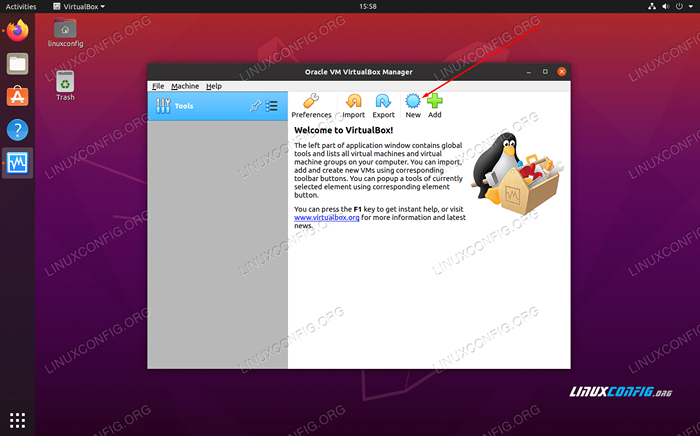 Klik baru untuk mula membuat mesin baru
Klik baru untuk mula membuat mesin baru - Sekarang anda perlu menamakan mesin maya baru, pilih kawasan untuk menyimpannya, dan pastikan bahawa "jenis" dan "versi" diisi dengan betul, seperti yang dilihat dalam tangkapan skrin di bawah. Kemudian, klik "Seterusnya" untuk meneruskan.
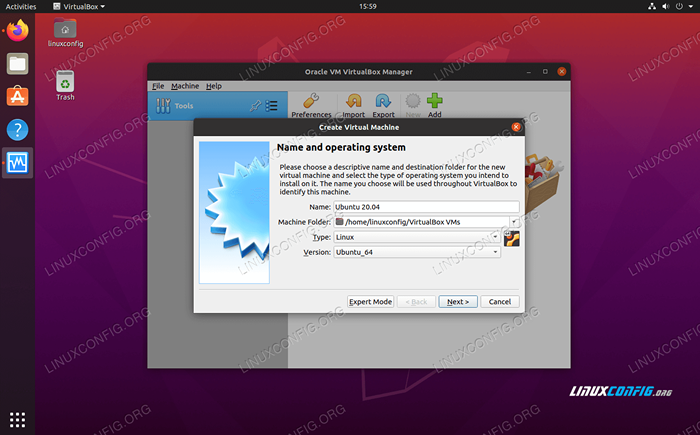 Namakan mesin maya anda dan pilih jenis yang betul
Namakan mesin maya anda dan pilih jenis yang betul - Di skrin ini, anda akan memilih berapa banyak memori sistem anda mesin tetamu akan mendapat akses ke. VirtualBox mengatakan bahawa memori yang disyorkan untuk diperuntukkan ialah 1024 MB (1 GB) untuk Ubuntu. Dari pengalaman, saya dapat memberitahu anda bahawa 2048 MB (2 GB) jauh lebih baik dan akan memastikan kestabilan yang lebih besar. Sekiranya anda boleh melepaskan gigabyte tambahan, kami mengesyorkan memperuntukkan 2 GB dan bukan hanya 1. Sama ada cara, buat pilihan anda dan kemudian klik "Seterusnya."
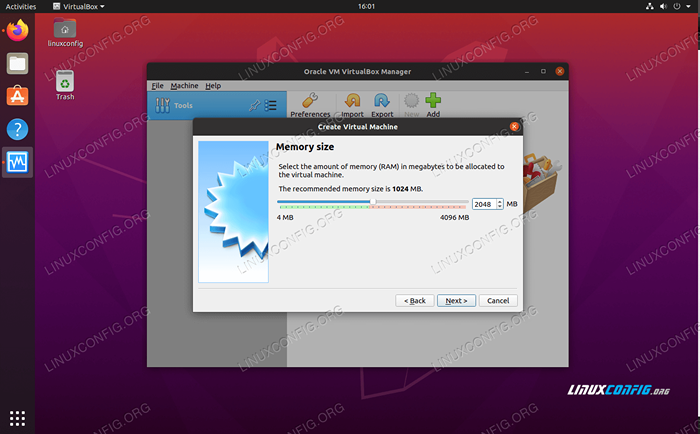 Pilih jumlah ram yang anda mahu peruntukkan
Pilih jumlah ram yang anda mahu peruntukkan - VirtualBox sekarang akan bertanya jika anda ingin membuat cakera keras maya sekarang dan berapa saiz yang sepatutnya. VirtualBox mengesyorkan 10 GB. Ini baik -baik saja melainkan anda merancang untuk memasang banyak perisian atau menyimpan banyak fail. Ia sentiasa boleh diubah kemudian jika anda memutuskan bahawa anda memerlukan lebih banyak ruang penyimpanan. Pilih "Buat cakera keras maya sekarang" dan klik "Buat" untuk memuktamadkan semua konfigurasi anda.
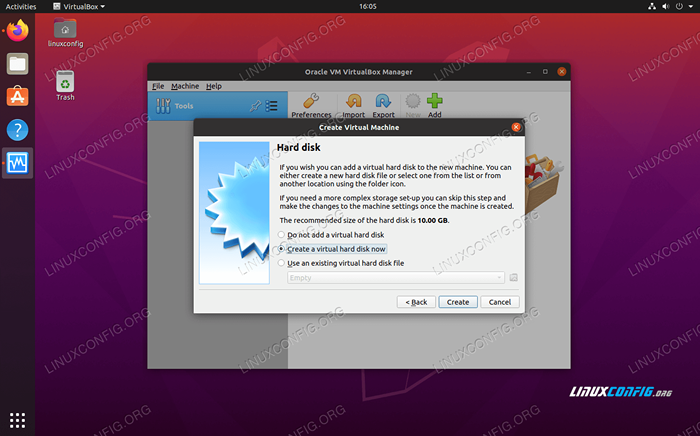 Pilih untuk membuat cakera keras maya sekarang
Pilih untuk membuat cakera keras maya sekarang - Untuk jenis fail cakera keras, pemilihan lalai VDI bagus. Klik "Seterusnya."
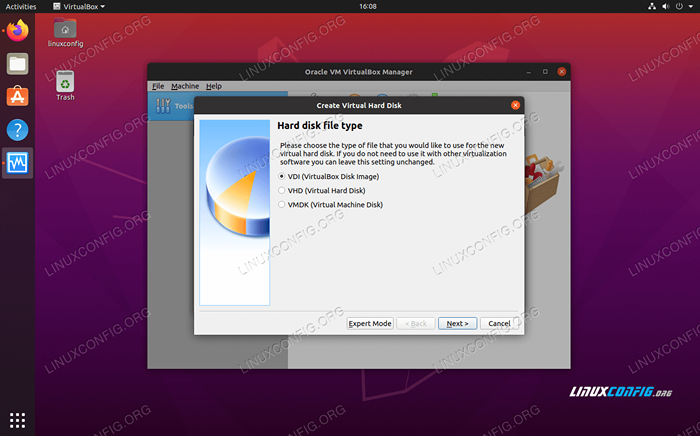 Buat gambar cakera maya VDI
Buat gambar cakera maya VDI - Tidak banyak masuk akal dalam mewujudkan cakera keras maya saiz tetap, kerana itu akan menggunakan lebih banyak ruang pada cakera keras anda daripada yang semestinya diperlukan. Kecuali anda mempunyai keadaan tertentu yang memerlukan cakera saiz tetap, biarkan pilihan lalai "diperuntukkan secara dinamik" dipilih dan klik "Seterusnya."
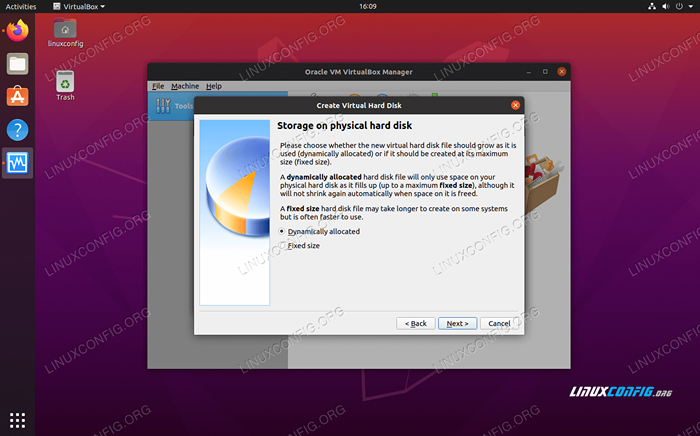 Pilih cakera maya yang diperuntukkan secara dinamik
Pilih cakera maya yang diperuntukkan secara dinamik - Pilih saiz cakera keras. Seperti yang kita katakan sebelumnya, 10 GB mungkin akan baik untuk majoriti pengguna. Ini juga peluang anda untuk memilih jalan ke cakera keras. Sebilangan besar pengguna akan berbuat baik untuk meninggalkan tetapan ini sahaja dan klik "Buat".
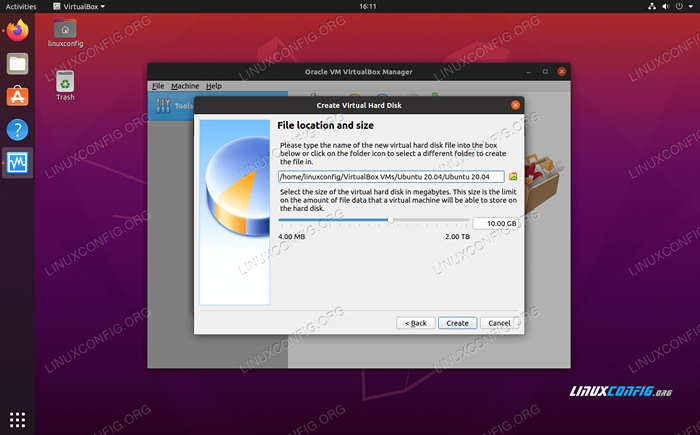 Pilih jumlah storan untuk cakera keras maya anda
Pilih jumlah storan untuk cakera keras maya anda - Sekarang kita mempunyai persekitaran kita, kita sudah bersedia untuk memasang Ubuntu 20.04 di mesin maya. Anda boleh menyerlahkan mesin yang baru dibuat dan klik "Mula" untuk bootnya.
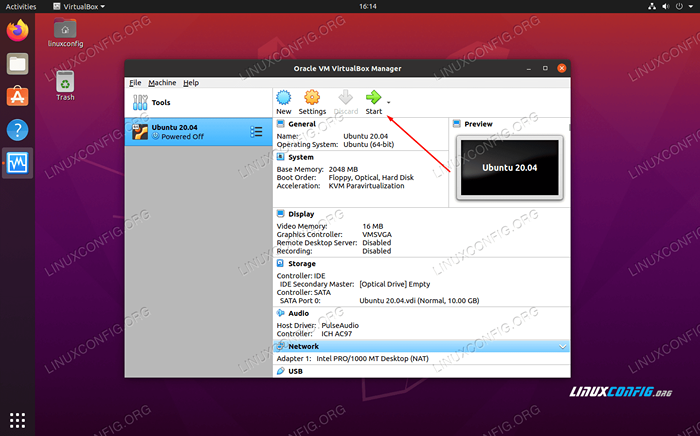 Mulakan mesin maya
Mulakan mesin maya - Melihat kerana tidak ada sistem operasi yang dipasang pada masa ini, VirtualBox akan mendorong kami untuk memilih fail ISO untuk boot dari. Klik pada ikon Little Browse (gambar di bawah) untuk memilih Ubuntu 20.04 Imej ISO yang kami muat turun sebelumnya.
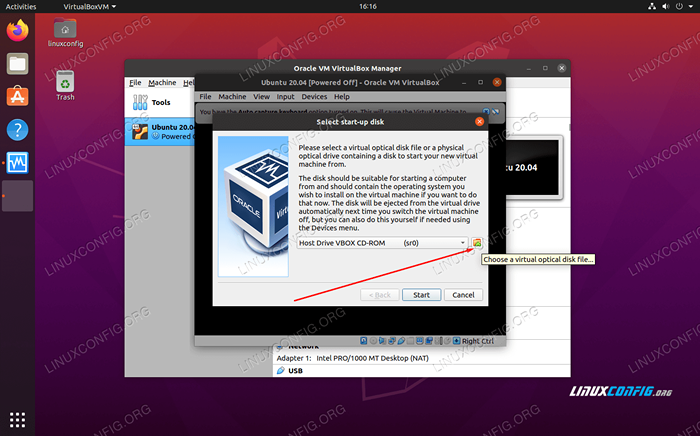 Pilih fail cakera optik maya
Pilih fail cakera optik maya - Dalam menu pemilih cakera optik, klik "Tambah."
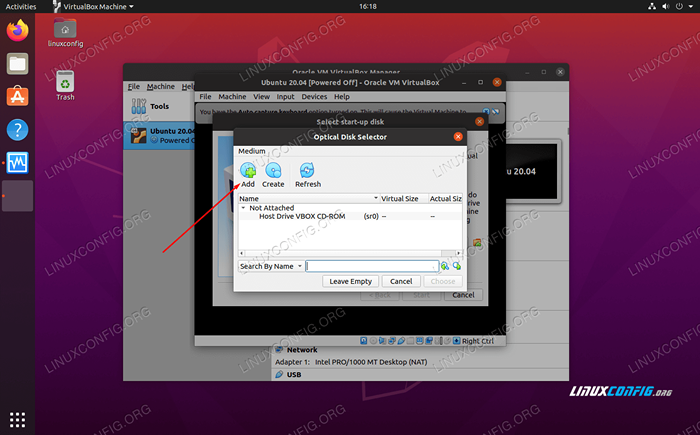 Tambahkan Ubuntu 20.04 ISO Pasang gambar
Tambahkan Ubuntu 20.04 ISO Pasang gambar - Navigasi ke tempat anda memuat turun Ubuntu 20.04 Imej ISO, sorotnya, dan klik "Buka."
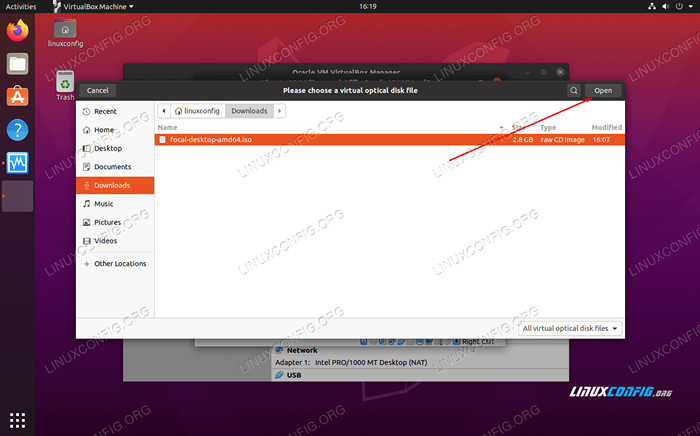 Navigasi ke imej ISO yang anda muat turun
Navigasi ke imej ISO yang anda muat turun - Sekarang klik "Pilih" pada pemilih cakera optik.
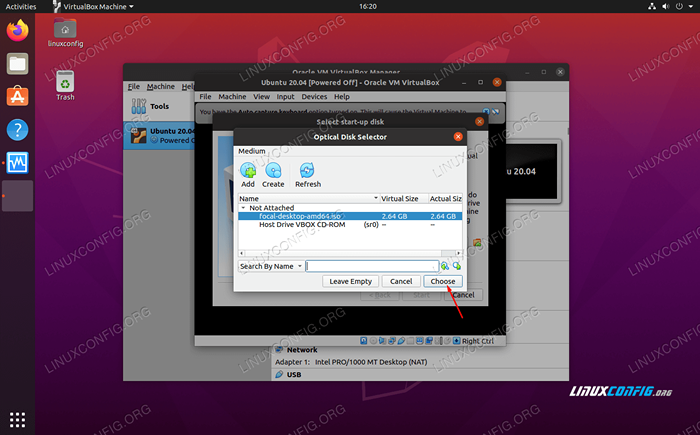 Pilih imej ISO untuk boot daripadanya
Pilih imej ISO untuk boot daripadanya
- Akhirnya, klik "Buat" untuk boot ke Ubuntu 20.04 Pemasangan.
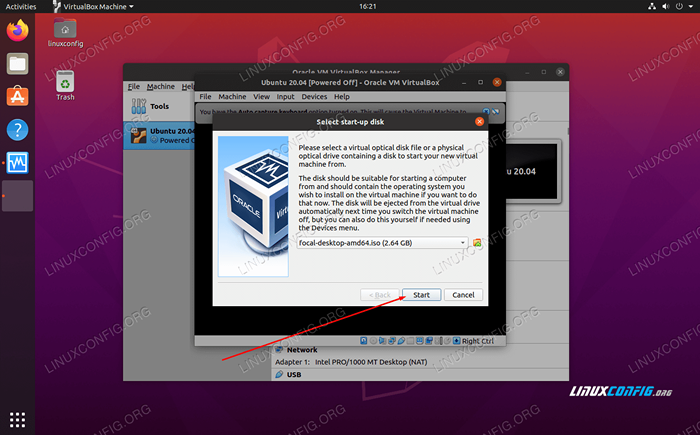 Akhirnya kita boleh memulakan mesin maya dan boot ke Ubuntu ISO
Akhirnya kita boleh memulakan mesin maya dan boot ke Ubuntu ISO
Dari sudut ini, anda akan memasang Ubuntu 20.04 Sama seperti anda berada di mesin fizikal. Kami mempunyai panduan lain mengenai cara memasang Ubuntu 20.04 Focal Fossa Desktop Sekiranya anda memerlukan bantuan dengan itu.
Kesimpulan
Virtualisasi adalah cara terbaik untuk menjalankan sistem kedua tanpa memerlukan perkakasan tambahan. VirtualBox menjadikan ini mudah dengan antara muka yang ramping dan pilihan konfigurasi yang luas. Mempunyai versi maya Ubuntu 20.04 memberi anda banyak fleksibiliti untuk menguji aplikasi atau mengekalkan persekitaran yang dipisahkan dari sistem tuan rumah anda.
Untuk membaca lebih lanjut, lihat panduan kami tentang cara memasang edisi tetamu di Ubuntu Virtual Machine, kerana itu mungkin perkara pertama yang anda ingin lakukan setelah anda mempunyai mesin maya Ubuntu anda naik dan berjalan. Di samping.
Tutorial Linux Berkaitan:
- Perkara yang hendak dipasang di Ubuntu 20.04
- Perkara yang perlu dilakukan setelah memasang ubuntu 20.04 Focal Fossa Linux
- Ubuntu 20.04 Panduan
- Ubuntu 20.04 Trik dan Perkara yang Anda Tidak Tahu
- Perkara yang perlu dipasang di Ubuntu 22.04
- Perkara yang perlu dilakukan setelah memasang Ubuntu 22.04 Jur -ubur Jammy ..
- Ubuntu 22.04 Panduan
- 8 persekitaran desktop Ubuntu terbaik (20.04 Focal Fossa ..
- Senarai dan Pemasangan Pelanggan FTP di Ubuntu 20.04 Linux ..
- Ubuntu 20.04 Hadoop
- « Teleconferencing mudah dengan Jitsi di Ubuntu 20.04 Linux Desktop
- Ubuntu 20.04 Persediaan Pelayan Minecraft »

