Ubuntu 20.04 Pemasangan Zum
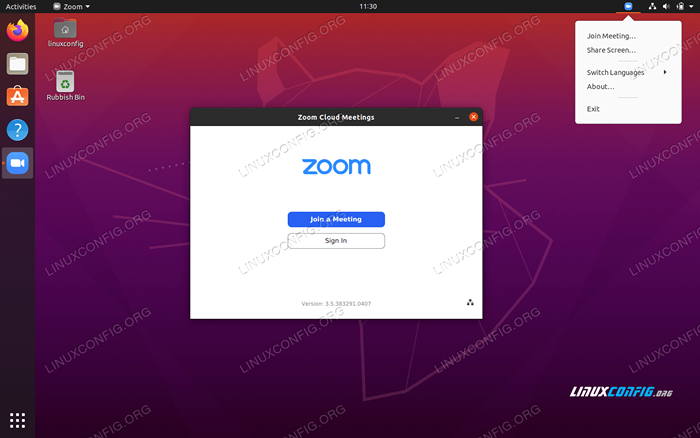
- 4361
- 391
- Clay Weber
Dalam tutorial ini, kami akan memasang pelanggan telekonferensi zum di Ubuntu 20.04 Focal Fossa Desktop.
Apa itu Zum?Zoom adalah pemimpin dalam komunikasi video perusahaan moden, dengan platform awan yang mudah dan boleh dipercayai untuk persidangan video dan audio, kerjasama, sembang, dan webinar di seluruh peranti mudah alih, desktop, telefon, dan sistem bilik. Zoom Rooms adalah penyelesaian bilik persidangan berasaskan perisian asal yang digunakan di seluruh dunia di papan, persidangan, bengkak, dan bilik latihan, serta pejabat eksekutif dan bilik darjah. Rujukan: https: // zoom.AS/Sekitar
Dalam tutorial ini anda akan belajar:
- Cara memasang zum dari baris arahan
- Cara Memasang Zum Menggunakan Antara Muka Pengguna Grafik
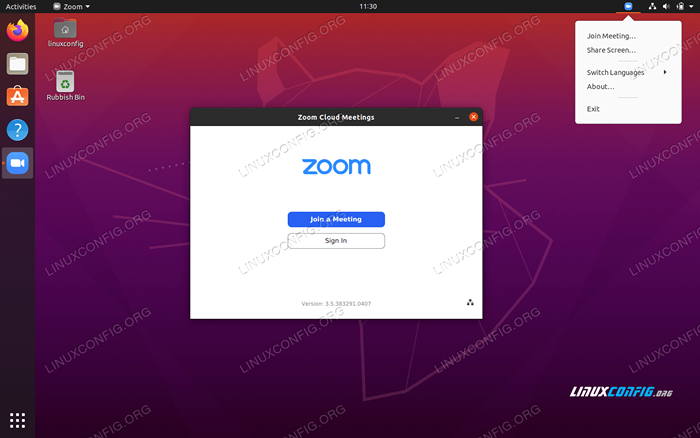 Zoom Teleconferencing Pelanggan di Ubuntu 20.04 Focal Fossa Desktop
Zoom Teleconferencing Pelanggan di Ubuntu 20.04 Focal Fossa Desktop Keperluan perisian dan konvensyen yang digunakan
| Kategori | Keperluan, konvensyen atau versi perisian yang digunakan |
|---|---|
| Sistem | Dipasang Ubuntu 20.04 atau dinaik taraf Ubuntu 20.04 Focal Fossa |
| Perisian | Mesyuarat Awan Zum |
| Yang lain | Akses istimewa ke sistem linux anda sebagai akar atau melalui sudo perintah. |
| Konvensyen | # - Memerlukan arahan Linux yang diberikan untuk dilaksanakan dengan keistimewaan akar sama ada secara langsung sebagai pengguna root atau dengan menggunakan sudo perintah$ - Memerlukan arahan Linux yang diberikan sebagai pengguna yang tidak layak |
Pemasangan zum di Ubuntu 20.04 Langkah demi Langkah Arahan
Oleh kerana perisian teleconferencing zoom sangat bergantung pada periferal webcam dan mikrofon, disarankan bahawa sebelum anda memulakan pemasangan zoom anda pertama kali menguji kamera web dan mikrofon anda.
Pasang Zum dari baris arahan
- Mulakan dengan membuka tetingkap terminal dan pelaksanaan di bawah
AptPerintah:$ sudo snap pasang zum-klien
Semua selesai.
- Anda boleh memulakan zum menggunakan arahan di bawah:
$ zoom-client
Pasang Zum Menggunakan Antara Muka Pengguna Grafik
-
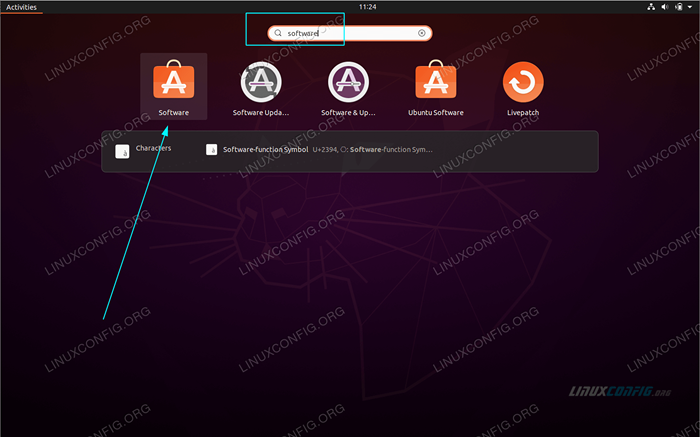 Gunakan kiri atas
Gunakan kiri atas Aktivitimenu untuk membukaPerisianpermohonan. -
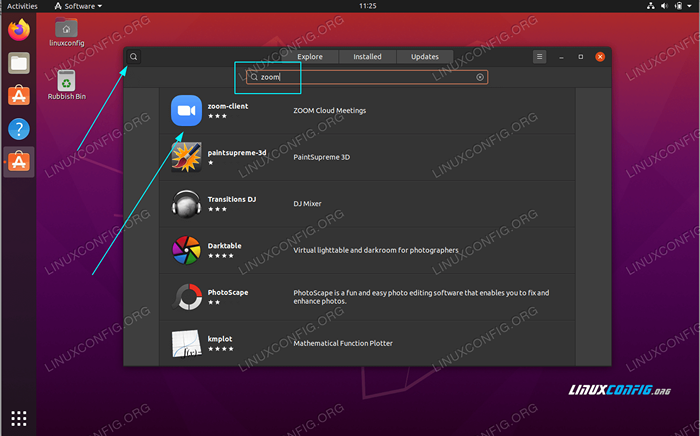 Carian untuk
Carian untuk zumpermohonan. -
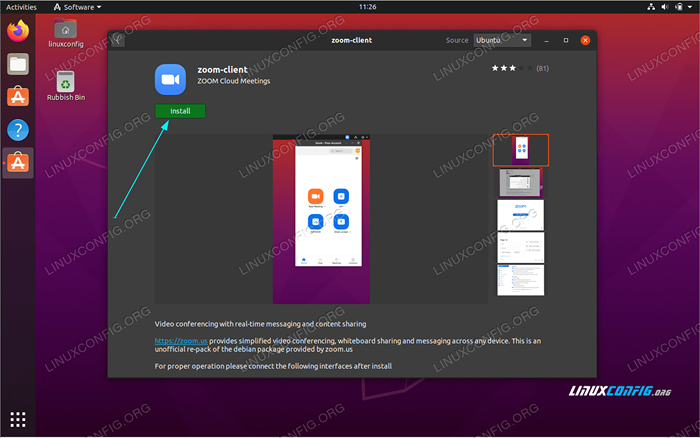 Untuk memulakan pemasangan tekan
Untuk memulakan pemasangan tekan Pasangbutang. -
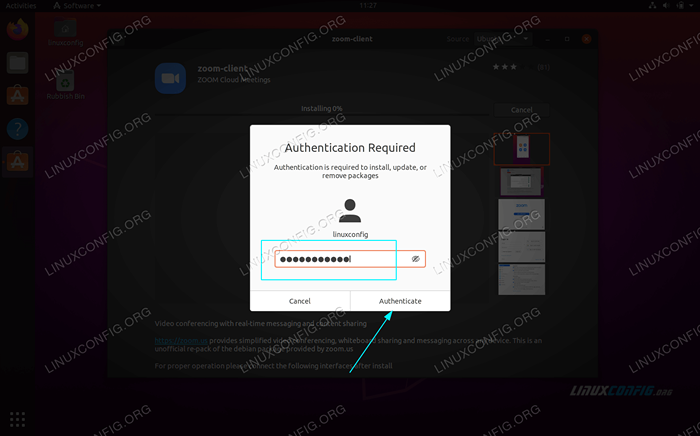 Masukkan nama pengguna dan kata laluan anda. Pengguna anda perlu tergolong dalam kumpulan pentadbiran sudo.
Masukkan nama pengguna dan kata laluan anda. Pengguna anda perlu tergolong dalam kumpulan pentadbiran sudo. -
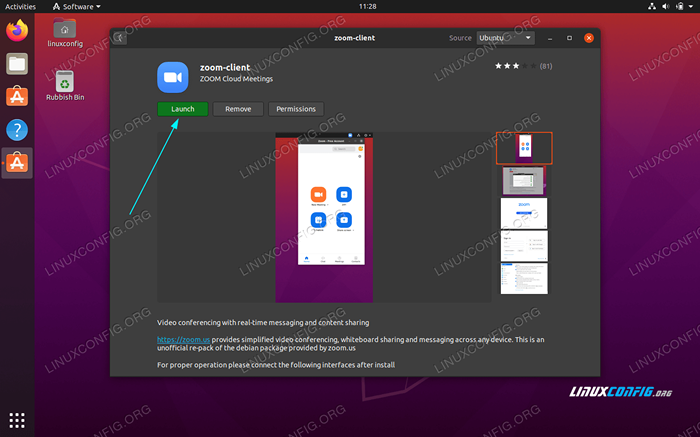 Mulakan Aplikasi Zum
Mulakan Aplikasi Zum
Tutorial Linux Berkaitan:
- Perkara yang hendak dipasang di Ubuntu 20.04
- Perkara yang perlu dilakukan setelah memasang ubuntu 20.04 Focal Fossa Linux
- Teleconferencing mudah dengan Jitsi di Ubuntu 20.04 Linux ..
- Ubuntu 20.04 Trik dan Perkara yang Anda Tidak Tahu
- Ubuntu 20.04 Panduan
- Pengenalan kepada Automasi, Alat dan Teknik Linux
- Cara Menggunakan Adb Android Debug Bridge untuk Mengurus Android Anda ..
- Menguasai Gelung Skrip Bash
- Perkara yang perlu diketahui mengenai Ubuntu 20.04 Focal Fossa
- Senarai dan Pemasangan Pelanggan FTP di Ubuntu 20.04 Linux ..
- « Cara Memasang Idea Intellij Di Ubuntu 20.04 Linux Desktop
- Teleconferencing mudah dengan Jitsi di Ubuntu 20.04 Linux Desktop »

