Ralat Ralat Ralat DxGI di Windows 10/11 Betulkan
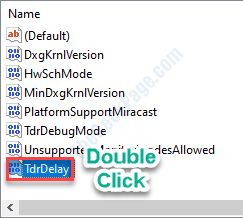
- 4859
- 128
- Dave Kreiger V
Ralat dxgi_error_device_removed berlaku apabila kad grafik pada sistem anda tidak berjalan dengan betul atau terdapat beberapa masalah sambungan di komputer anda. Sekiranya anda menghadapi masalah ini, jangan risau. Terdapat resolusi yang sangat mudah untuk menyelesaikan masalah ini dalam masa yang singkat.
Isi kandungan
- Betulkan 1 - Ubah suai pendaftaran
- Betulkan 2 - Matikan permainan bayangan
- Betulkan 3 - Matikan ciri anti -aliasing
- Betulkan 4 - Kemas kini Pemacu Grafik
- Betulkan 5 - Nyahpasang dan memasang semula penyesuai grafik
Betulkan 1 - Ubah suai pendaftaran
Ubah suai pendaftaran di komputer anda untuk menyelesaikan masalah.
1. Pertama, taip "regedit"Di kotak carian di sebelah ikon tingkap.
2. Kemudian tekan Masukkan untuk mengakses editor pendaftaran di komputer anda.
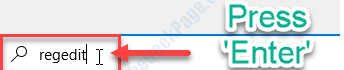
3. Apabila anda telah membuka editor pendaftaran di komputer anda, luangkan bahagian kiri untuk pergi ke tempat ini ~
Komputer \ hkey_local_machine \ system \ currentcontrolset \ control \ graphicsdrivers
4. Anda perlu klik kanan di ruang di sebelah kanan dan kemudian klik pada "Baru>"Dan kemudian klik pada"Nilai D-Word (32-bit)".
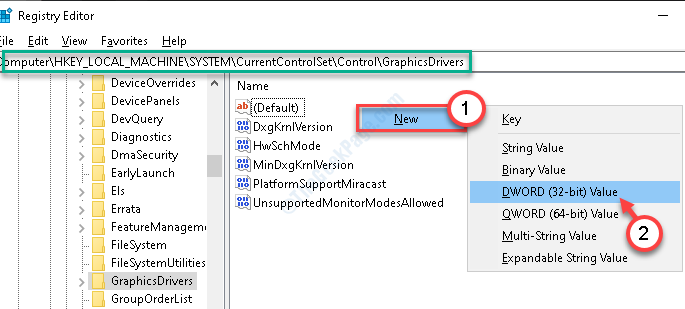
5. Namakan kunci ini sebagai "Tdrlevel".
6. Sekarang, untuk mengubah nilai kelewatan ini, Klik dua kali pada kunci ini.
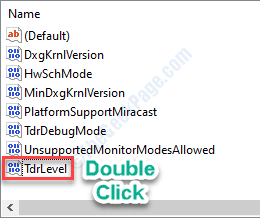
7. Dalam tetingkap nilai edit dword (32-bit), letakkan "0".
8. Kemudian, klik pada "okey".
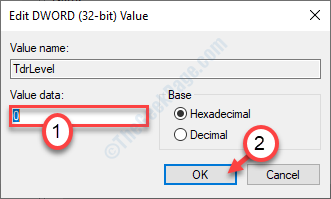
Tutup tetingkap editor pendaftaran dan mula semula Peranti anda membiarkan perubahan ini berkuat kuasa.
Setelah memulakan semula masalah itu tidak akan mengganggu anda lagi.
Betulkan 2 - Matikan permainan bayangan
Nvidia Shadow Play digunakan untuk menangkap rakaman dalam permainan pada sistem yang disokong. Ini boleh menyebabkan kemalangan ini.
1. Anda mesti mencari "Pengalaman GeForce".
2. Kemudian, klik pada "Pengalaman GeForce"Dalam hasil carian.
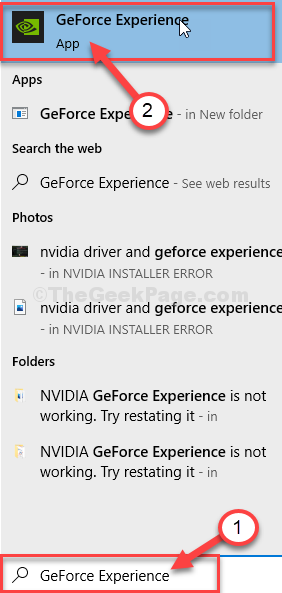
3. Dalam tetingkap Experince GeForce, pergi ke "Umum"Tab.
4. Kemudian, Nyahtanda "In-over overlay"Tetapan.
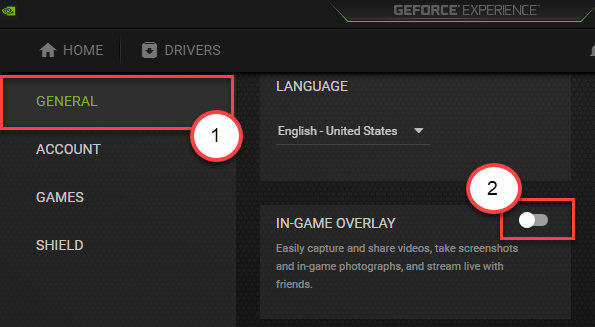
Tutup halaman Experince GeForce dan periksa selanjutnya.
Betulkan 3 - Matikan ciri anti -aliasing
Sebilangan pengguna telah mengadu bahawa ciri anti-aliasing menyebabkan masalah ini di tempat pertama.
1. Jenis "Panel Kawalan NVIDIA"Dalam kotak carian.
2. Kemudian anda perlu mengklik pada "Panel Kawalan NVIDIA".
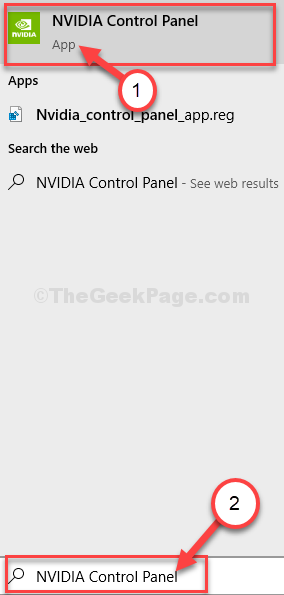
3. Setelah panel kawalan muncul, klik pada "Urus tetapan 3D"Di sebelah kiri.
4. Kemudian, klik pada "Tetapan global".
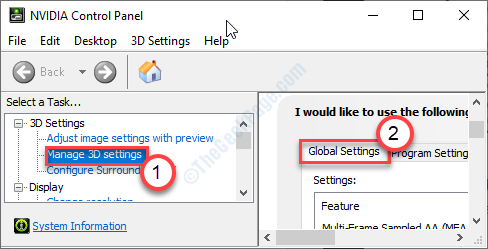
5. Sekarang, di sini anda akan melihat beberapa ciri 'antialiasing'.
6. Klik pada "Antialiasing-FXAA"Ciri dan menukarnya ke"Mati".
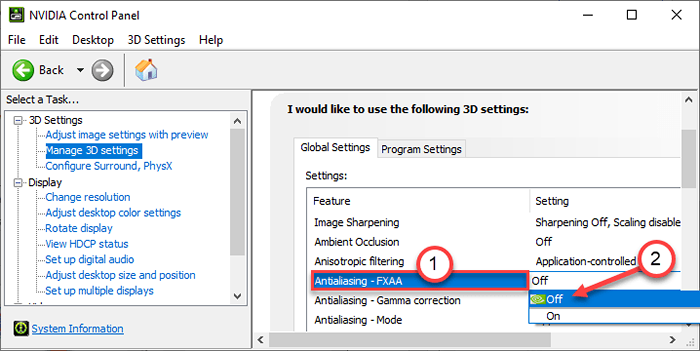
7. Begitu juga, tetapkan semua "Anti-aliasi"Ciri -ciri untuk"Mati".
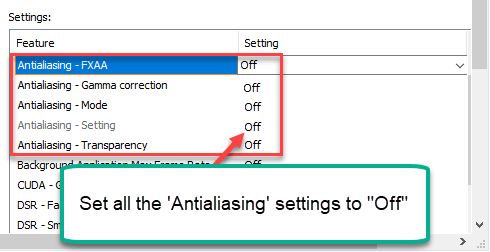
8. Kemudian, klik pada "Memohon"Untuk menggunakan tetapan ini.
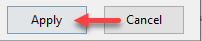
Tutup permohonan. Mula semula mesin anda dan periksa sama ada masalahnya masih ada atau tidak.
Betulkan 4 - Kemas kini Pemacu Grafik
Mungkin pemacu grafik lama anda menyebabkan masalah ini di komputer anda.
1. Tekan Kekunci Windows+x.
2. Kemudian, klik pada "Pengurus peranti".
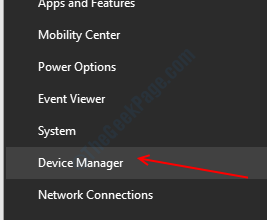
3. Di dalam Pengurus Peranti muncul, mengembangkan "Paparan penyesuai".
4. Klik kanan pada penyesuai grafik dan kemudian klik pada "Kemas kini pemacu".
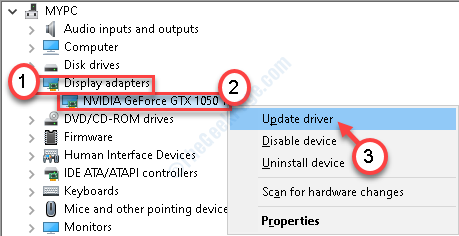
5. Sekarang, untuk membiarkan Windows mencari pemandu itu sendiri dan pasang di komputer anda, klik pada "Cari secara automatik untuk pemandu".
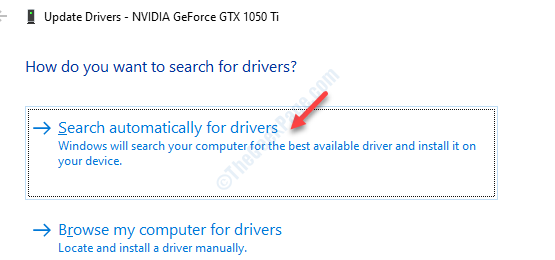
Windows kini akan mencari pemacu terkini dan memasangnya di komputer anda.
Betulkan 5 - Nyahpasang dan memasang semula penyesuai grafik
1. Tekan Kekunci Windows+x Kekunci bersama dari papan kekunci anda.
2. Cukup klik pada "Pengurus peranti"Untuk mengakses utiliti.
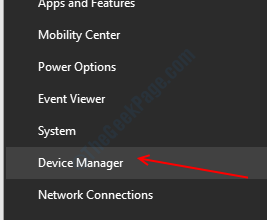
3. Apabila anda melihat senarai pemandu, mengembangkan "Paparan penyesuai".
4. Klik kanan pada pemandu dan klik pada "Nyahpasang peranti"Untuk menyahpasangnya dari komputer anda.
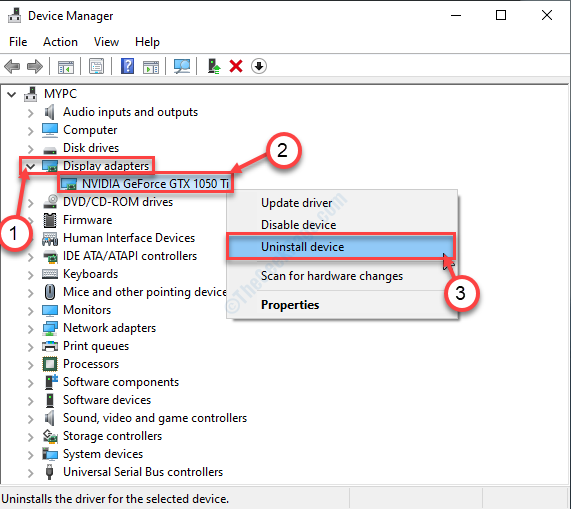
5. Sekiranya anda melihat arahan untuk pengesahan untuk menyahpasang pemacu grafik, klik sahaja "Nyahpasang".
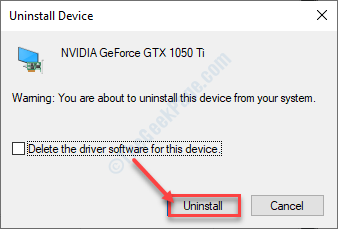
Setelah menyahpasang pemandu, hanya Reboot komputer anda.
Reboot peranti anda akan memasang semula pemacu di komputer anda.
Ini sepatutnya menyelesaikan masalah anda.
Petua alternatif-
1. Tetapkan anda
- « Pengecualian yang tidak dialami telah berlaku dalam pembaikan ralat permohonan anda
- Tidak ada program e -mel yang berkaitan untuk melakukan tindakan yang diminta di Windows 10/11 Fix »

