Pengecualian yang tidak dialami telah berlaku dalam pembaikan ralat permohonan anda
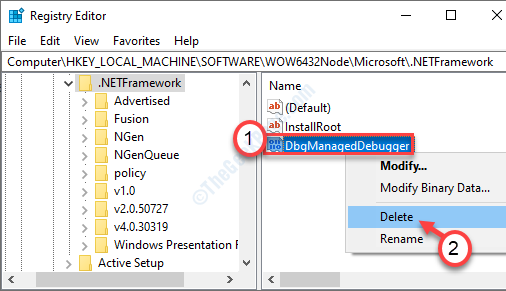
- 3431
- 181
- Clarence Tromp
Mesej ralat "Pengecualian yang tidak dialami berlaku di .. "Muncul di komputer anda jika anda cuba melancarkan aplikasi yang direka dengan Visual Studio. Pengguna telah melaporkan mesej ralat serupa dari pelbagai aplikasi seperti Uplay, Internet Explorer, beberapa permainan yang tidak sesuai yang direka untuk versi awal Windows. Anda boleh menyelesaikan masalah ini hanya dengan mengikuti perbaikan yang disenaraikan dalam artikel ini.
Penyelesaian-
1. Ada kemungkinan antivirus di komputer anda melarang akses anda. Lumpuhkan antivirus sebentar dan periksa lagi.
2. Mula semula komputer anda. Setelah memulakan semula komputer anda, berikan permohonan yang lain.
Isi kandungan
- Betulkan 1 - Dayakan .Rangka Kerja Bersih
- Betulkan 2- Run SFC dan Cek Dism
- Betulkan 3 - Pasang kemas kini Windows
- Betulkan 2 - Padamkan nilai pendaftaran pelancar
- Betulkan 4 - Pasang versi terkini dari .Rangka Kerja Bersih
- Betulkan 5 - Tetapkan semula Internet Explorer
- Betulkan 6 - Lumpuhkan Operasi Debugging Skrip dan Padam Kekunci Pendaftaran
- Betulkan - 7 Bersihkan Boot Sistem Anda
Betulkan 1 - Dayakan .Rangka Kerja Bersih
Program/permainan yang lebih lama diperlukan .Rangka kerja bersih di komputer anda.
1. Klik kanan pada Tingkap ikon dan kemudian klik pada "Jalankan".
2. Tulis kod ini di tetingkap Run. Tekan Masukkan Untuk mengakses ciri Windows.
opsyenalfeatures
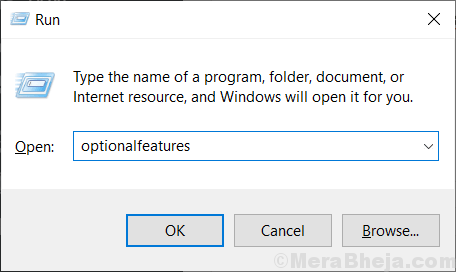
3. Di tingkap Windows Ciri -ciri, periksa ".Rangka Kerja Bersih 3.5 (termasuk .Bersih 2.0 dan 3.0)".
4. Kemudian, klik pada "okey".
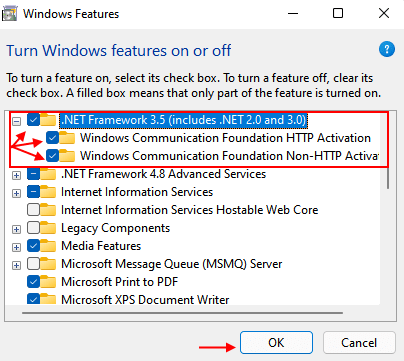
Windows akan memuat turun dan memasang ciri yang diperlukan di komputer anda.
5. Setelah selesai, klik pada "Mulakan semula sekarang"Untuk memulakan semula komputer anda.
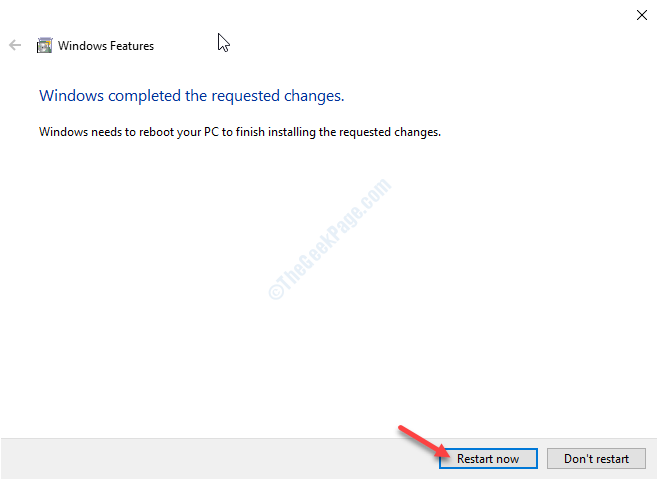
Setelah memulakan semula komputer anda, anda boleh menjalankan program lagi.
Betulkan 2- Run SFC dan Cek Dism
Pemeriksaan SFC dan DISM mungkin mengenal pasti dan memperbaiki rasuah cahaya dalam fail sistem anda.
1. Tekan Kekunci windows+r.
2. Kemudian taip "cmd". Tekan Ctrl+Shift+Enter bersama.
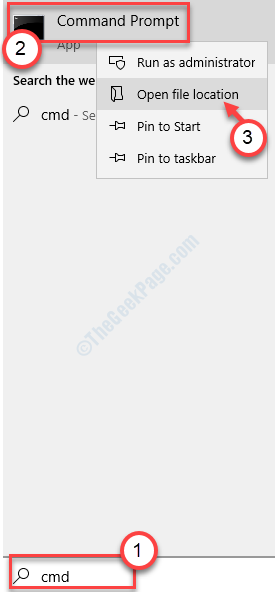
3. Cukup taipkan arahan ini dan tekan Masukkan untuk menjalankan imbasan SFC yang mudah.
SFC /Scannow
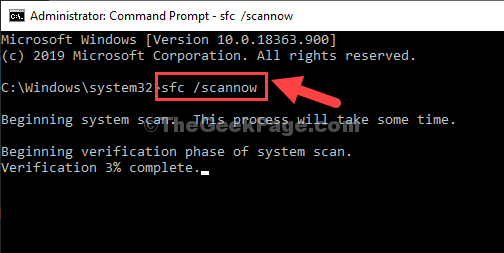
4. Menjalankan imbasan dism adalah proses yang sangat mudah. Untuk berbuat demikian, salin-paste arahan ini dan kemudian memukul Masukkan.
DISM /ONLINE /CLEANUP-IMAGE /RESTOREHEALT
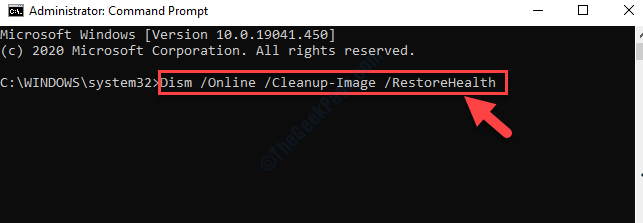
Setelah kedua -dua imbasan ini selesai, Reboot Peranti anda dan periksa sama ada ini berfungsi.
Betulkan 3 - Pasang kemas kini Windows
Windows menerima tompok -tompok sekali -sekala.
1. Tekan Kekunci windows + r Bersama untuk membuka kotak arahan,
2 -sekarang, tulis MS-STETINGS: WindowsUpdate di dalamnya dan klik okey.
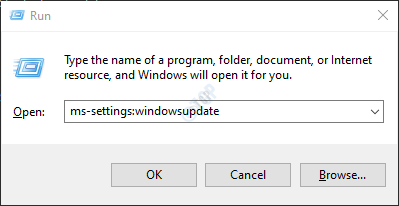
3. Kemudian, klik pada "Menyemak kemas kini".
4. Apabila kemas kini dimuat turun, klik pada "Mulakan semula sekarang"Untuk memulakan semula komputer anda.

Sekiranya masalah itu disebabkan oleh sebarang masalah Windows, mengemas kini ia harus memperbaikinya.
Betulkan 2 - Padamkan nilai pendaftaran pelancar
Sebilangan pengguna telah mengadu tentang melihat mesej ralat ini semasa cuba mengakses Uplay oleh Ubisoft. Ikuti langkah -langkah ini untuk menyelesaikan masalah ini.
Amaran - Editor Pendaftaran adalah lokasi yang sensitif di komputer anda. Sebelum meneruskan pengubahsuaian lagi pendaftaran, kami meminta untuk membuat sandaran pendaftaran di komputer anda.
Selepas membuka editor pendaftaran, klik pada "Fail". Kemudian klik pada "Eksport"Untuk membuat sandaran baru di komputer anda.
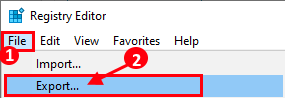
1. Jenis "regedit"Dalam kotak carian.
2. Kemudian, klik pada "Editor Pendaftaran"Untuk mengaksesnya.
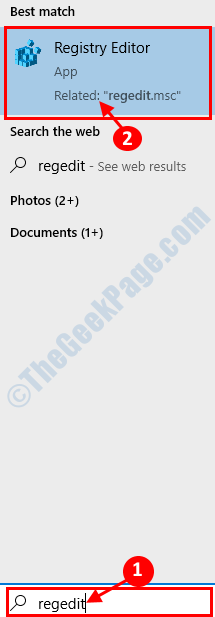
3. Kemudian, navigasi ke lokasi ini -
Komputer \ hkey_local_machine \ software \ wow6432node \ ubisoft
4. Selepas itu, klik kanan pada "Pelancar"Kunci.
5. Kemudian, klik pada "Padam"Dari komputer anda.
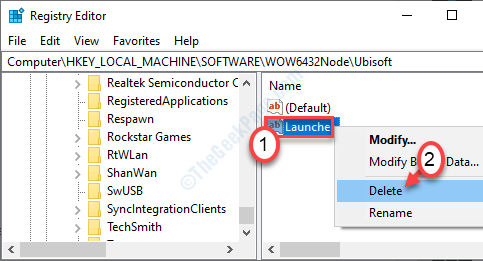
Setelah memadam kunci, tutup editor pendaftaran.
Mula semula komputer anda.
Betulkan 4 - Pasang versi terkini dari .Rangka Kerja Bersih
Ada kemungkinan tingkap yang ada .Rangka Kerja Bersih telah rosak.
1. Tekan Kekunci windows+r untuk membuka Jalankan tetingkap.
2. Di dalam Jalankan tetingkap, taip atau salinan-paste "opsyenalfeatures". Klik pada "okey".
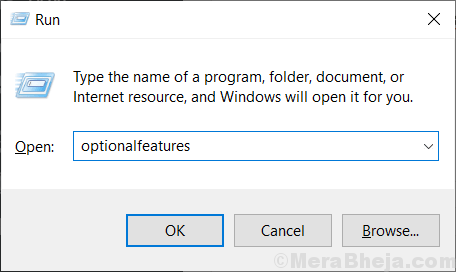
Ciri -ciri Windows Tetingkap akan dibuka.
3. Sekarang, periksa pilihan ".Rangka Kerja Bersih 4.8 Siri Lanjutan"Sekiranya belum diperiksa*.
4. Kemudian, klik pada "okey".
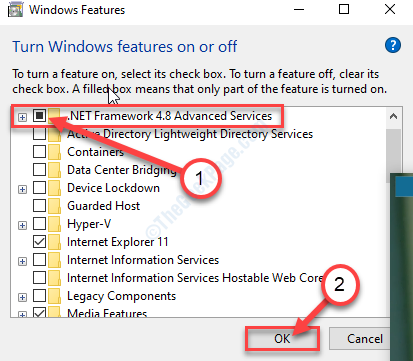
Ciri -ciri Windows sekarang akan memasang yang terkini .Rangka Kerja Bersih di komputer anda.
[*Nota- Sekiranya pilihan sudah diperiksa, Nyahtanda kotak dan klik pada "okey".
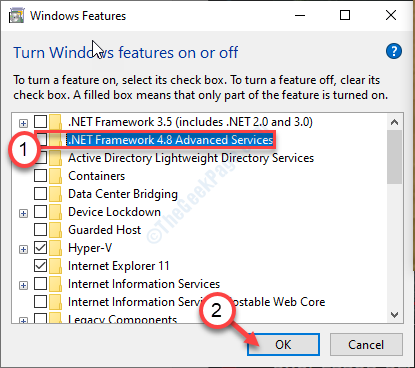
Reboot komputer anda. Ini akan melumpuhkan .Rangka kerja bersih di komputer anda.
Setelah memulakan semula peranti anda, ikuti langkah-langkah yang diterangkan di atas untuk mengaktifkan semula .Rangka kerja bersih pada sistem anda dan mula semula sistem sekali lagi.
]
Betulkan 5 - Tetapkan semula Internet Explorer
Sekiranya anda menghadapi mesej ralat ini semasa membuka penjelajah internet di komputer anda.
1. Klik kanan pada Kekunci Windows. Kemudian, klik pada "Jalankan".
2. Apabila tetingkap Run dibuka, taipkan "inetcpl.cpl". Klik pada "okey".
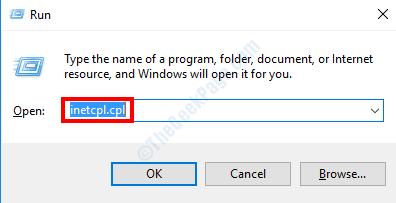
3. Apabila sifat internet dibuka, pergi ke "Lanjutan".
4. Klik pada "Tetapkan semula .. "Untuk menetapkan semula permohonan.
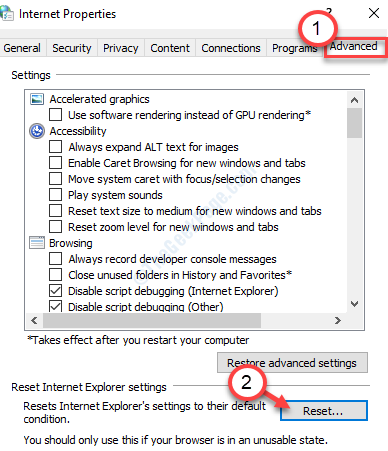
5. Dalam tetingkap Tetapan Tetapan Internet Explorer, periksa pilihan "Padam Tetapan Peribadi".
6. Klik pada "Tetapkan semula"Untuk menetapkan semula permohonan.

Mula semula komputer anda dan periksa sama ada ini berfungsi.
Betulkan 6 - Lumpuhkan Operasi Debugging Skrip dan Padam Kekunci Pendaftaran
Sekiranya kaedah sebelumnya tidak membetulkan masalah untuk penjelajah internet, ikuti langkah -langkah mudah ini.
1. Tekan Kekunci windows+r.
2. Kemudian, sekali lagi taipkan kod ini dan klik pada "okey".
inetcpl.cpl
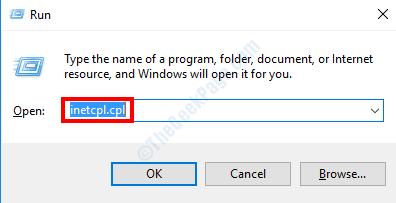
3. Di tetingkap Properties Internet, pergi ke "Lanjutan"Tab.
4. Kemudian, periksa kotak itu "Lumpuhkan Debugging Skrip (Internet Explorer)".
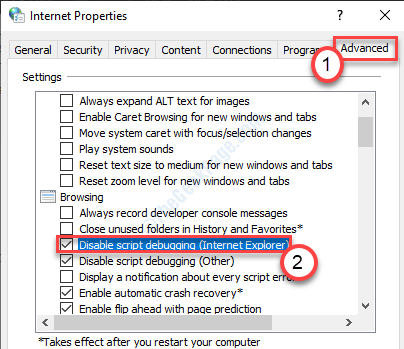
5. Selepas itu, klik pada "Memohon"Dan kemudian pada"okey".
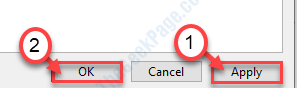
Tutup tetingkap Properties Internet.
6. Tekan Kekunci windows+r bersama.
7. Tulis "regedit"Di terminal. Klik pada "okey".

8. Semasa Editor Pendaftaran muncul di skrin anda, pergi ke lokasi ini ~
Untuk pengguna 32 -bit - hkey_local_machine \ software \ microsoft \ windows nt \ currentversion \ aedebug untuk pengguna 64 -bit - hkey_local_machine \ software \ wow6432node \ microsoft \ windows nt \ currentverssion \ areedebug \ aedebug
9. Sekarang, klik kanan pada "Debugger"Kunci dan klik pada"Padam".
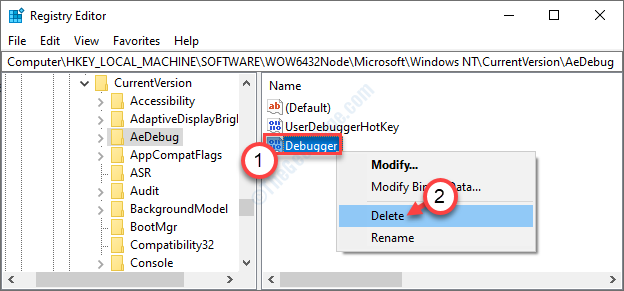
10. Selepas itu, navigasi ke kawasan ini berdasarkan sama ada anda menggunakan sistem 32-bit atau 64-bit ~
Untuk pengguna 32 -bit - hkey_local_machine \ software \ microsoft \.NetFramework untuk pengguna 64 -bit - hkey_local_machine \ software \ wow6432node \ microsoft \.NetFramework
11. Sama seperti sebelumnya, klik kanan pada "Dbgmanageddebugger"Kunci dan kemudian klik pada"Padam"Untuk memadam kunci dari komputer anda.
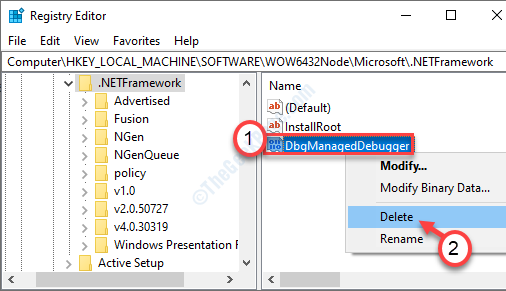
Tutup editor pendaftaran di komputer anda.
Kemudian mula semula komputer anda membiarkan perubahan ini berkuat kuasa.
Betulkan - 7 Bersihkan Boot Sistem Anda
Sekiranya ada permohonan pihak ketiga melarang prestasi normal .Rangka kerja bersih, masalah ini mungkin berlaku.
1. Anda mesti klik kanan pada ikon Windows dan klik pada "Jalankan".
2. Tulis "msconfig"Di terminal. Kemudian anda mesti menekan 'Masukkan'Kunci sekali.
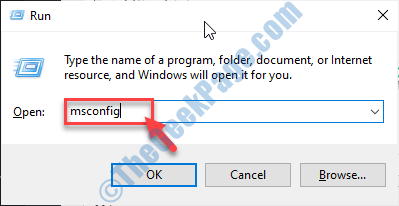
3. Sebaik sahaja tetingkap konfigurasi sistem dibuka, klik pada "Umum".
4. Hanya selepas itu, klik pada butang radio di sebelah "Selektif memulakan"Pilihan.
5. Selepas langkah itu anda harus periksa kotak di sebelah "Perkhidmatan Sistem Beban.
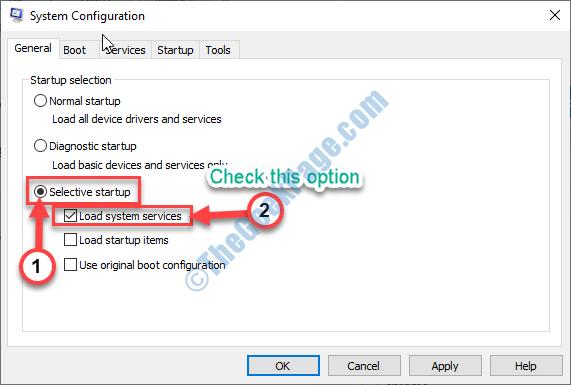
6. Pergi ke "Perkhidmatan"Seksyen.
7. Seterusnya apa yang harus anda lakukan adalah periksa "Sembunyikan semua perkhidmatan Microsoft".
8. Untuk melumpuhkan semua aplikasi pihak ketiga, klik pada "Lumpuhkan semua".
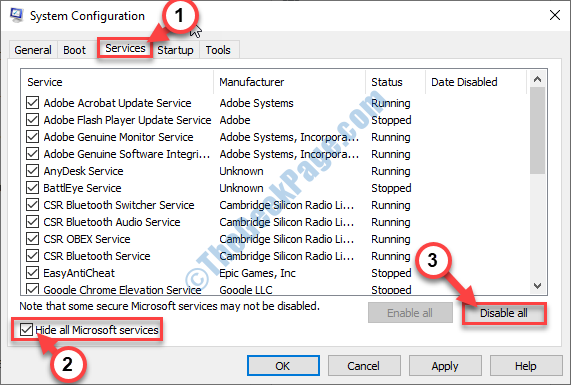
9. Anda mesti mengklik pada "Memulakan"Seksyen.
10. Klik pada "Pengurus Tugas Terbuka".

10. Di sini anda perlu mengklik "Lumpuhkan"Untuk melumpuhkan mereka semua.
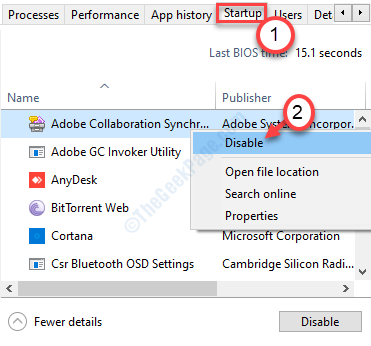
Apabila anda telah melumpuhkan semua permulaan aplikasi yang tidak perlu, tutup tetingkap Pengurus Tugas.
11. Kemudian, klik pada "Memohon"Dan"okey".
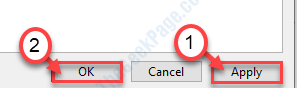
- « Cara Menghidupkan Perlindungan Ransomware di Windows Defender
- Ralat Ralat Ralat DxGI di Windows 10/11 Betulkan »

