Tidak ada program e -mel yang berkaitan untuk melakukan tindakan yang diminta di Windows 10/11 Fix
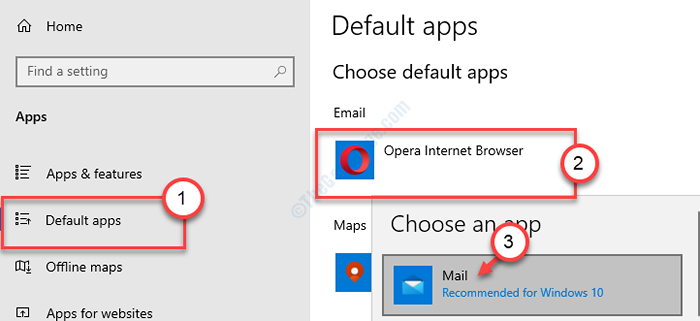
- 5060
- 1
- Ronnie Hermann
Kadang -kadang semasa cuba melampirkan fail terus dari File Explorer dengan bantuan 'Penerima Mel', anda mungkin melihat mesej ralat yang janggal ini di komputer anda, berkata 'Tidak ada program e -mel yang berkaitan untuk melaksanakan tindakan yang diminta'Di skrin komputer anda. Masalah ini berlaku jika anda tidak mempunyai pelanggan e -mel (atau, surat tidak disediakan dengan betul) atau terdapat percanggahan dalam persatuan pelanggan mel anda. Anda boleh mencuba penyelesaian yang mudah ini.
Penyelesaian-
1. Mula semula komputer anda dan periksa sama ada ini berfungsi untuk sistem anda atau tidak.
2. Semak kemas kini Windows. Pasang versi terkini e -mel di komputer anda dari kedai.
Betulkan 1 - Ubah suai pendaftaran
Anda perlu mengubah suai pendaftaran di komputer anda untuk memperbaiki dilema ini.
1. Tekan Kekunci windows+r Untuk melancarkan larian.
2. Kemudian, taipkan "regedit". Klik pada "okey"Selanjutnya untuk membuka editor pendaftaran.
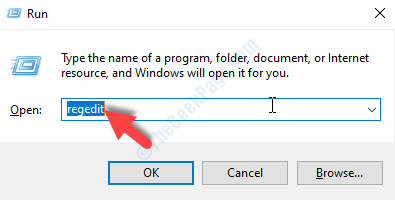
[CATATAN-
Editor Pendaftaran adalah tempat yang halus di sistem anda. Jangan buat perubahan yang tidak konsisten tanpa pengetahuan terlebih dahulu.
Sebaik sahaja anda telah membuka editor pendaftaran, klik pada "Fail". Selepas itu, klik pada "Eksport"Untuk membuat sandaran baru di komputer anda.
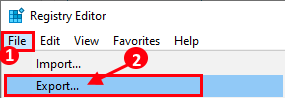
]
3. Apabila Editor Pendaftaran dibuka, pergi ke lokasi ini ~
Hkey_local_machine \ Software \ Clients \ Mail \ Microsoft Outlook
4. Selepas itu, klik kanan pada "Microsoft Outlook"Kunci dan klik pada"Padam".
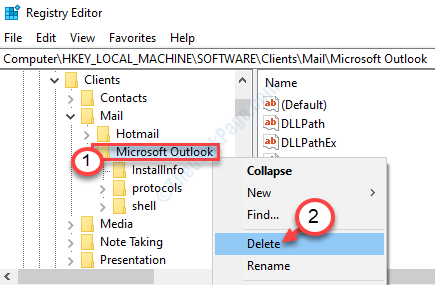
Sekiranya terdapat sebarang mesej pengesahan, klik pada "Ya"Untuk memadamkannya dari komputer anda.
Tutup Editor Pendaftaran.
Sekarang, tetapkan aplikasi e -mel lalai
Kes 1 - untuk pengguna Windows 10
Masalah ini mungkin berlaku sekiranya mel dikaitkan dengan penyemak imbas.
1. Sekarang, tekan Kekunci Windows Bersama dengan I kunci.
2. Selepas itu, klik pada "Aplikasi".
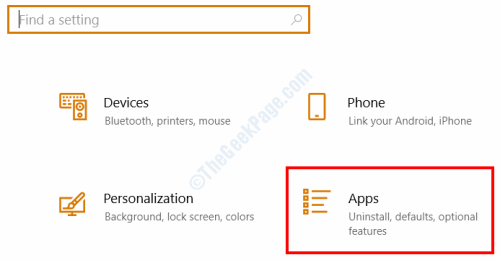
3. Kemudian, klik pada "Aplikasi lalai"Di sebelah kiri.
4. Klik pada 'e -mel' dan pilih "Mel (disyorkan untuk Windows 10)"
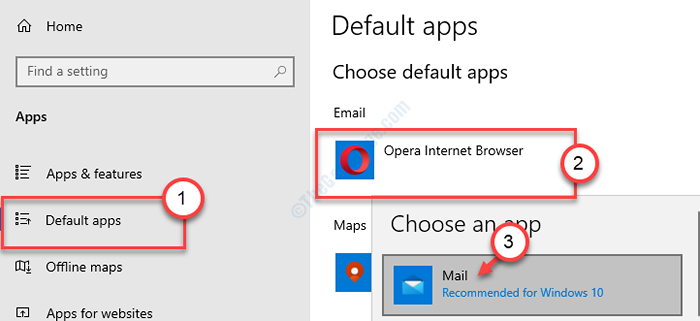
Mula semula komputer anda.
Ini harus disediakan mel sebagai pelanggan e -mel lalai anda.
Masalah anda harus diselesaikan.
Kes 2 -Untuk pengguna Windows 11
1- Tekan kekunci Windows + saya bersama untuk membuka larian.
2 -sekarang, klik pada aplikasi dari menu kiri.
3 -Klik pada aplikasi lalai dari sebelah kanan.

4 - Cari mel dari kotak carian set lalai untuk aplikasi.
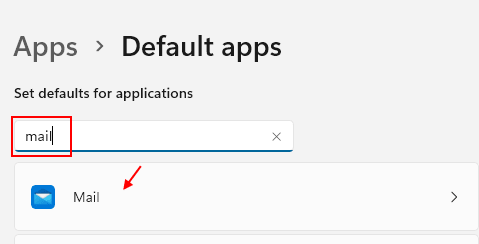
5 - Sekarang, pilih mel untuk setiap perkara yang disenaraikan di halaman seterusnya. Sekiranya anda mempunyai Outlook pada PC anda, anda juga boleh memilih Outlook.
Cukup klik pada setiap item dan pilih aplikasi mel . Sama ada mel atau Outlook.

Betulkan 3 - Bar Cortana daripada mengakses surat anda
Dalam banyak kes, Cortana didapati sebagai penyebab utama untuk isu ini.
1. Carian untuk 'Cortana' aplikasi.
2. Klik pada "Cortana".

3. Selepas itu, klik pada menu tiga bar.
4. Kemudian, klik pada "Tetapan".
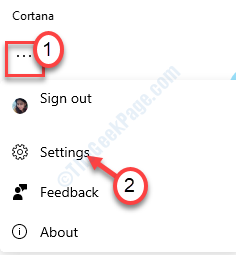
5. Sekarang, klik pada "Privasi".
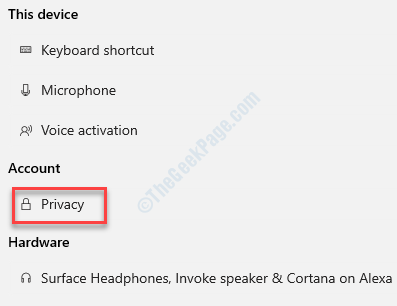
6. Di bahagian akses kalendar & e -mel, klik pada "Membatalkan kebenaran dan log keluar".
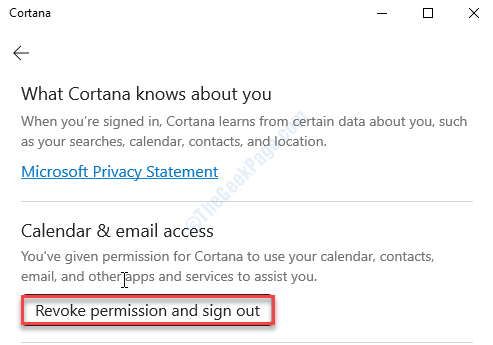
7. Kemudian, klik pada "Log masuk"Untuk tidak membenarkan Cortana daripada mengakses surat anda.
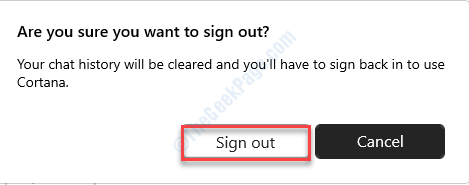
Semoga penyelesaian ini dapat menyelesaikan masalah di komputer anda.
- « Ralat Ralat Ralat DxGI di Windows 10/11 Betulkan
- Pentadbir IT anda mempunyai akses terhad kepada beberapa bidang aplikasi ini »

