Nama pengguna pendua muncul pada penetapan skrin log masuk
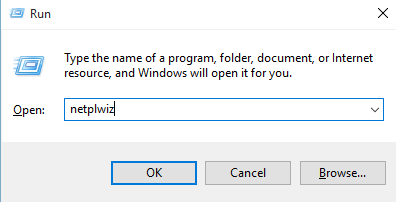
- 3157
- 876
- Clay Weber
Adakah anda perasan nama pengguna pendua pada skrin log masuk atau log masuk anda pada sistem Windows 10? Ramai pengguna telah melaporkan melihat isu ini. Sebab -sebab yang mungkin untuk masalah ini adalah:
- Kemas kini Windows. Khususnya apabila Windows 7 ditingkatkan ke Windows 10
- Sistem yang mempunyai log masuk automatik yang didayakan dan nama komputer/ kata laluan pengguna diubah baru -baru ini
Dalam artikel ini, kami telah menyusun perbaikan yang mungkin membantu anda membetulkan nama pengguna pendua pada skrin log masuk.
Isi kandungan
- Betulkan 1: Padamkan akaun pengguna pendua
- Betulkan 2: Matikan ciri log masuk automatik selepas kemas kini
- Betulkan 3: Matikan Log Masuk Automatik Menggunakan Panel Akaun Pengguna
- Betulkan 4: Keluarkan akaun hantu
- Betulkan 5: Melumpuhkan penyedia kelayakan
Betulkan 1: Padamkan akaun pengguna pendua
Langkah 1: Dialog Buka Jalankan
Langkah 2: Masukkan Netplwiz dan memukul Masukkan
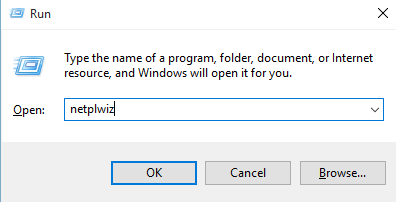
Langkah 3: Di tetingkap Akaun Pengguna, pastikan anda berada di Pengguna tab
Langkah 4: Di bawah bahagian pengguna untuk komputer ini, anda akan melihat dua akaun dengan nama yang sama. Cukup Pilih salah satu daripada mereka dan klik pada Keluarkan butang
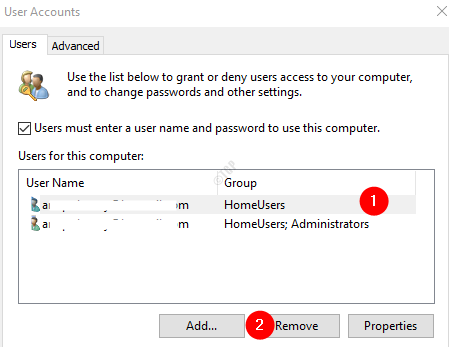
Langkah 5: Mulakan semula sistem
Betulkan 2: Matikan ciri log masuk automatik selepas kemas kini
Apabila ciri log masuk automatik didayakan dalam sistem, selepas naik taraf, Windows 10 mengesan nama pengguna dua kali. Untuk mengelakkan ini hanya dapat mematikan ciri log masuk automatik
Langkah 1: Dialog Buka Jalankan Memegang Kekunci Tingkap dan r
Langkah 2: Jenis MS-STETINGS: SigninOptions dan tekan OK
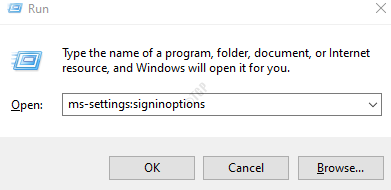
Langkah 3: Di tetingkap Tetapan yang dibuka, tatal ke bawah dan matikan Gunakan maklumat log masuk saya untuk menyelesaikan secara automatik menyediakan peranti saya selepas kemas kini atau mulakan semula pilihan
seperti yang ditunjukkan di bawah
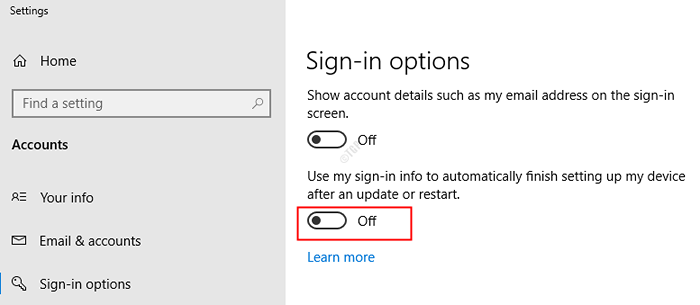
Betulkan 3: Matikan Log Masuk Automatik Menggunakan Panel Akaun Pengguna
Langkah 1: Buka tetingkap Akaun Pengguna. (Rujuk langkah 1,2,3 dari Fix 2)
Langkah 2: Untick pilihan Pengguna mesti memasukkan nama pengguna dan kata laluan untuk menggunakan komputer ini
Langkah 3: Klik pada Memohon butang
Langkah 4: Prompt muncul, masukkan kelayakan anda dan klik OK
Langkah 5: Akhirnya, klik pada butang OK dalam tetingkap Akaun Pengguna.
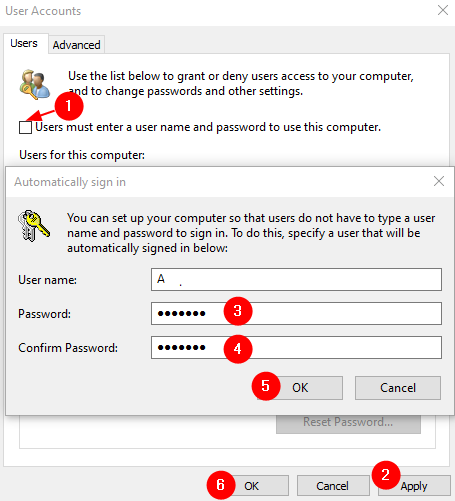
Langkah 6: Mulakan semula sistem.
CATATAN:
- Sekiranya anda menukar nama PC atau kata laluan anda, nama pengguna pendua akan muncul lagi.
Betulkan 4: Keluarkan akaun hantu
Langkah 1: Buka tetingkap Akaun Pengguna. (Rujuk langkah 1,2,3 dari Fix 2)
Langkah 2: Di bawah Pengguna untuk sistem ini bahagian, klik pada akaun yang mempunyai pendua. Oleh kerana akaun diduplikasi, anda dapat melihat dua akaun dengan nama yang sama, pilih yang mempunyai simbol komputer di sebelahnya.
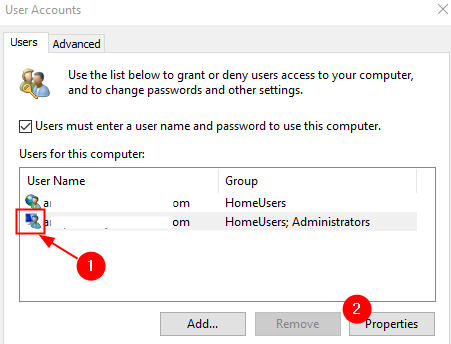
Langkah 3: Di tetingkap pembukaan, akan ada dua nama, Nama pengguna, dan Nama penuh.
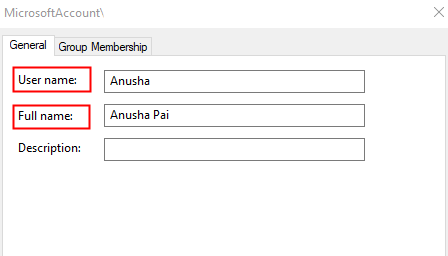
Langkah 4: Salin Nama penuh dan tampalkannya ke Nama pengguna
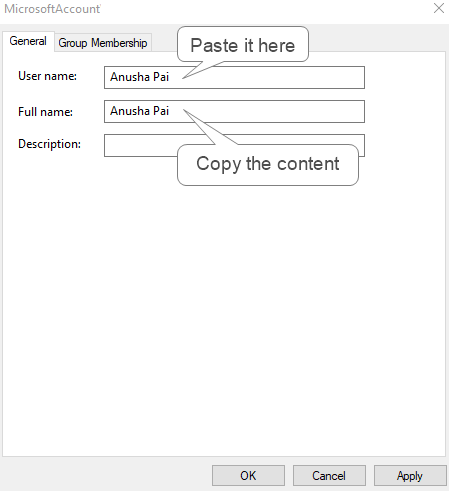
Langkah 5: Akhirnya, klik pada Memohon Dan kemudian di okey butang
Langkah 6: Tekan kekunci Ctrl+ alt+ del pada masa yang sama. Dari sudut kanan bawah tingkap, anda akan mendapat pilihan untuk Mulakan semula sistem anda.
Betulkan 5: Melumpuhkan penyedia kelayakan
Ramai pengguna telah melaporkan bahawa penetapan ini membantu mereka menyelesaikan masalah mereka. Cuba Betulkan ini sebaik sahaja semua perbaikan di atas telah dicuba. Sila ambil perhatian bahawa pembetulan ini berfungsi hanya apabila terdapat beberapa masalah dengan mendaftarkan perisian cyberLink youCam dalam sistem
Kadang -kadang, masalah ini dilihat kerana perisian cyberlink youlle. Program ini akan didaftarkan sebagai "penyedia kelayakan" dan akan ada beberapa isu dalam cara pendaftaran dilakukan menyebabkan penyertaan pendua dalam sistem. Oleh itu, dalam keadaan ini, kami akan melaksanakan arahan untuk mengabaikan penyedia kelayakan itu.
Langkah 1: Buat titik pemulihan sistem. Rujuk Pautan Cara Membuat Titik Pemulihan di Windows 10 Langkah demi Langkah Panduan
Langkah 2: Buka dialog Run
Langkah 3: Jenis cmd dan tekan kunci Ctrl+Shift+Enter untuk membuka arahan arahan sebagai pentadbir.
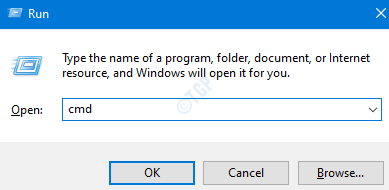
Langkah 4: Masukkan arahan di bawah dan tekan Enter
Reg Tambah "HKLM \ Software \ Microsoft \ Windows \ CurrentVersion \ Authentication \ Penyedia Kredensial \ 538C240D-3DEE-4032-AB4C-08A3A6EB0861" /V Reg_dword /D 0x1
Langkah 5: Mulakan semula komputer
Itu sahaja.
Kami harap artikel ini bermaklumat dan membantu anda menyelesaikan masalah dengan nama pengguna pendua. Sila komen dan beritahu kami mana yang mana di atas bekerja dalam kes anda.
- « Tidak dapat melumpuhkan tumpuan membantu dalam Windows 10
- Cara memperbaiki Wake on LAN tidak berfungsi »

