Tidak dapat melumpuhkan tumpuan membantu dalam Windows 10
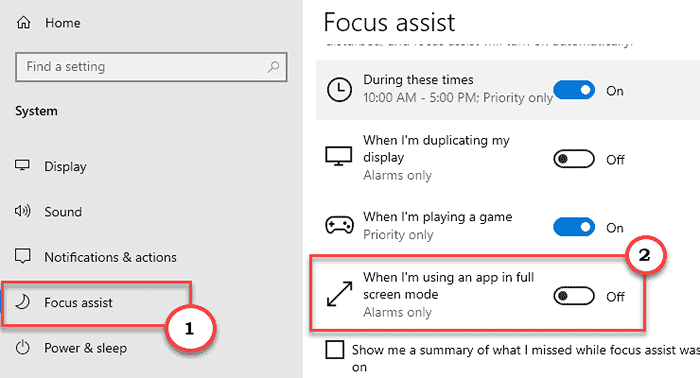
- 3090
- 224
- Dale Harris II
Focus Assist adalah alat produktiviti di Windows yang menyediakan persekitaran kerja yang bebas gangguan dan produktif. Ia bagus untuk waktu pejabat, tetapi bagaimana jika anda tidak dapat melumpuhkan tumpuan membantu sama sekali? Ia boleh menyebabkan tekanan kerana anda akan terlepas semua pemberitahuan mengenai e -mel penting dan peringatan untuk melakukan perkara. Ini adalah isu pelik yang dihadapi oleh beberapa pengguna Windows 10. Sekiranya anda juga menghadapi dilema ini, jangan risau. Isu ini mempunyai beberapa perbaikan mudah yang dapat menyelesaikan masalah dengan cepat.
Penyelesaian -
1. Ada cara anda boleh melumpuhkan tumpuan bantuan dari bar tugas.
a. Hanya klik kanan pada ikon pemberitahuan pada bar tugas dan klik pada "Membantu Fokus".
b. Tetapkan tetapan ke "Mati".
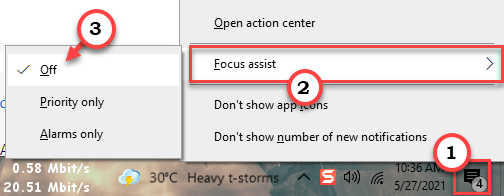
Periksa sama ada ini berfungsi untuk anda atau tidak.
Isi kandungan
- Betulkan 1 - Lumpuhkan Fokus membantu aplikasi skrin penuh
- Betulkan 2 - Lumpuhkan bantuan fokus
- Betulkan 3 - Periksa tetapan tarikh
- Betulkan 4 - Buat akaun pengguna baru
- Betulkan 5 - Lumpuhkan overlay dalam permainan
- Betulkan 6 - Kemas kini Windows
Betulkan 1 - Lumpuhkan Fokus membantu aplikasi skrin penuh
Anda mesti mematikan fokus membantu aplikasi skrin penuh.
1. Pada mulanya, tekan Kekunci windows+i Kekunci bersama.
2. Kemudian, klik pada "Sistem".
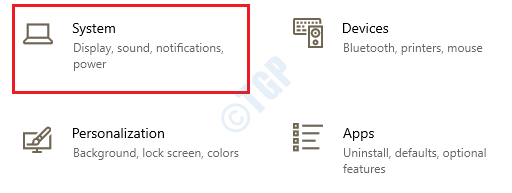
3. Dalam tetapan sistem, di sebelah kiri, tatal ke bawah dan klik pada "Membantu Fokus".
4. Di sebelah kanan, togol "Semasa saya menggunakan aplikasi dalam mod skrin penuh"Untuk"Mati".
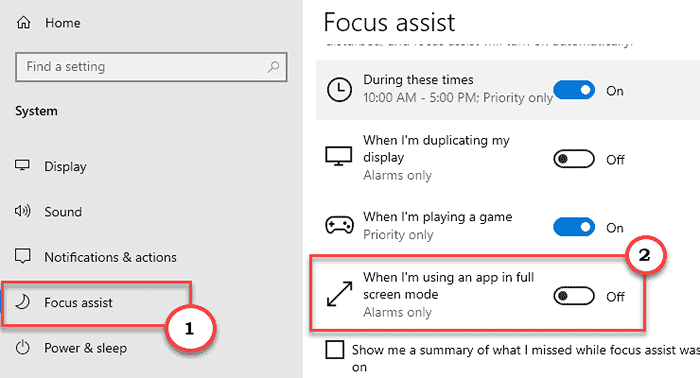
Tutup skrin Tetapan.
Cuba melumpuhkan tumpuan membantu komputer anda.
Betulkan 2 - Lumpuhkan bantuan fokus
[Untuk pengguna Windows 10 Pro & Enterprise]
Anda boleh melumpuhkan tumpuan membantu menggunakan dasar kumpulan tempatan.
1. Pertama sekali, klik kanan pada ikon Windows pada bar tugas. Kemudian, ketik pada "Jalankan".
2. Kemudian tulis "gpedit.MSC"Dan klik pada"okey".
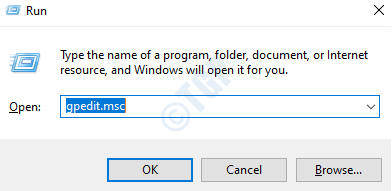
3. Setelah editor dasar kumpulan dibuka, pergi ke tempat ini -
Konfigurasi Pengguna -> Templat Pentadbiran -> Menu Mula dan Bar -> Pemberitahuan
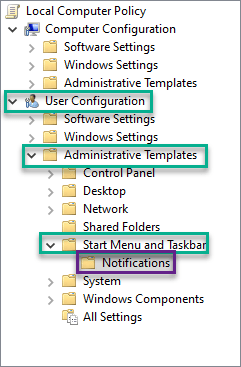
4. Di anak tetingkap kanan, cuba cari "Matikan waktu yang tenang"Dasar.
5. Kemudian, Klik dua kali mengenai polisi untuk mengeditnya.
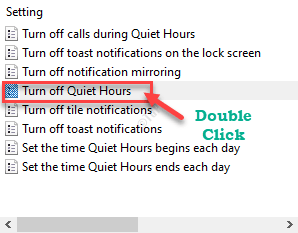
6. Tetapkan dasar untuk "Didayakan".
7. Kemudian, klik pada "Memohon"Dan"okey"Untuk menyimpan tetapan dasar.
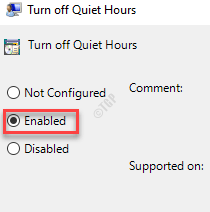
Selepas menetapkan dasar ini, tutup skrin editor dasar kumpulan tempatan.
Betulkan 3 - Periksa tetapan tarikh
Nampaknya gangguan ini dominan jika tarikh sistem salah di komputer anda.
Langkah 1 - Laraskan masa dan tarikh secara manual
1. Buka tetingkap Tetapan.
2. Kemudian, klik pada "Masa & Bahasa"Tetapan.
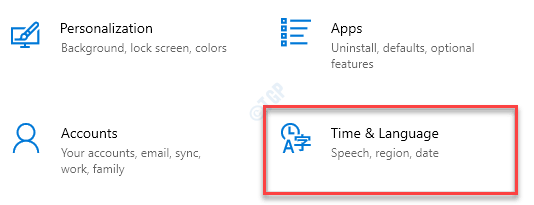
3. Selepas itu, di sebelah kanan, tepat di bawah Tarikh dan masa semasa tetapan. Togol ”Tetapkan masa secara automatik"Untuk"Mati".
4. Kemudian, anda mesti menyesuaikan zon waktu secara manual. Seterusnya, klik pada "Tetapkan zon waktu secara automatik"Untuk"Mati".
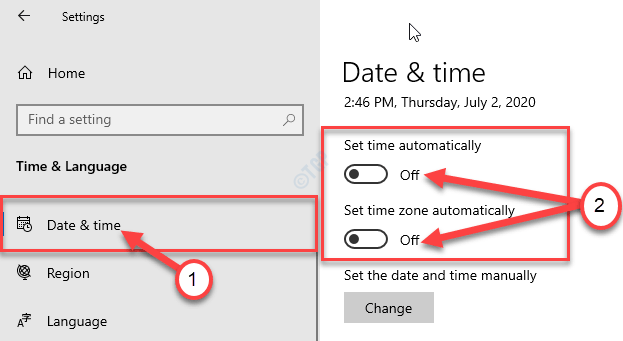
5. Anda perlu mengubah tetapan tarikh dan masa, klik pada "Ubah".
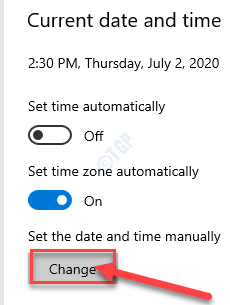
6. Sekarang, tetapkan yang betul "Tarikh"Tetapan.
7. Kemudian, sesuaikan yang betul "Masa"Menurut waktu tempatan lokasi anda.
8. Akhirnya, klik pada "Ubah".
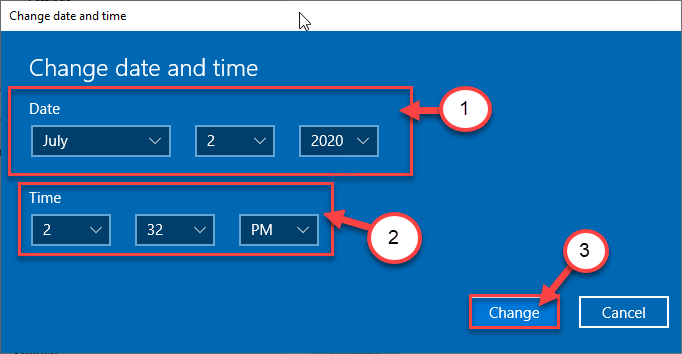
9. Selepas itu, tatal ke bawah melalui 'Zon masa'Tetapan.
10. Anda mesti mengklik drop-down dan pilih zon waktu anda.
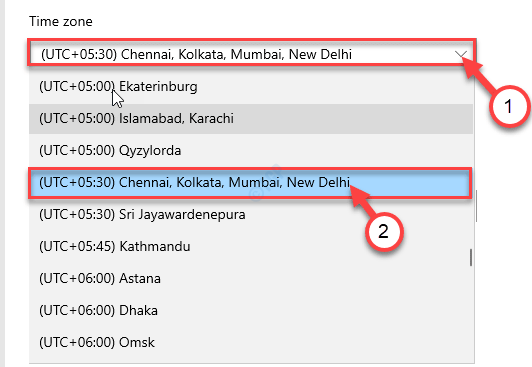
Tutup Tetapan tetingkap.
Langkah 2 - Laraskan pelayan masa
1. Pada mulanya tekan Kekunci windows+r Untuk melancarkan Jalankan tetingkap di komputer anda.
2. Taipkan arahan larian ini di Jalankan tingkap dan kemudian memukul Masukkan.
masa.cpl
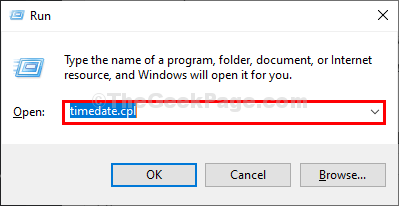
3. Sekali Tarikh dan masa tetingkap, klik pada "Masa internet"Tab.
4. Selepas itu, klik pada "Tukar Tetapan .. "Untuk mengubah tetapan.
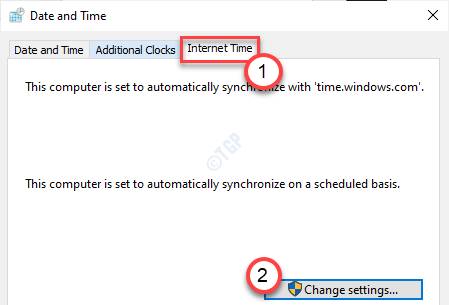
5. Sekali Tetapan Masa Internet tetingkap muncul, Tandakan kotak itu "Disegerakkan dengan pelayan masa internet".
6. Kemudian, klik pada 'Pelayan:'Dan pilih saja "masa.tingkap. com"Pelayan dari senarai drop-down.
7. Selepas itu, klik pada "Mengemas kini sekarang". Akhirnya, klik pada "okey"Untuk menyimpan perubahan pada komputer anda.
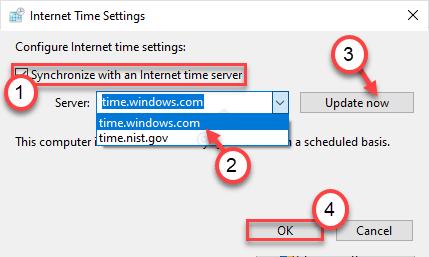
8. Di dalam Tarikh dan masa Tetingkap Tetapan, klik pada "Memohon"Dan"okey"Untuk menyimpan perubahan pada komputer anda.
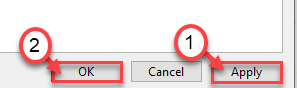
Sebaik sahaja anda menetapkan tetapan tarikh dan masa yang betul,
Betulkan 4 - Buat akaun pengguna baru
Anda mesti membuat akaun pengguna baru di komputer anda.
1. Tekan Kekunci windows+s Kekunci bersama. Kemudian tulis "cmd"Dalam kotak carian.
2. Selepas itu, klik kanan pada "Arahan prompt". Kemudian, klik pada "Jalankan sebagai pentadbir".
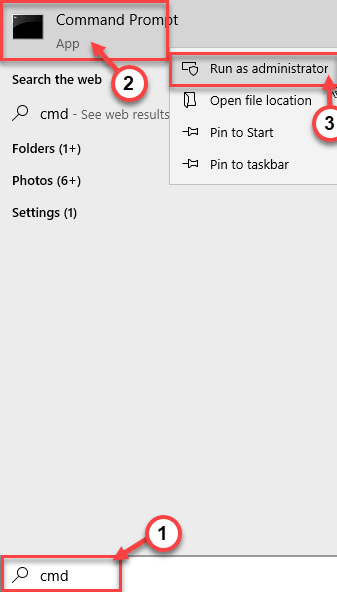
3. Laksanakan arahan ini di komputer anda untuk membuat akaun pentadbir baru di komputer anda.
pentadbir kumpulan tempatan bersih /tambah
CATATAN- Cukup, ganti ""Dengan nama pengguna baru
Contoh - Seperti yang kita mahukan akaun pengguna bernama Sambit, Jadi arahannya akan -
Pentadbir Kumpulan Lokal Bersih Sambit /Tambah

4. Sekarang, log masuk dari akaun semasa anda.
Kemudian, log masuk dengan akaun baru yang baru anda buat. Sekarang, cuba melumpuhkan tumpuan bantuan.
Betulkan 5 - Lumpuhkan overlay dalam permainan
Sebilangan pengguna telah mengadu bahawa overlay dalam permainan Nvidia boleh menyebabkan masalah ini.
1. Hanya anda perlu mencari "Pengalaman GeForce".
2. Kemudian, klik pada "Pengalaman GeForce"Dalam hasil carian.
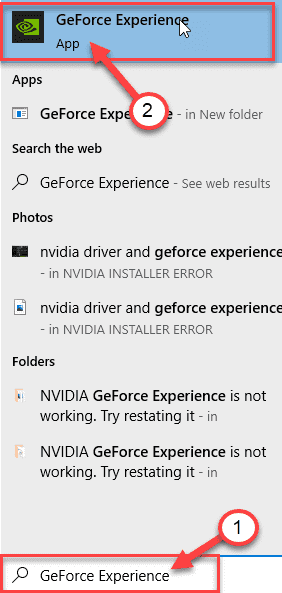
3. Dalam tetingkap Pengalaman GeForce, pergi ke "Umum"Tab.
4. Kemudian, Nyahtanda "In-over overlay"Tetapan.
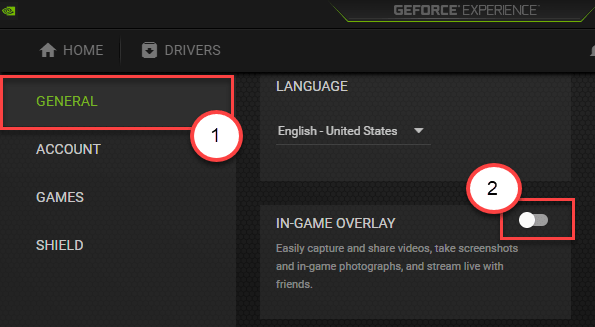
Selepas itu, tutup pengalaman GeForce.
Betulkan 6 - Kemas kini Windows
Windows Betulkan kesilapan yang menjengkelkan ini dengan patch sekali -sekala.
1. Buka tetapan Windows dengan menekan Kekunci windows+i Kekunci bersama.
2. Ketik pada "Kemas kini & Keselamatan"Tetapan untuk mengaksesnya.
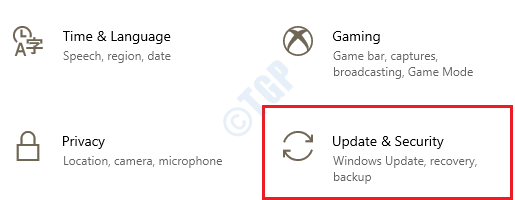
3. Selepas itu, klik pada "Kemas kini Windows".
4. Klik pada "Menyemak kemas kini"Untuk memuat turun dan memasang kemas kini baru.
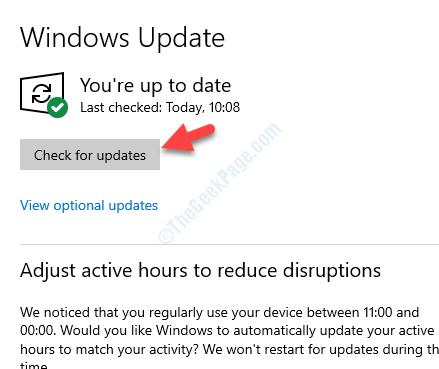
Windows akan menyemak kemas kini dan memasangnya di komputer anda.
CATATAN-
Kadang kala, anda mungkin dapat melihat beberapa kemas kini tambahan untuk peranti anda. Mereka biasanya disenaraikan dalam bahagian 'Kemas Kini Pilihan'. Kami mencadangkan anda memasang kemas kini ini.
a. Anda perlu mengklik "Lihat kemas kini pilihan"Untuk melihat senarai kemas kini tambahan.
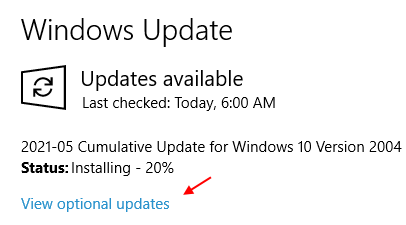
b. Di sini anda akan melihat beberapa kemas kini pemandu belum selesai. Cukup, periksa semua kemas kini.
c. Akhirnya, klik pada "muat turun dan pasang".
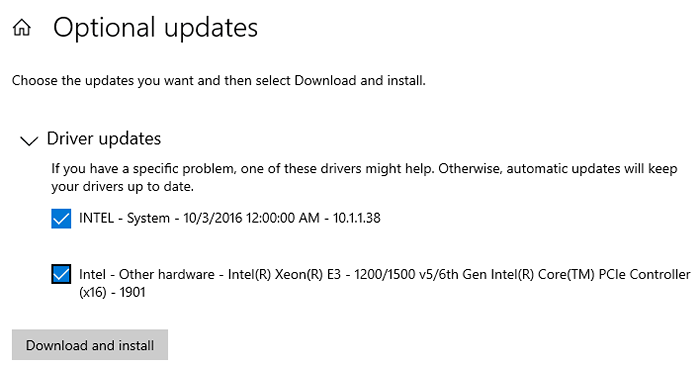
d. Setelah memuat turun kemas kini pada peranti anda, klik pada "Mulakan semula sekarang".
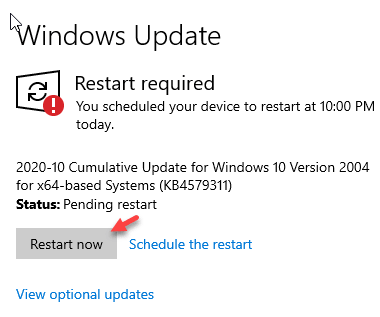
Ini akan memulakan semula komputer dan menyelesaikan proses pemasangan.
- « Keluarkan kata laluan dari fail pdf yang dilindungi kata laluan
- Nama pengguna pendua muncul pada penetapan skrin log masuk »

