Cara memperbaiki Wake on LAN tidak berfungsi
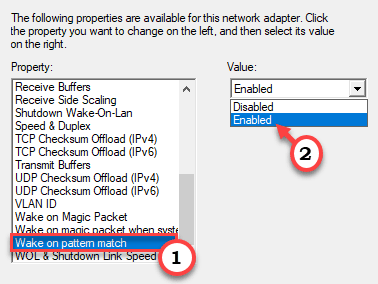
- 1575
- 54
- Wendell Shields
Beberapa pengguna Windows mengadu bahawa fungsi Wake on LAN (WOL) di Windows tidak berfungsi dengan baik di komputer mereka. Wake on Lan adalah salah satu ciri yang paling popular untuk pentadbir rangkaian yang boleh bangun persediaan jauh hanya dengan lulus arahan dari komputer lain di rangkaian. Sekiranya WOL tidak berfungsi di komputer anda, jangan risau. Cukup ikuti penyelesaian terperinci ini di komputer jauh untuk menyelesaikan masalah dengan cepat.
Isi kandungan
- Betulkan 1 - Benarkan penggunaan kuasa dalam mod tidur
- Betulkan 2 - Matikan Pautan Pengurusan Kuasa Negeri
- Betulkan 3 - Togol tetapan WOL
- Betulkan 4 - Lumpuhkan bios bersih dan TCP
- Betulkan 5 - Mulakan semula pembantu netbios TCP/IP
- Betulkan 6 - Pastikan kuasa AC dipasang
- Betulkan 7 - Edit Pendaftaran
- Betulkan 8 - Tambahkan kunci baru ke pendaftaran
- Betulkan - 9 Lumpuhkan permulaan yang pantas
- Betulkan 10 - Lumpuhkan Pengurusan Kuasa Negeri Pautan
Betulkan 1 - Benarkan penggunaan kuasa dalam mod tidur
Anda boleh membenarkan penggunaan kuasa dalam mod tidur.
1. Tekan Kekunci Windows+x Kekunci bersama.
2. Kemudian, klik pada "Pengurus peranti".
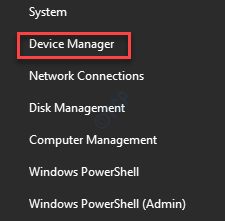
3. Apabila tetingkap Pengurus Peranti muncul, kembangkan "Penyesuai rangkaian"Seksyen.
4. Selepas itu, klik kanan pada kad rangkaian peranti ini menggunakan, dan kemudian klik pada "Sifat".
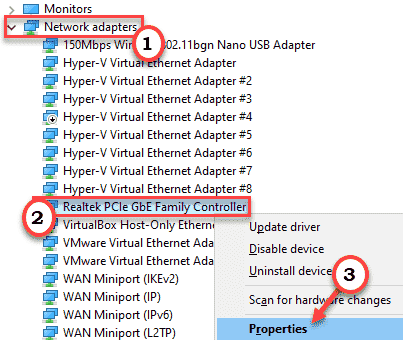
5. Sekarang, pergi ke "Pengurusan tenaga"Seksyen.
6. Pastikan ketiga -tiga pilihan ini diperiksa.
- Benarkan komputer mematikan peranti ini untuk menjimatkan kuasa
- Benarkan peranti ini membangunkan komputer
- Hanya membenarkan paket sihir untuk membangunkan komputer
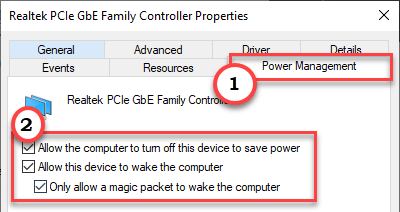
7. Kemudian, klik pada "Memohon"Dan"okey"Untuk menyelamatkan pengubahsuaian ini.

Selepas itu, tutup tetingkap Pengurus Peranti. Mula semula komputer anda. Cuba bangun komputer jauh dengan permintaan WOL. Periksa sama ada ini berfungsi atau tidak.
Betulkan 2 - Matikan Pautan Pengurusan Kuasa Negeri
1 - Cari Edit pelan kuasa dalam kotak carian Windows dan klik pada edit ikon pelan kuasa dari hasil carian.
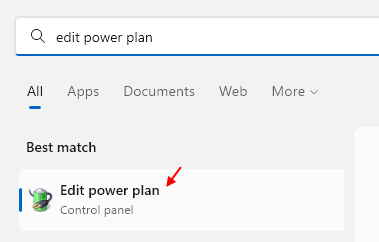
2 - Sekarang, pilih Tukar Tetapan Kuasa Lanjutan
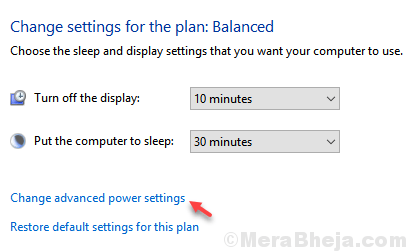
3 - Sekarang, berkembang PCI Express
4 - Kembangkan Pautan Pengurusan Kuasa Negeri
5 - Sekarang, pilih Mati dalam tetapan.
6 -Klik pada Memohon dan okey.
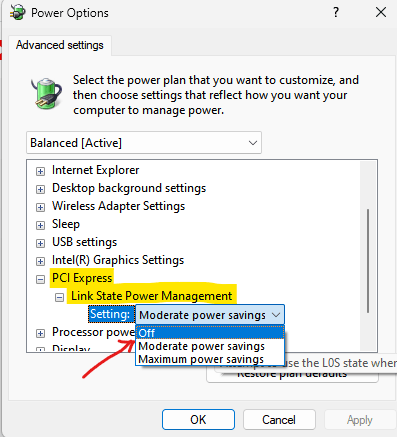
Betulkan 3 - Togol tetapan WOL
Sekiranya tweak sebelumnya tidak menyelesaikan masalah ini, anda perlu menukar tetapan WOL secara manual.
1. Klik kanan pada Tingkap ikon dan klik pada "Jalankan".
2. Apabila larian dibuka, taipkan "Devmgmt.MSC". Klik pada "okey".
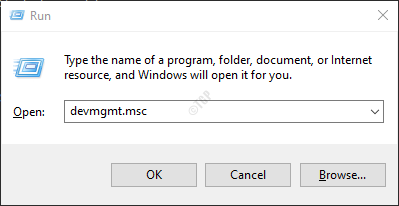
3. Kembangkan "Penyesuai rangkaian".
4. Kemudian, klik kanan pada peranti rangkaian (biasanya pemandu Ethernet), dan klik pada "Sifat".
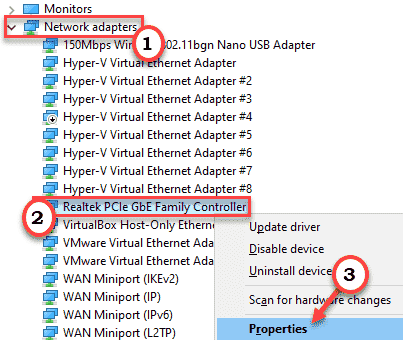
5. Pergi ke "Lanjutan"Tab.
6. Di dalam kotak, tatal ke bawah dan pilih pilihan "Shutdown Wake-on-Lan".
7. Kemudian, tetapkan tetapan ke "Didayakan".
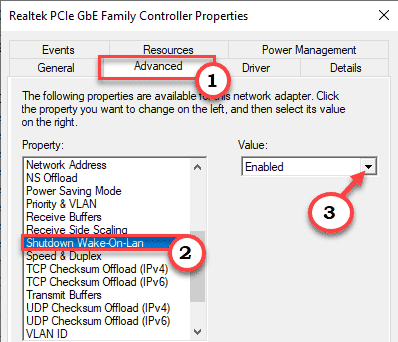
8. Cara yang sama, tetapkan "Bangun pada paket sihir" kepada "Didayakan"Tetapan.
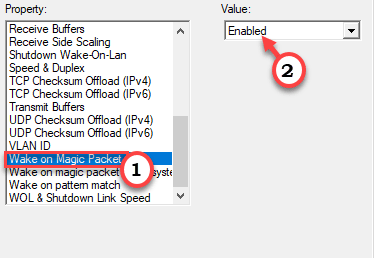
9. Selepas itu, pilih "Bangun pada perlawanan corak"Harta.
10. Tetapkan 'nilai:' kepada "Didayakan"Dari drop-down.
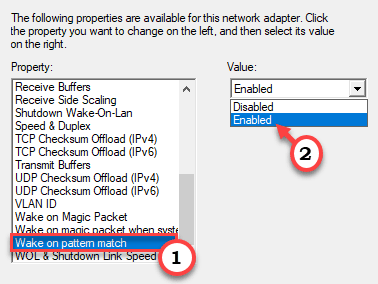
11. Akhirnya, klik pada "Kelajuan pautan Wol & Shutdown".
12. Kemudian, tetapkan 'nilai:' kepada "10 Mbps Pertama".
13. Klik pada "okey"Untuk menyimpan tetapan.
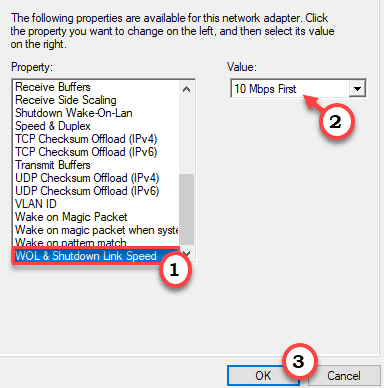
Kemudian, tutup pengurus peranti. Selepas itu, hanya mula semula sistem untuk membiarkan perubahan ini berkuat kuasa. Periksa sama ada ini berfungsi.
Betulkan 4 - Lumpuhkan bios bersih dan TCP
Anda harus melumpuhkan tetapan bios bersih dan TCP/IP supaya WOL dapat berfungsi dengan baik.
1. Klik kanan pada ikon Windows dan klik pada "Jalankan".
2.Tulis sahaja "NCPA.cpl"Dan kemudian klik pada"okey".
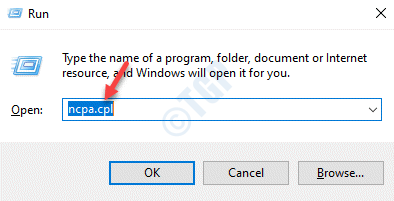
Tetingkap Sambungan Rangkaian akan dibuka.
3. Sekarang, anda perlu Klik kanan pada penyesuai rangkaian anda dan kemudian klik pada "Sifat".
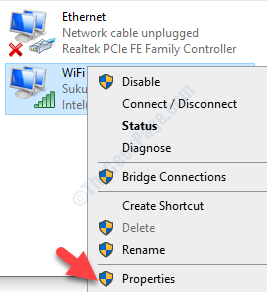
4. Untuk mengubah suai "Protokol Internet Versi 4 (TCP/IPv4), " Klik dua kali di atasnya.
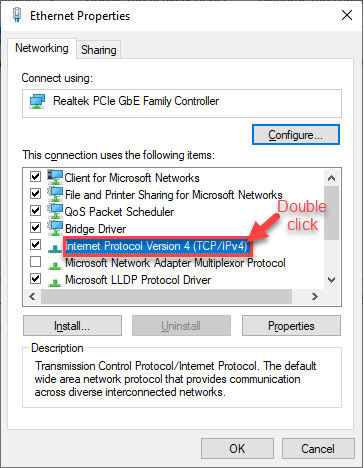
5. Selepas itu, klik pada "Lanjutan"Tetapan untuk mengubahnya.
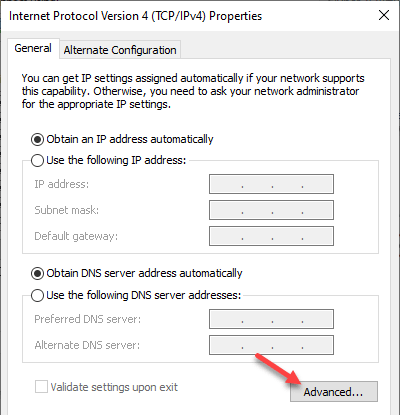
6. Sekarang, anda perlu pergi ke "Menang"Seksyen.
7. Selepas itu, klik pada butang radio di sebelah "Lumpuhkan netbios melalui TCP/IP"Pilihan.
8. Kemudian, klik pada "okey"Untuk menyimpan tetapan lalai.
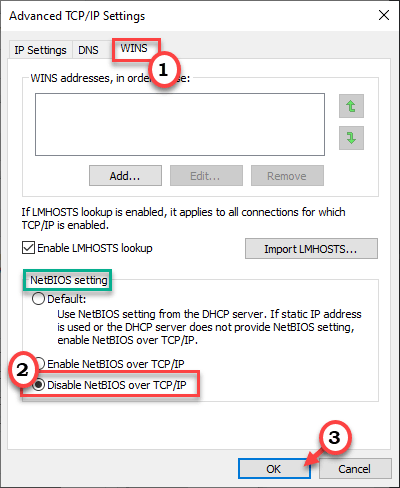
9. Selepas itu, sekali lagi klik pada "okey"Untuk menyimpan tetapan.
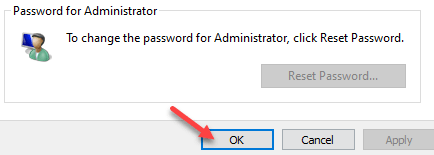
Selepas itu, tutup tetapan rangkaian & sambungan.
Betulkan 5 - Mulakan semula pembantu netbios TCP/IP
Anda mesti menetapkan perkhidmatan penolong netbios untuk memulakan secara automatik.
1. Tekan Kekunci windows+r Kunci.
2. Kemudian, taipkan "perkhidmatan.MSC"Dan klik pada"okey".
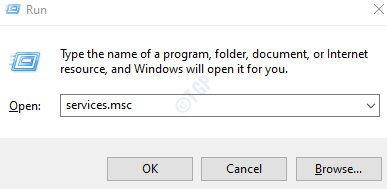
3. Di skrin Perkhidmatan, cari "TCP/IP Netbios Helper".
4. Kemudian, Klik dua kali mengenai perkhidmatan untuk mengaksesnya.
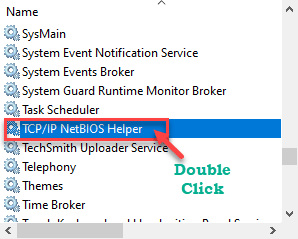
5. Hanya, klik pada 'Jenis Permulaan:' dan Pilih "Automatik"Dari senarai drop-down.
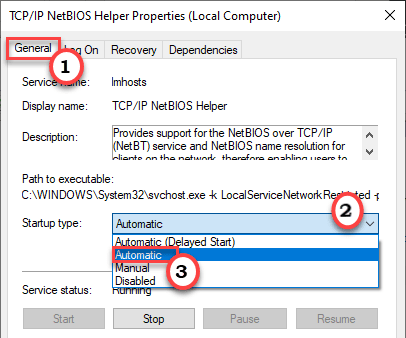
6. Akhirnya, klik pada "Memohon"Dan"okey".

Kemudian, tutup tetingkap Perkhidmatan. Selepas itu, cuba gunakan ciri WOL di komputer yang bercanggah.
Periksa sama ada ini menyelesaikan masalah.
Betulkan 6 - Pastikan kuasa AC dipasang
Bangun pada LAN atau WOL tidak berfungsi dengan betul jika komputer jauh berjalan pada kuasa bateri. Kuasa AC adalah keperluan untuk WOL berfungsi dengan baik.
Perbincangan -
WOL tidak disokong pada peranti jauh Windows 10 yang ditutup
Bangun LAN atau WOL tidak akan berfungsi pada komputer terpencil dalam keadaan penutupan lengkap (S5) jika komputer jauh berjalan pada Windows 10. Alasan sebenar di sebalik ini adalah kerana Windows 10 tidak membenarkan sebarang kuasa ke peranti rangkaian untuk memastikan mereka berjalan walaupun selepas mesin ditutup oleh pengguna, jadi, kad rangkaian tidak boleh bersenjata untuk menerima sebarang arahan WOL dari sistem lain. Sama ada anda perlu meletakkan persediaan jauh dalam mod tidur (S3) atau anda perlu melumpuhkan permulaan yang cepat supaya WOL dapat berfungsi dengan baik.
Betulkan 7 - Edit Pendaftaran
Anda mesti mengedit pendaftaran secara manual untuk membenarkan permintaan WOL untuk menghidupkan komputer anda.
1. Tekan Kekunci windows+r Kekunci bersama.
2. Dalam panel larian, tuliskan "regedit"Dan klik pada"okey".
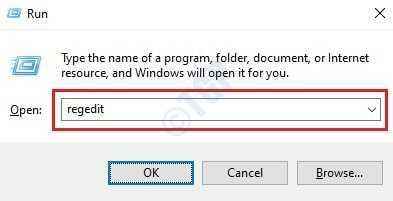
Amaran -
Editor Pendaftaran adalah salah satu lokasi yang paling sensitif di komputer anda. Oleh itu, sebelum beroperasi di pendaftaran, anda mesti membuat sandaran pendaftaran.
Selepas membuka editor pendaftaran, klik pada "Fail". Kemudian klik pada "Eksport"Untuk membuat sandaran baru di komputer anda.
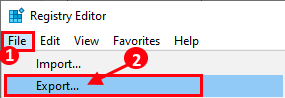
Sekiranya ada yang berlaku, gabungkan sandaran ini dengan pendaftaran sistem anda.
3. Hanya menavigasi ke lokasi ini -
Komputer \ hkey_local_machine \ System \ controlSet001 \ control \ class \ 4D36E972-E325-11CE-BFC1-08002BE10318Komputer \ hkey_local_machine \ System \ controlSet001 \ control \ class \ 4D36E972-E325-11CE-BFC1-08002BE1031802Komputer \ hkey_local_machine \ System \ controlSet001 \ control \ class \ 4D36E972-E325-11CE-BFC1-08002BE10318 \ 000202
[Lokasi sebenar pendaftaran ini mungkin berbeza pada peranti anda. Anda boleh mencarinya dengan cara ini -
a. Dalam tetingkap Editor Registry, klik pada "Edit".
b. Kemudian, klik pada "Cari".
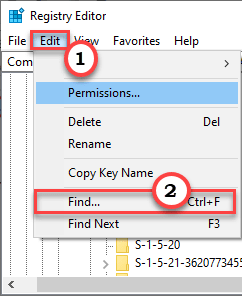
c. Kemudian, taipkan "S5Wakeonlan" dalam kotak.
d. Klik pada "Cari Seterusnya".
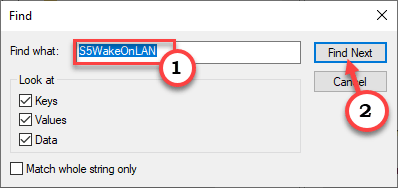
Setelah hasil carian muncul, teruskan ke langkah seterusnya.
]
4. Kemudian, Klik dua kali pada "S5Wakeonlan"Nilai untuk mengeditnya.
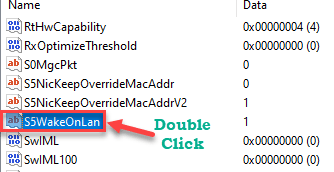
5. Tetapkan nilai kepada "1".
6. Kemudian, klik pada "okey".
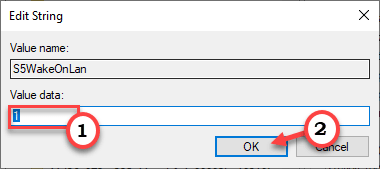
7. Begitu juga, di anak tetingkap kanan, cuba mengenal pasti "Powerdownpll"Nilai.
8. Kemudian, Klik dua kali pada "Powerdownpll"Nilai untuk mengeditnya.
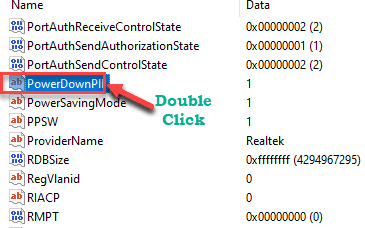
9. Sekarang, tetapkan 'nilai:' kepada "0".
10. Kemudian, klik pada "okey".
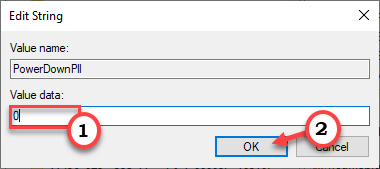
Tutup tetingkap Editor Pendaftaran.
Mula semula komputer. Selepas itu, tutup sistem anda dan cuba gunakan perintah WOL untuk membangkitkannya lagi.
Betulkan 8 - Tambahkan kunci baru ke pendaftaran
Sekiranya tweak pendaftaran sebelumnya tidak berfungsi untuk anda, cubalah langkah ini.
1. Buka Editor Pendaftaran.
2. Kemudian, pergi ke lokasi di mana anda telah menemui 'S5WakeonlanKunci pada komputer anda. Biasanya, ia terletak di lokasi ini -
Komputer \ hkey_local_machine \ System \ controlSet001 \ control \ class \ 4D36E972-E325-11CE-BFC1-08002BE10318Komputer \ hkey_local_machine \ System \ controlSet001 \ control \ class \ 4D36E972-E325-11CE-BFC1-08002BE1031802Komputer \ hkey_local_machine \ System \ controlSet001 \ control \ class \ 4D36E972-E325-11CE-BFC1-08002BE10318 \ 000202
3. Kemudian, klik kanan di sebelah kiri, klik kanan pada "Baru>"Dan klik pada"Nilai dword (32-bit)".
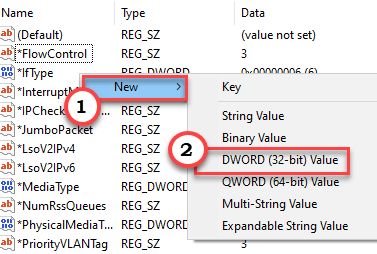
4. Namakan nilai baru ini sebagai "Membenarkanwakefroms5".
5. Kemudian, Klik dua kali mengenai perkara ini untuk mengeditnya.
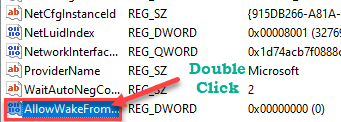
6. Seterusnya, namakan nilai kepada "1".
7. Akhirnya, klik pada "okey"Untuk menyimpan tetapan.
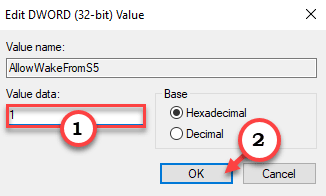
Kemudian, tutup tetingkap editor pendaftaran. Kemudian, Reboot sistem
Betulkan - 9 Lumpuhkan permulaan yang pantas
Anda boleh melumpuhkan permulaan yang cepat sehingga peranti rangkaian menerima kuasa walaupun komputer dimatikan.
1.Pada mulanya, anda perlu menekan Kekunci Windows Bersama dengan R Kunci bersama untuk membuka tetingkap Run.
2. Jenis atau tampal Perintah ini dan klik pada "okey".
powercfg.cpl
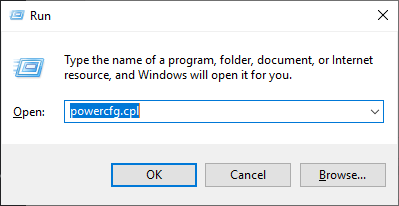
Skrin Pilihan Kuasa akan muncul.
3. Di sebelah kiri, klik pada "Pilih butang kuasa apa"Pilihan.
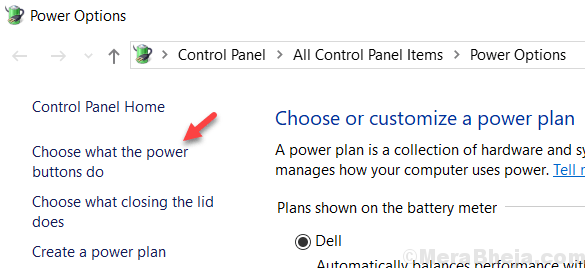
4. Anda mesti mengklik "Tukar tetapan yang tidak tersedia pada masa ini"Supaya anda dapat mengubah suai tetapan.
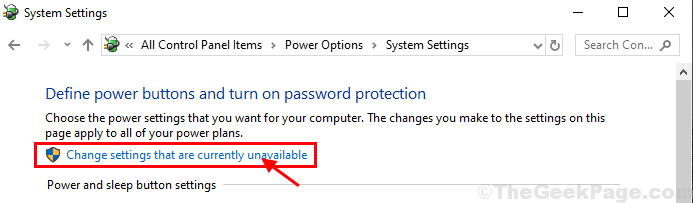
5. Seterusnya, di bawah bahagian 'Tetapan Shutdown', Nyahtanda pilihan "Hidupkan Permulaan Cepat (disyorkan)".
6. Kemudian, klik pada "Simpan perubahan".
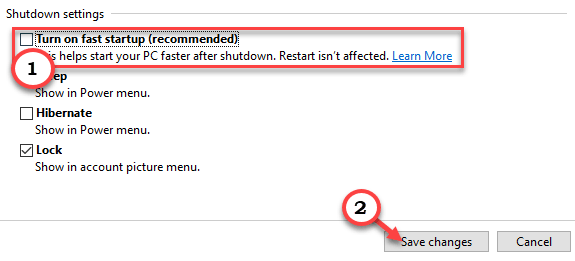
Setelah melakukan perubahan ini, adil mula semula komputer anda. Sebaik sahaja komputer boot, tutupnya atau masukkannya ke mod tidur. Kemudian, cuba bangun komputer.
Betulkan 10 - Lumpuhkan Pengurusan Kuasa Negeri Pautan
Anda mesti melumpuhkan secara manual pengurusan kuasa negeri.
1. Untuk melancarkan a Jalankan Terminal, tekan Kekunci windows+r bersama.
2. Selepas itu, Jenis atau Salin tampal perintah berjalan ini dan kemudian memukul Masukkan.
powercfg.cpl
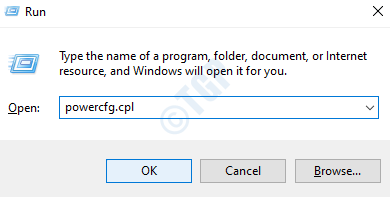
3. Kemudian, pilih "Prestasi tinggi"Tetapan.
4. Seterusnya, anda perlu mengklik pada "Tukar tetapan pelan".
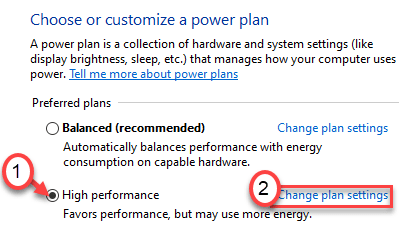
5. Tetapkan 'matikan paparan:' ke "Tidak pernah".
6. Selepas itu, pilih 'Letakkan komputer untuk tidur:' ke "Tidak pernah".
7. Kemudian, klik pada "Tukar Tetapan Kuasa Lanjutan".
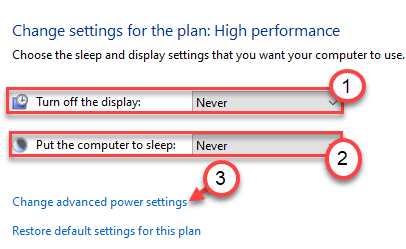
8. Cukup klik pada "PCI Express".
4. Kemudian, klik pada "Pautan Pengurus Kuasa Negerit ”untuk melanjutkannya lebih jauh.
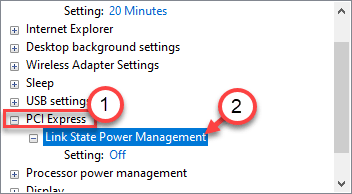
5. Kemudian, klik pada 'Tetapan:', dan pilih "Mati"Tetapan dari pilihan yang disenaraikan.
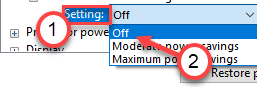
6. Akhirnya sudah tiba masanya untuk menyelamatkan tetapan yang diubah ini. Klik pada "Memohon"Dan"okey".

Mula semula komputer setelah menutup tetingkap panel kawalan. Kemudian, cuba gunakan ciri WOL sekali lagi. Periksa sama ada ini menyelesaikan masalah atau tidak.
- « Nama pengguna pendua muncul pada penetapan skrin log masuk
- 11 Alat Pemodelan Data Terbaik Untuk Merancang Pangkalan Data Berprestasi Tinggi »

