Buat pintasan untuk membuka halaman aplikasi terus di Microsoft Store di Windows 11 & 10
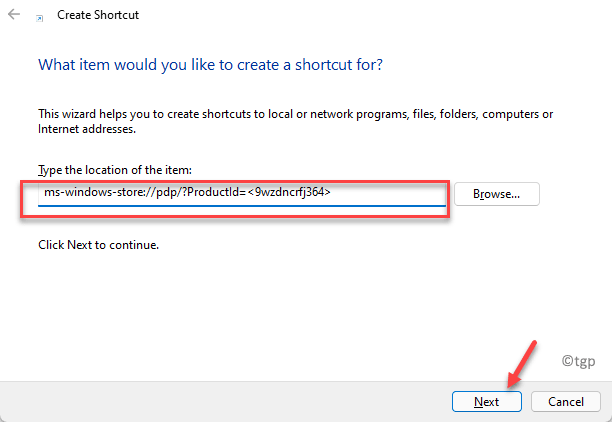
- 639
- 3
- Dale Harris II
Membuka aplikasi di Microsoft Store cukup mudah, bagaimanapun, semasa hari kerja yang sibuk, anda berharap terdapat akses langsung ke aplikasi untuk dibuka di Microsoft Store. Catatan ini akan menerangkan cara membuat pintasan untuk membuka aplikasi terus di Microsoft Store di Windows 11.
OS Windows anda dilengkapi dengan banyak aplikasi terbina dalam seperti foto, filem & TV, mel dan kalendar, peta, dll. Walau bagaimanapun, anda mungkin ingin menambah aplikasi yang lebih berguna kepada sistem Windows anda yang boleh menjadi berguna untuk kerja, permainan, atau hanya untuk meningkatkan ciri -ciri. Anda boleh melakukannya, dengan memuat turun APS dari kedai Microsoft. Beberapa aplikasi kedai popular ialah pemain media VLC, Netflix, Kindle, Evernote, Dropbox, Microsoft Office Suite seperti Word, Excel, dan sebagainya. Anda juga mungkin mahu memasang permainan dan banyak lagi.
Perkara yang baik ialah, kedai Microsoft, juga membolehkan anda menyalin pautan aplikasi khusus yang ingin anda pasang dan membukanya dalam penyemak imbas anda untuk kemudahan. Walau bagaimanapun, jika anda mahukan cara yang lebih langsung untuk mengakses aplikasi kedai, iaitu, semasa anda mengkliknya, ia dibuka di aplikasi Microsoft Store, anda perlu membuat jalan pintas. Tutorial ini akan membimbing cara membuat pintasan untuk membuka aplikasi secara langsung di kedai Microsoft di Windows 10 atau Windows 11 PC anda. Mari lihat bagaimana:
Penyelesaian: Menggunakan ID Produk
Langkah 1: Buka penyemak imbas anda dan lawati Microsoft Store Online Pautan seperti di bawah:
https: // www.Microsoft.com/en-in/store/apl/windows
Langkah 2: Di laman web, pergi ke medan carian dan taipkan nama aplikasinya.
Seterusnya, pilih aplikasi dari senarai hasil.
Contohnya, saya ingin membuat jalan pintas untuk Skype Aplikasi, oleh itu, Skype yang ditaip di medan carian dan pilih aplikasi Skype dari senarai hasil.
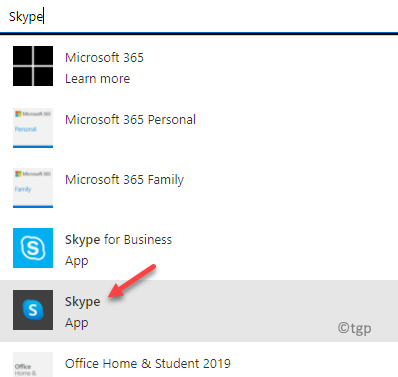
Langkah 3: Sekarang, pergi ke Url dan perhatikan ID Produk aplikasi.
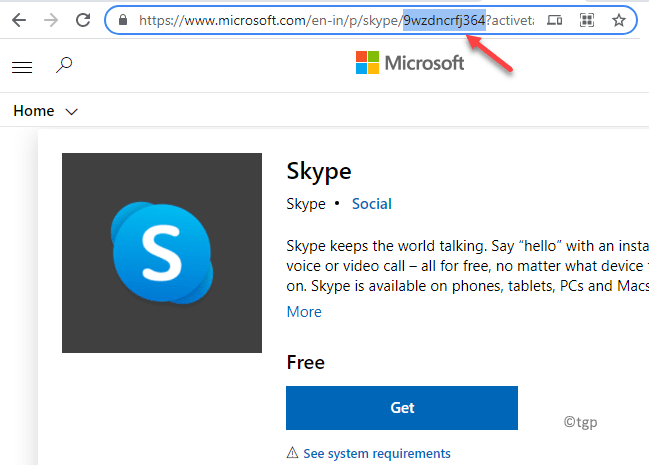
Langkah 4: Sekarang, pergi ke desktop anda, klik kanan di kawasan kosong, pilih Baru dan kemudian pilih Pintasan.
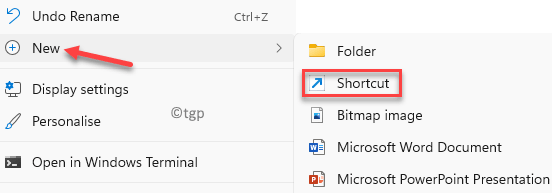
Langkah 5: Di dalam Membuat jalan pintas tetingkap, pergi ke Taipkan lokasi item Dan taipkan jalan pintas di bawah di lapangan:
ms-windows-store: // pdp/?ProductID =<9wzdncrfj364>
Pastikan untuk menggantikan sintaks produkId (bahagian yang diserlahkan) dengan ID produk sebenar aplikasi yang anda salin Langkah 3.
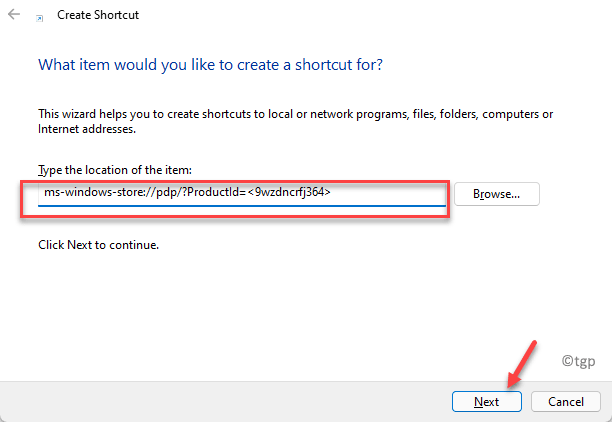
Langkah 6: Di tetingkap seterusnya, di Taipkan nama untuk pintasan ini medan, masukkan nama pilihan anda yang dikehendaki, misalnya, saya menamakannya, Aplikasi Skype untuk kedai.
Klik Selesai untuk melengkapkan.
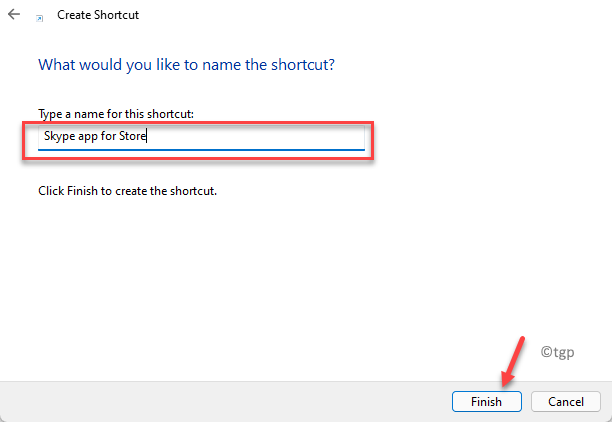
Langkah 7: Sekarang, pergi ke desktop, pintasan anda untuk Microsoft App dibuat.
Apabila anda mengklik dua kali pada jalan pintas, ia membuka aplikasinya secara langsung di Kedai Microsoft Pada PC Windows 11 anda.
Anda juga boleh berkongsi jalan pintas ini dengan orang lain untuk membuka aplikasinya secara langsung di Kedai Microsoft halaman penyenaraian untuk aplikasi tertentu.
- « Lumpuhkan OneDrive dari pembukaan pada permulaan di Windows 11 & 10
- Cara Membuat Hotspot Wi-Fi Pada Windows 11 »

