Lumpuhkan OneDrive dari pembukaan pada permulaan di Windows 11 & 10
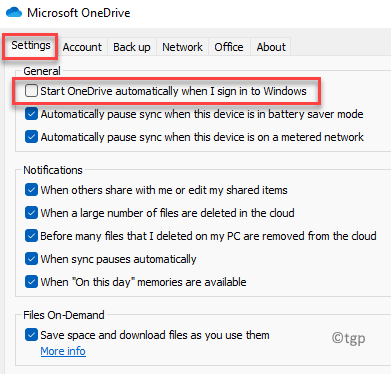
- 4349
- 1028
- Ronnie Hermann
Terdapat banyak aplikasi yang dilancarkan secara automatik dengan permulaan dan terlalu banyak aplikasi yang dimuatkan dengan permulaan boleh menyebabkan masalah. Salah satu daripada mereka adalah aplikasi OneDrive dan melumpuhkan aplikasi OneDrive dari pembukaan pada permulaan nampaknya menjadi penyelesaian terbaik.
Aplikasi yang dilancarkan secara automatik dengan permulaan, terus berjalan di latar belakang, melambatkan lagi sistem. Walaupun kami mungkin memerlukan beberapa aplikasi untuk dilancarkan secara automatik dengan permulaan, tidak semua diperlukan. OneDrive agak lebih besar dalam saiz dan boleh menyebabkan prestasi lambat kadang -kadang apabila ditinggalkan di latar belakang, tidak digunakan. Oleh itu, lebih bijak untuk melumpuhkan aplikasinya dari pembukaan pada permulaan dan melancarkannya secara manual apabila diperlukan. Heere adalah beberapa penyelesaian yang dapat membantu anda menghadapi masalah ini.
Isi kandungan
- Kaedah 1: Lumpuhkan Microsoft OneDrive pada permulaan melalui tetapan OneDrive
- Kaedah 2: Lumpuhkan Microsoft OneDrive pada permulaan dari aplikasi Tetapan
- Kaedah 3: Lumpuhkan Microsoft OneDrive pada permulaan melalui Pengurus Tugas
- Kaedah 4: Lumpuhkan Microsoft OneDrive pada permulaan dengan command prompt
Kaedah 1: Lumpuhkan Microsoft OneDrive pada permulaan melalui tetapan OneDrive
Inilah kaedah asas yang semua orang harus mencuba sekali sebelum mencuba penyelesaian lain untuk mematikan OneDrive dari pembukaan pada permulaan melalui tetapannya. Ikuti arahan di bawah untuk membuat perubahan:
Langkah 1: Pergi ke carian dan taip Windows OneDrive di bar carian.
Ia menarik hasilnya di bawah Perlawanan terbaik bahagian, klik padanya untuk membuka OneDrive aplikasi.
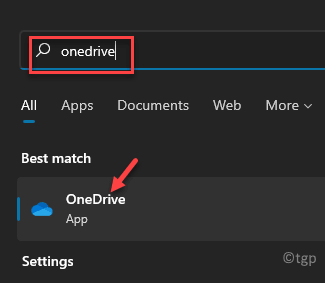
Langkah 2: Sekarang, pergi ke bahagian kanan bawah yang melampau Bar tugas dan klik pada anak panah untuk mengembangkannya dan buka Dulang sistem.
Anda mesti melihat OneDrive Ikon aplikasi di sini. Klik padanya.
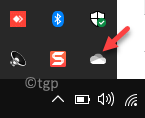
Langkah 3: Ini akan membuka OneDrive panel dan klik pada Bantuan & Tetapan Terletak di bahagian bawah kanan.
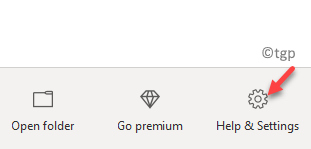
Langkah 4: Seterusnya, klik pada Tetapan dalam senarai.
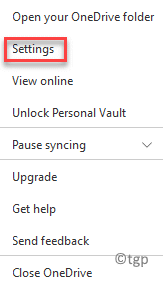
Langkah 5: Ia akan membuka Microsoft OneDrive Kotak dialog.
Di sini, klik pada Tetapan tab dan nyahtistikan pilihan - Mulakan OneDrive secara automatik semasa saya masuk ke Windows.
Tekan okey Untuk menyelamatkan perubahan dan keluar.
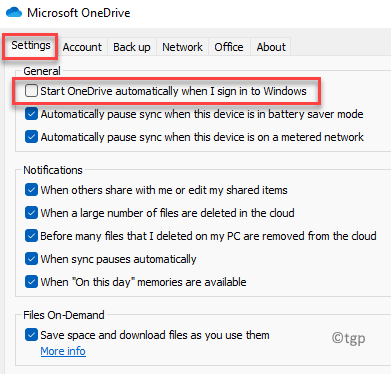
Sekarang, reboot PC anda dan sekarang, anda OneDrive tidak boleh dibuka dengan
Kaedah 2: Lumpuhkan Microsoft OneDrive pada permulaan dari aplikasi Tetapan
Sekiranya kaedah di atas tidak berfungsi, anda boleh mencuba dan melumpuhkan aplikasi dari tetapan Windows. Mari lihat bagaimana untuk melumpuhkan Microsoft OneDrive dari membuka permulaan pada Windows 11 PC anda:
Langkah 1: Tekan Menang + i kunci bersama di papan kekunci anda untuk membuka Tetapan aplikasi.
Langkah 2: Di dalam Tetapan tetingkap, klik pada Aplikasi di sebelah kiri panel.
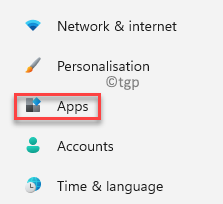
Langkah 3: Sekarang, pergi ke sebelah kanan anak tetingkap, tatal ke bawah dan ke bawah, klik Memulakan.
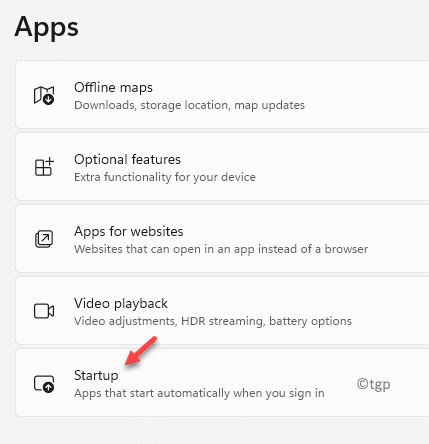
Langkah 3: Seterusnya, di Memulakan tetingkap, di sebelah kanan, pergi ke Aplikasi permulaan seksyen.
Sekarang, cari Microsoft OneDrive dan matikannya.
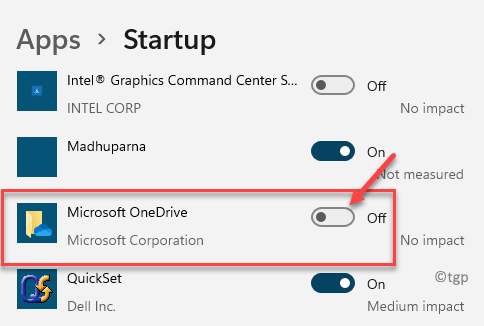
Sebaik sahaja anda selesai membuat perubahan, keluar dari aplikasi Tetapan dan mulakan semula PC anda. Aplikasi OneDrive anda tidak boleh dibuka pada permulaan secara automatik lagi.
Kaedah 3: Lumpuhkan Microsoft OneDrive pada permulaan melalui Pengurus Tugas
Di samping itu, anda juga mesti memastikan bahawa aplikasi OneDrive dilumpuhkan dari bahagian permulaan pengurus tugas. Ini akan memastikan bahawa aplikasi tidak dibuka secara automatik pada permulaan sistem. Ikuti langkah di bawah untuk melumpuhkan Microsoft OneDrive untuk membuka permulaan pada Windows 10/11 PC anda:
Langkah 1: Tekan Menang + r kekunci pintasan di papan kekunci anda untuk membuka Jalankan arahan tetingkap.
Langkah 2: Di dalam Jalankan arahan tetingkap, jenis Taskmgr dan memukul Masukkan untuk membuka Pengurus Tugas.
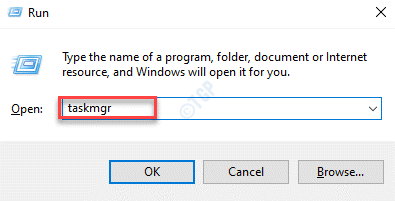
Langkah 3: Di dalam Pengurus Tugas tetingkap, pergi ke Memulakan tab.
Di sini, cari Microsoft OneDrive, klik kanan di atasnya dan pilih Lumpuhkan.
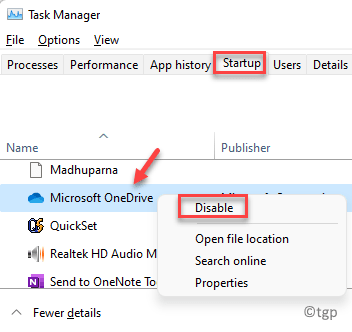
Ini akan melumpuhkan aplikasi OneDrive dari membuka secara automatik pada permulaan.
Kaedah 4: Lumpuhkan Microsoft OneDrive pada permulaan dengan command prompt
Kaedah ini membantu anda membuat perubahan pada kunci pendaftaran menggunakan command prompt dan merupakan cara manual yang hebat untuk melumpuhkan OneDrive dari pembukaan pada permulaan di Windows 10 atau Windows 11. Mari lihat bagaimana menjalankan arahan:
Langkah 1: Tekan Menang + r Hotkeys secara serentak untuk dibuka Jalankan arahan.
Langkah 2: Di dalam Jalankan arahan kotak carian, taipkan cmd dan tekan Ctrl + Shift + Enter kunci bersama di papan kekunci anda untuk membuka Arahan prompt tetingkap dalam mod admin.
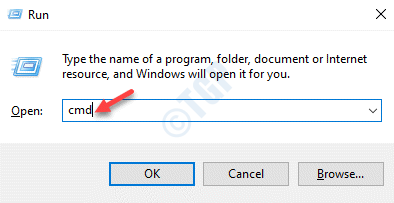
Langkah 3: Dalam keadaan tinggi Arahan prompt tetingkap, jalankan arahan di bawah dan tekan Masukkan:
Reg Padam "HKCU \ Software \ Microsoft \ Windows \ Currentversion \ Run" /F /V "OneDrive"
Ini akan memadamkan kunci OneDrive dari editor pendaftaran.
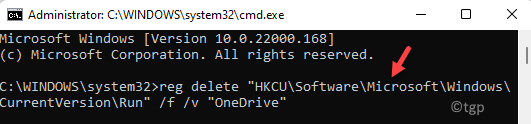
Sekarang, aplikasi OneDrive harus dilumpuhkan dan ia tidak sepatutnya dibuka pada permulaan setiap kali anda memulakan Windows 10/11 PC>
*Catatan - Pastikan anda membuat sandaran tetapan editor pendaftaran kerana terdapat kemungkinan anda kehilangan data semasa proses. Menyandarkan data pendaftaran akan membantu anda memulihkan data yang hilang dengan mudah.
- « Cara Menghapus Kesan Shadow Drop di Windows 11 & 10
- Buat pintasan untuk membuka halaman aplikasi terus di Microsoft Store di Windows 11 & 10 »

