Cara Membuat Hotspot Wi-Fi Pada Windows 11
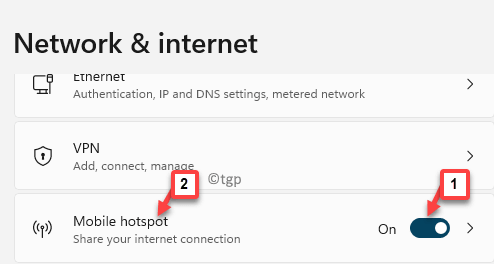
- 1202
- 361
- Jerome Quitzon
Ada kalanya anda mungkin mahu menukar PC Windows 11 anda ke hotspot Wi-Fi. Semasa menyambungkan semua peranti anda ke satu wi-fi adalah apa yang dikehendaki, tetapi ada situasi yang mungkin tidak mungkin dilakukan. Sebagai contoh, jika anda diletakkan di sebuah hotel dan sambungan Wi-Fi mereka hanya untuk satu peranti, itulah apabila anda ingin menjadikan PC anda menjadi hotspot WiFi dan berkongsi sambungan dengan telefon atau tablet anda.
Juga, hotspot PC mungkin berguna dalam situasi semasa anda berada dalam penerbangan dan syarikat penerbangan mengenakan anda setiap peranti untuk Wi-Fi dan anda lebih suka memilih untuk membayar komputer riba anda. Juga, anda mungkin tidak mempunyai pilihan untuk menghidupkan hotspot mudah alih kerana sekatan dalam penerbangan. Ini adalah beberapa keadaan apabila anda ingin berkongsi Wi-Fi komputer riba anda dengan peranti lain.
Dan, jika komputer riba anda mempunyai penyesuai rangkaian mudah alih terbina dalam yang berfungsi sebagai Wi-Fi. Komputer riba ini juga boleh berguna dalam situasi di atas serta di lokasi terpencil di mana anda boleh menghidupkan penyesuai Wi-Fi terbina dalam komputer riba ke hotspot dan berhubung dengan peranti lain menggunakan sambungan Internet. Walau bagaimanapun, dengan pelancaran Windows 11 banyak pengguna telah bergelut dengan ciri -ciri baru dan perubahan dalam tetapan.
Berita baiknya ialah, kami akan menunjukkan kepada anda cara menukar PC Windows 11 anda menjadi hotspot Wi-Fi. Mari lihat bagaimana:
Kaedah 1: Melalui aplikasi Tetapan
Ini adalah kaedah asas untuk menukar PC Windows 11 anda ke dalam hotspot wifi dalam masa kurang dari satu minit. Mari lihat bagaimana membuat perubahan dalam Tetapan Untuk membolehkan hotspot mudah alih berkongsi sambungan internet PC anda dengan peranti lain dengan mudah:
Langkah 1: Tekan Menang + i kunci bersama di papan kekunci anda untuk membuka Tetapan aplikasi.
Langkah 2: Di dalam Tetapan tetingkap, klik pada Rangkaian & Internet di sebelah kiri panel.
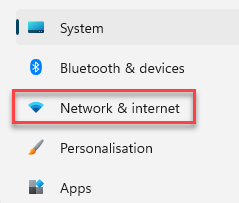
Langkah 3: Sekarang, pergi ke sebelah kanan tingkap, tatal ke bawah dan hidupkan Hotspot mudah alih.
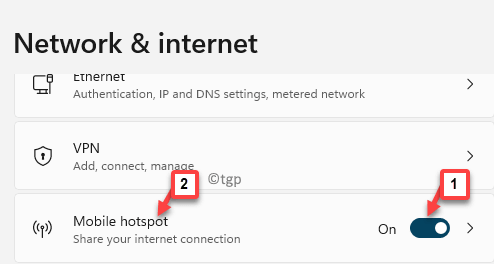
*Catatan - Anda boleh mengklik Hotspot mudah alih pilihan dan hidupkan Penjimatan kuasa pilihan. ke PC anda.
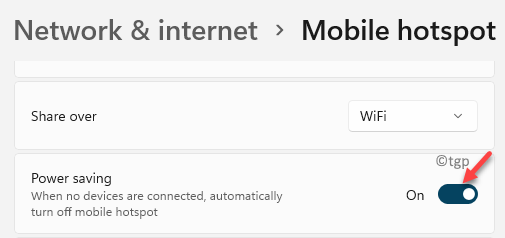
Ini akan memastikan bahawa apabila tiada peranti disambungkan ke PC anda, hotspot mudah alih mendapat dilumpuhkan melalui lalai.
Langkah 4: Sekiranya anda menggunakan Hotspot mudah alih untuk pertama kalinya, pastikan namakan anda Hotspot dan tambahkan kata laluan.
Ini akan menjadikan sambungan anda selamat dari akses yang tidak dibenarkan.
Untuk ini, tatal ke bawah dan di bawah Sifat bahagian, klik pada Edit.
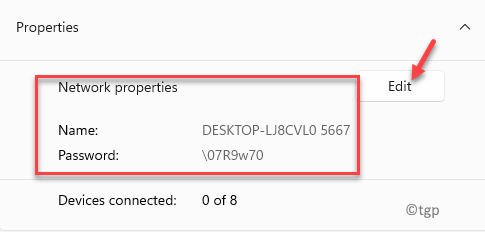
Langkah 5: Di dalam Edit maklumat rangkaian, pergi ke Nama Rangkaian medan dan tambahkan nama yang anda inginkan, itu senang diingat.
Kemudian, di Kata laluan rangkaian medan, tambahkan kata laluan minimum 8 watak.
Tekan Simpan Untuk menyelamatkan perubahan.
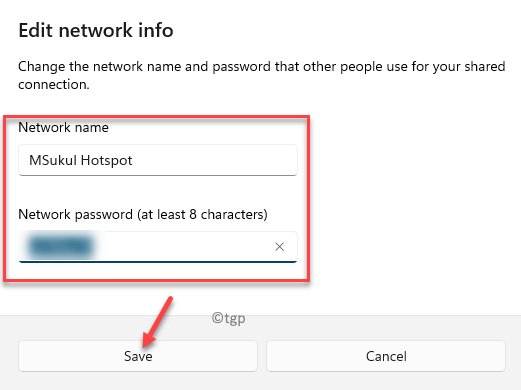
Keluar dari aplikasi Tetapan dan sekarang anda telah berjaya mengaktifkan hotspot mudah alih pada PC Windows 11 anda.
Kaedah 2: Melalui Prompt Command
Walaupun anda boleh menghidupkan Windows 11 PC anda ke hotspot WiFi menggunakan aplikasi Tetapan (Kaedah 2), kadang -kadang ia mungkin tidak berfungsi dan ketika itu anda dapat mengaktifkan hotspot mudah alih pada PC anda secara manual, menggunakan command prompt. Mari lihat bagaimana:
Langkah 1: Tekan Menang + r kekunci secara serentak di papan kekunci anda untuk membuka Jalankan arahan kotak.
Langkah 2: Di dalam Jalankan arahan bar cari, taipkan cmd dan tekan Ctrl + Shift + Enter kekunci bersama di papan kekunci anda untuk melancarkan yang tinggi Arahan prompt tetingkap.
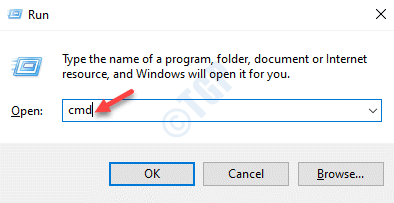
Langkah 3: Di dalam Arahan prompt (admin) tetingkap, jalankan arahan di bawah dan Masukkan:
Netsh WLAN menunjukkan pemandu
Ini akan membantu anda mengetahui sama ada komputer riba anda menyokong hotspot maya atau tidak.
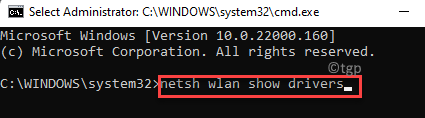
Langkah 4: Menutup Arahan prompt dan membukanya semula mengikuti Langkah 1 dan Langkah 2 dengan hak pentadbiran.
Sekarang, laksanakan perintah di bawah yang tinggi Arahan prompt:
Netsh WLAN Set HostedNetwork Mode = Benarkan SSID = Key =
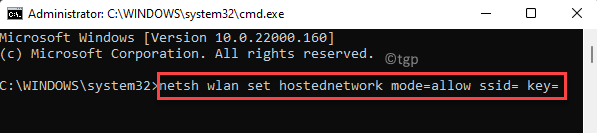
The SSID sintaks di sini, bermaksud - nama yang ingin anda siarkan. Ia boleh menjadi apa -apa mengikut kehendak anda.
The Kunci sintaks di sini, adalah kata laluan. Anda boleh memasukkan kata laluan pilihan anda.
Langkah 4: Sekarang, salin dan tampal arahan di bawah dan tekan Masukkan untuk memulakan rangkaian yang dihoskan yang anda buat di atas, dengan SSID sebagai TechEmpty:
netsh wlan mula hostednetwork
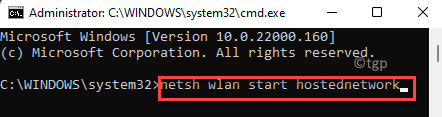
Ia akan mengembalikan mesej yang mengatakan "mod rangkaian yang dihoskan telah ditetapkan untuk membolehkan ". Ini bermaksud bahawa arahan itu berjaya dilaksanakan.
Langkah 5: Sekarang, sebelum anda terus berkongsi internet PC anda dengan peranti lain, inilah anda dapat melihat sifat hotspot maya dengan melaksanakan perintah ketiga seperti di bawah dan memukul Masukkan:
Netsh WLAN Show HostedNetwork
Perintah ini akan menarik semua maklumat dengan rangkaian yang dihoskan.
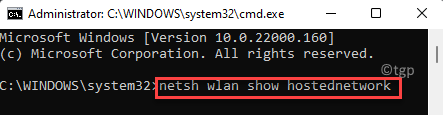
Langkah 6: Sekarang, untuk berkongsi Wi-Fi PC dengan peranti lain, teruskan dengan langkah-langkah di bawah:
Tekan Menang + r Kekunci pintasan untuk dibuka Jalankan arahan.
Langkah 7: Dalam medan carian, taipkan NCPA.cpl dan tekan okey untuk membuka Sambungan rangkaian tetingkap.
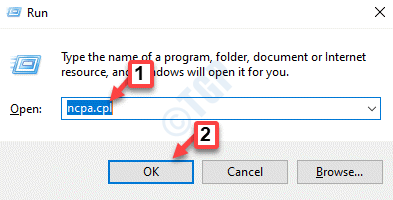
Langkah 8: Di dalam Jaringan rangkaian tetingkap, klik kanan pada sambungan internet aktif dan pilih Sifat.
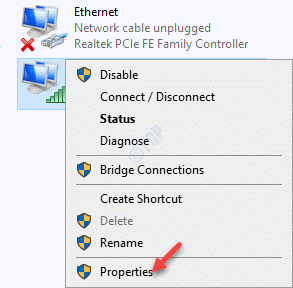
Langkah 9: Sekarang, di Sifat kotak dialog, pergi ke Berkongsi tab dan periksa kotak di sebelah Benarkan pengguna rangkaian lain menyambung melalui sambungan rangkaian komputer ini.
Pilih Sambungan rangkaian rumah dari drop-down.
Dalam kes saya, itu adalah Wifi. Anda boleh memilih mengikut rangkaian rumah anda.
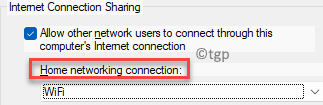
Langkah 10: Nyahtanda kotak di sebelah Benarkan pengguna rangkaian lain untuk mengawal atau melumpuhkan sambungan internet yang dikongsi.
Tekan okey Untuk menyelamatkan perubahan dan keluar.
Langkah 10: Sekarang, jalankan arahan di bawah di Arahan prompt (admin) tetingkap untuk menghentikan rangkaian bersama dan memukul Masukkan:
netsh wlan berhenti hostednetwork
Anda telah berjaya menukar Windows 11 PC ke Hotspot Wi-Fi.
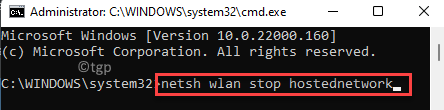
- « Buat pintasan untuk membuka halaman aplikasi terus di Microsoft Store di Windows 11 & 10
- Cara melumpuhkan ikon sembang pasukan micosoft dari bar tugas di windows 11 »

