Sistem Konfigurasi Gagal Inisialisasi dalam Betulkan Windows 10/11
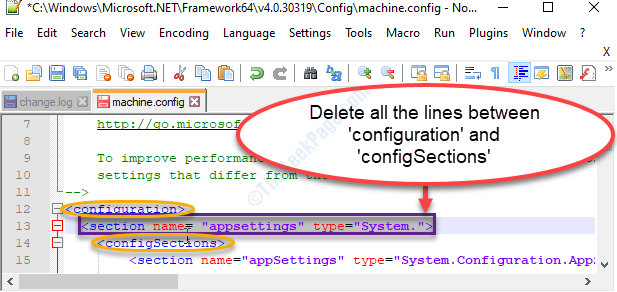
- 3862
- 844
- Dave Kreiger V
Semasa mengakses aplikasi yang baru dipasang di komputer anda kadang -kadang anda mungkin melihat mesej ralat jarang yang menyatakan 'sistem konfigurasi gagal untuk memulakan' pada Windows 11 atau Windows 10 pc. Masalah ini mungkin berlaku disebabkan oleh fail sistem yang rosak atau disebabkan oleh fail konfigurasi yang salah. Kami telah membincangkan beberapa penyelesaian yang mudah. Cukup melalui ini dan masalahnya akan diselesaikan dalam masa yang singkat.
Isi kandungan
- Betulkan 1 - Jalankan imbasan SFC melalui PowerShell
- Betulkan 2 - Memadam fail konfigurasi aplikasi yang bermasalah
- Betulkan 3 - Periksa fail konfigurasi
- Betulkan 4 - Boot Bersih dan Keluarkan Apl
- Betulkan 5 - Buat akaun tempatan baru
Betulkan 1 - Jalankan imbasan SFC melalui PowerShell
Menjalankan imbasan SFC melalui PowerShell harus menyelesaikan masalah ini untuk kebanyakan pengguna.
1. Klik kanan pada ikon Windows dan kemudian klik pada "PowerShell (admin)".
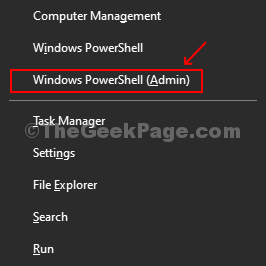
2. Sebaik sahaja anda mencapai tetingkap PowerShell, taipkan kod ini dan tekan 'Masukkan'Untuk menjalankan imbasan Pemeriksa Fail Sistem pada fail komputer anda.
SFC /Scannow
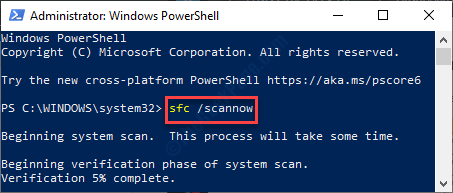
3. Sekiranya imbasan SFC tidak mengesan sebarang kesilapan, jalankan imbasan ini di komputer anda.
DISM /ONLINE /CLEANUP-IMAGE /RESTOREHEALT
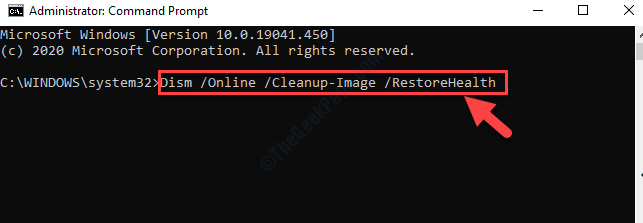
Proses ini akan mengambil masa 5-10 minit. Tunggu dengan sabar.
Betulkan 2 - Memadam fail konfigurasi aplikasi yang bermasalah
Kadangkala fail konfigurasi yang rosak dari aplikasi tertentu boleh menyebabkan masalah ini.
1. Pada mulanya, anda perlu mengakses explorer fail di komputer anda.
2. Selepas itu, anda perlu menampal lokasi ini di bar alamat dan memukul Masukkan.
C: \ Users \%Nama Pengguna%\ AppData \ Local
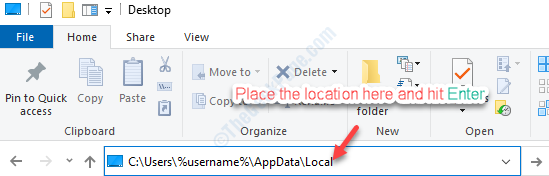
3. Apabila anda sampai ke folder tempatan, masuk ke dalam folder yang berkaitan dengan aplikasi yang anda hadapi masalah dengan.
"Padam"Fail konfigurasi dari sana
(Seperti- jika anda menghadapi masalah dengan 'Adobe Reader', Cari fail konfigurasi dalam folder adobe dan padamkannya.)
4 -sekarang, Mula semula PC anda
5. Sebaik sahaja anda melakukannya, tulis lokasi ini di bar alamat dan tekan Masukkan.
C: \ Users \%Nama Pengguna%\ AppData \ Roaming
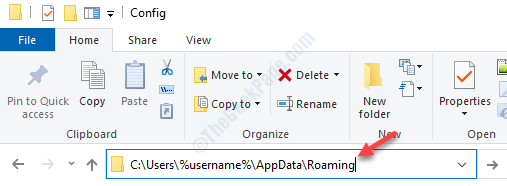
5. Sama seperti langkah sebelumnya, di sini anda juga perlu memadam fail konfigurasi di dalam folder yang berkaitan dengan aplikasi.
Sebaik sahaja anda melakukan ini, Reboot komputer anda.
Setelah reboot peranti anda, periksa status isu.
Betulkan 3 - Periksa fail konfigurasi
Banyak aplikasi Windows 10 bergantung pada fail konfigurasi. Kadang -kadang rasuah dalam fail boleh menyebabkan masalah ini.
1. Klik kanan pada "Ikon Windows"Dan kemudian klik pada"Jalankan".
2. Apabila tetingkap Run dibuka, taipkan alamat ini dan klik pada "okey".
C: \ Windows \ Microsoft.Bersih \ framework64 \
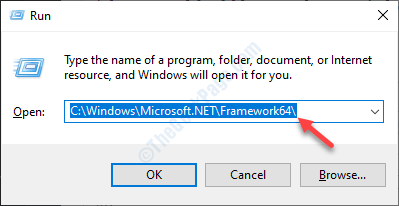
3. Selepas itu, anda perlu Klik dua kali di folder "v4.0.30319").
(Nama folder boleh menukar versi Windows ke versi.)
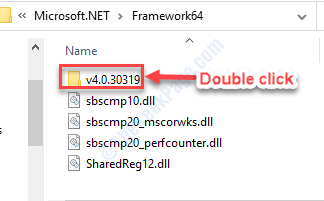
4. Selepas itu, klik dua kali pada "Konfigurasi"Folder.
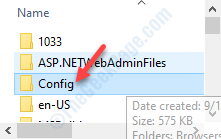
5. Dalam senarai fail mencari "mesin.konfigurasi"Fail.
6. Selepas itu, Klik dua kali pada fail konfigurasi.
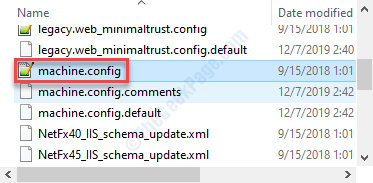
7. Kemudian, klik pada "Lebih banyak aplikasi".
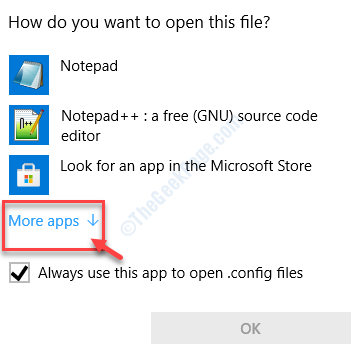
8. Kemudian, pilih "Notepad"Atau"Notepadd++"Apa sahaja yang ada di komputer anda.
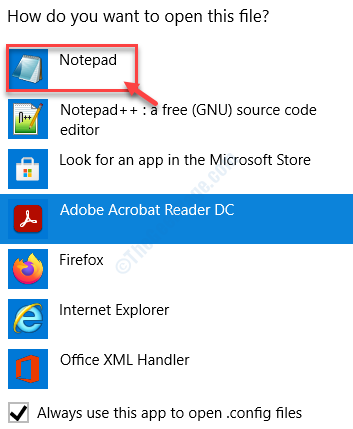
9. Apabila fail muncul di komputer anda, periksa sama ada mana -mana baris ditulis antara ""Dan"".
Sekiranya terdapat sebarang baris, padamkannya.
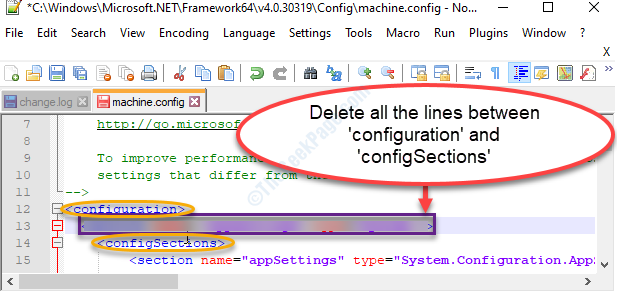
10. Jangan lupa tekan Ctrl+s Untuk menyimpan perubahan dalam fail.
Reboot peranti dan periksa sama ada ini membantu atau tidak.
Betulkan 4 - Boot Bersih dan Keluarkan Apl
Bersihkan boot komputer anda dapat menyelesaikan masalah ini di komputer anda.
1. Klik kanan pada "Ikon Windows"Dan kemudian klik pada"Jalankan".
2. Selepas itu, taipkan ini dalam panel Run dan klik pada "okey".
msconfig
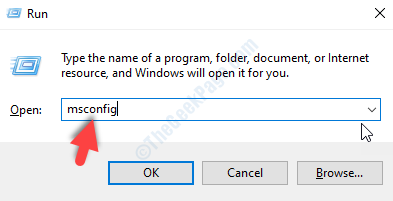
3. Sebaik sahaja anda mencapai tetingkap Konfigurasi Sistem, lawati "Umum"Seksyen.
4. Di sini anda perlu memilih "Selektif memulakan"Pilihan.
5. Seterusnya anda perlu periksa kotak di sebelah "Perkhidmatan Sistem Beban.
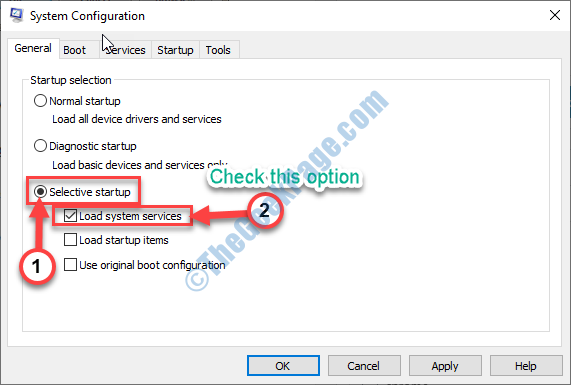
6. Tidak lama selepas itu, pergi ke "Perkhidmatan"Tab.
7. Selepas itu, Klik pada "Sembunyikan semua perkhidmatan Microsoft".
8. Kemudian, untuk melumpuhkan perkhidmatan pihak ketiga, anda perlu mengklik "Lumpuhkan semua".
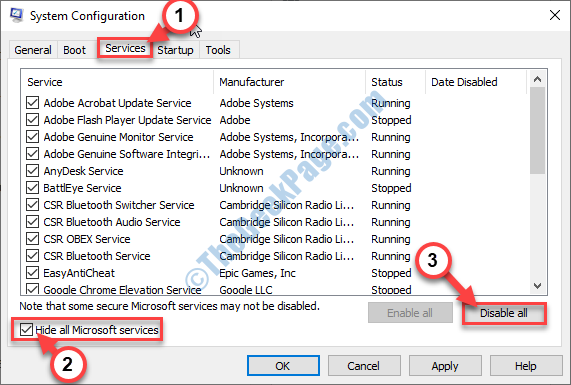
9. Cukup, pergi ke "Memulakan"Panel di tetingkap yang sama.
10. Kemudian, klik pada "Pengurus Tugas Terbuka".
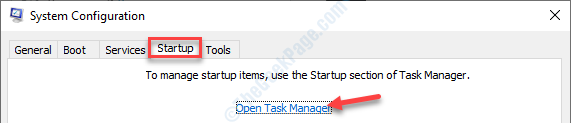
Pengurus Tugas akan dibuka.
11. Di sini melumpuhkan semua perkhidmatan. Untuk berbuat demikian, klik kanan pada setiap satu demi satu dan kemudian klik pada "Lumpuhkan"Ini semua.
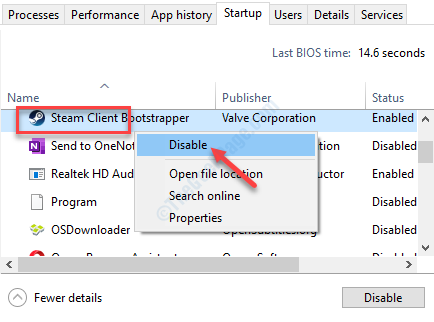
Tutup tetingkap Pengurus Tugas.
12. Kembali ke panel Konfigurasi Sistem, cuma klik pada "Memohon"Dan"okey".
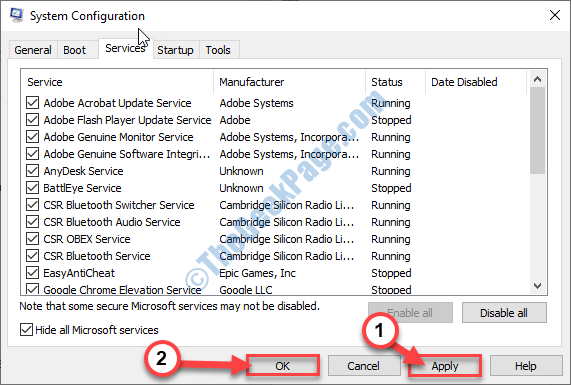
Mula semula PC anda untuk bootnya dengan hanya pemandu yang diperlukan.
Periksa sama ada anda masih menghadapi masalah atau tidak. Sekiranya masalah berhenti maka masalah itu berlaku kerana sebarang aplikasi pihak ketiga pada peranti anda.
Betulkan 5 - Buat akaun tempatan baru
Sekiranya tidak ada yang berfungsi untuk anda, cuba buat akaun tempatan baru di komputer anda dan cuba mengakses permohonan itu lagi.
Sekiranya anda tidak tahu bagaimana membuat akaun tempatan di komputer anda, ikuti panduan ini mengenai cara membuat akaun tempatan tanpa e -mel.
Periksa jika ini berfungsi.
- « Hos Pengalaman Windows Shell (Shellhost.exe) Betulkan penggunaan CPU tinggi
- Microsoft Edge dibuka kemudian ditutup dengan segera »

