Hos Pengalaman Windows Shell (Shellhost.exe) Betulkan penggunaan CPU tinggi
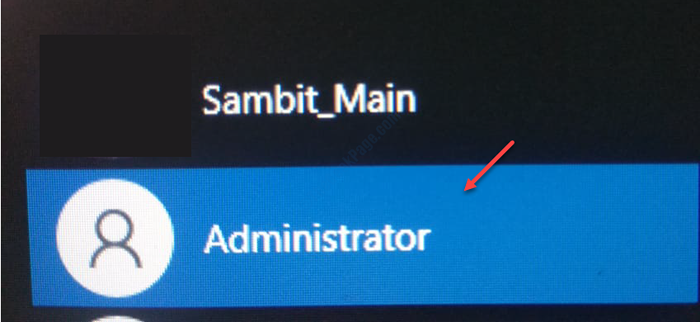
- 2245
- 562
- Dana Hammes
Adalah shellhost.exe memakan sejumlah besar kuasa CPU anda? Sekiranya itu maka jangan risau. Masalahnya kadang -kadang berlaku kerana aplikasi dipasang yang rosak di komputer anda. Ikuti perbaikan mudah ini untuk menyelesaikan masalah dengan mudah.
Betulkan - Namakan semula folder tuan rumah Shellexperience
Kadang -kadang masalah ini mungkin berlaku kerana folder tuan rumah Shellexperince yang rosak. Menamakan semula ia akan menyelesaikan masalah ini.
Langkah- 1 selamat boot peranti anda
1. Tekan Kekunci Windows Bersama dengan "R"Kunci.
2. Setelah taipkan kod ini. Untuk mengakses terminal CMD, tekan 'Ctrl+Shift+Enter'Kekunci bersama.
cmd
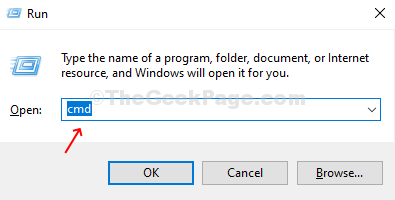
3. Untuk membuat pengguna baru bernama sebagai 'pentadbir', anda perlu Salin tampal garis ini di terminal dan kemudian memukul Masukkan.
Pentadbir Pengguna Bersih /Aktif: Ya
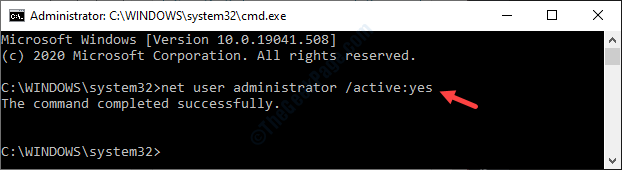
Sebaik sahaja anda melihat bahawa 'arahan itu berjaya diselesaikan.'Telah muncul di skrin anda, tutup terminal.
4. Selepas itu, taipkan "Konfigurasi sistem"Dalam kotak carian.
5. Klik pada "Konfigurasi sistem"Untuk mengaksesnya di komputer anda.
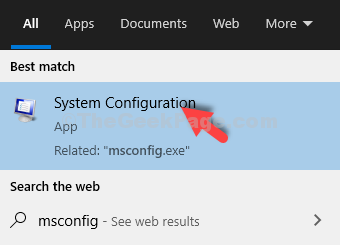
6. Apabila konfigurasi sistem muncul pada skrin anda, klik pada "Boot"Tab.
7. Kemudian, periksa kotak di sebelah "Boot selamat".
8. Selepas itu anda perlu mengklik butang radio di samping pilihan "Yang minimum".
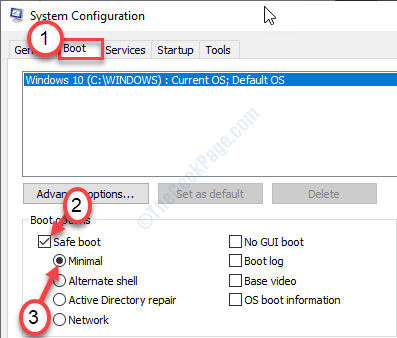
9. Untuk boot komputer anda dalam mod selamat, klik pada "Memohon". Kemudian klik pada "okey".
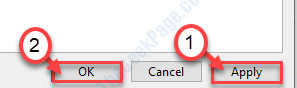
Anda akan melihat petikan telah muncul. Cukup klik pada "Mula semula"Untuk memulakan semula peranti anda.
10. Anda akan dilog masuk secara automatik ke akaun semasa anda. Untuk mendaftar, klik kanan pada "Ikon Windows".
11. Kemudian, klik pada "Tutup atau masuk". Kemudian klik pada "Log masuk".
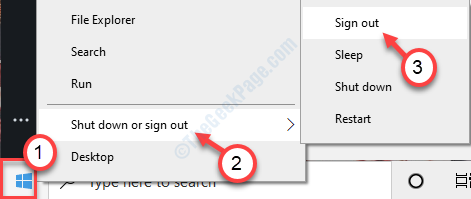
12. Anda akan melihat senarai pengguna yang ada di komputer anda.
13. Klik pada "Pentadbir"Di sudut kiri bawah.
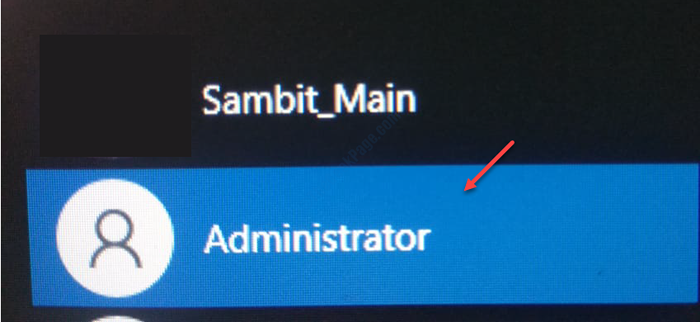
14. Selepas itu, klik pada "Log masuk"Untuk masuk ke akaun.
Ini akan mengambil masa beberapa minit.
Langkah-2 menamakan semula folder tertentu
1. Sebaik sahaja anda telah log masuk ke peranti anda, tekan Kekunci windows+e.
2. Selepas itu, di Penjelajah fail tetingkap, klik pada "Lihat".
3. Kemudian klik pada "Pilihan".

4. Apabila Pilihan folder Tetingkap muncul, klik pada "Lihat"Tab.
5. Selepas itu, tatal ke bawah ke periksa pilihan "Tunjukkan fail, folder dan pemacu tersembunyi".
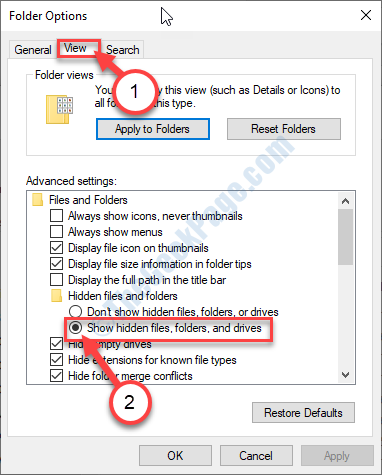
6. Akhirnya, klik pada "Memohon"Dan kemudian pada"okey".
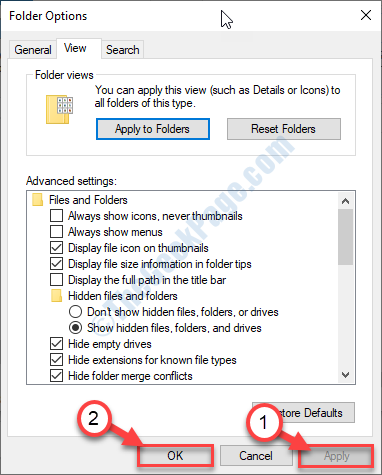
7. Sekarang, hanya salin-paste baris ini di bar alamat. Selepas itu, tekan 'Masukkan'.
C: \ Users \%Nama Pengguna%\ AppData \ Local \ Packages
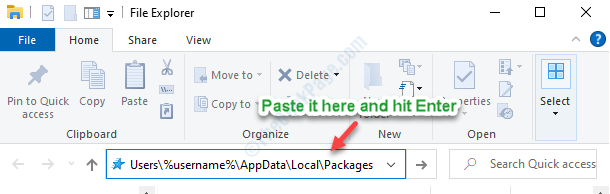
8. Sebaik sahaja anda berada dalam folder yang ditentukan, tatal ke bawah untuk mencari "Microsoft.Tingkap.ShellexperienceHost_CW5N1H2TXYEWY"Folder.
9. Apa yang perlu anda lakukan ialah klik kanan pada folder itu dan kemudian klik pada "Namakan semula"Untuk menamakannya.
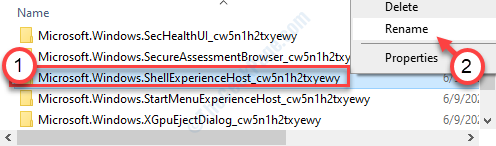
10. Lampirkan ".Bak"Di samping nama. Jadi nama baru akan "Microsoft.Tingkap.ShellexperienceHost_CW5N1H2TXYEWY.Bak".
Sebaik sahaja anda telah melakukan ini, tutup Fail Explorer.
11. Sekali lagi, tekan Kekunci windows + r Untuk membuka tetingkap Run.
12. Untuk mengakses menu konfigurasi sistem, tulis kod ini, dan tekan Masukkan.
msconfig
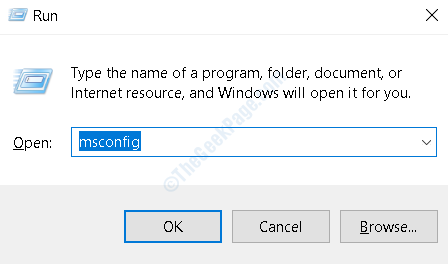
13. Pada mulanya, dalam 'Umum'Tab, klik pada butang radio di sebelah "Permulaan biasa".
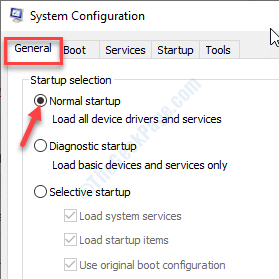
14. Selepas itu, pergi ke "Boot"Seksyen.
15. Kemudian, nyahtistikan "Boot selamat"Kotak semak.
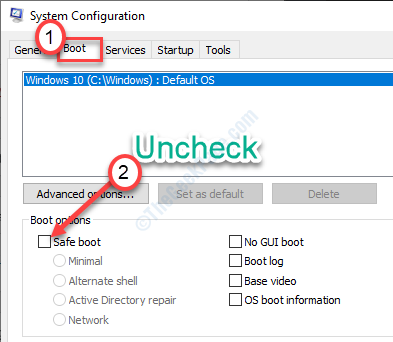
16. Akhirnya untuk menyimpan konfigurasi boot baru, klik pada "Memohon"Dan pada"okey".
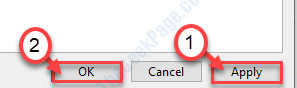
Sebaik sahaja anda menyimpan tetapan, petikan akan muncul. Anda perlu mengklik "Mula semula"Untuk memulakan semula komputer anda.
Langkah 3 - Log masuk kembali ke akaun anda
Setelah memulakan semula peranti anda, anda akan kembali ke akaun 'Pentadbir'.
1. Klik kanan Di ikon Windows yang berada di sudut kiri bawah dan kemudian klik pada "Tutup atau masuk".
2. Selepas itu, anda perlu memilih "Log masuk"Dari senarai pilihan.
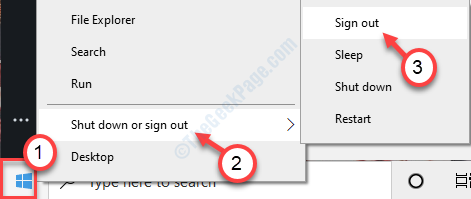
3. Sekarang, pilih akaun utama anda untuk log masuk ke sistem anda.
4. Sebaik sahaja anda telah log masuk ke sistem anda, taipkan "cmd"Dalam kotak carian.
5. Kemudian, klik pada "Jalankan sebagai pentadbir"Pada anak panah.
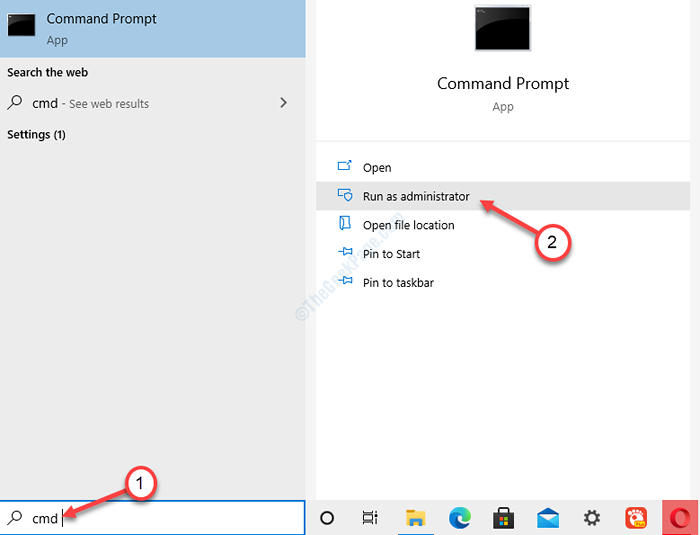
6. Sudah tiba masanya untuk memadam akaun 'Pentadbir' dari komputer anda. Untuk berbuat demikian, taipkan kod ini dalam tetingkap CMD dan tekan Masukkan.
Pentadbir Pengguna Bersih /Aktif: Tidak
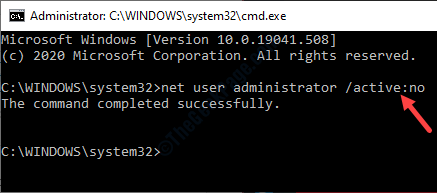
Sebaik sahaja anda menekan 'Enter' anda akan melihat 'Perintah siap berjaya' mesej telah muncul.
Tutup terminal CMD. Isu shellhost.exe memakan terlalu banyak kuasa CPU diselesaikan.
- « Cara Memperbaiki Ralat Loader CTF di Windows 10
- Sistem Konfigurasi Gagal Inisialisasi dalam Betulkan Windows 10/11 »

