Microsoft Edge dibuka kemudian ditutup dengan segera
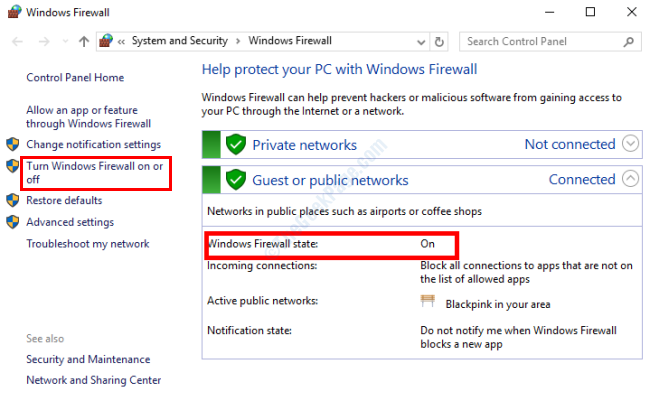
- 628
- 132
- Chris Little I
Ciri -ciri di Microsoft Edge agak serupa dengan pelayar popular seperti Chrome dan Firefox yang membawa banyak pengguna Windows 10 untuk beralih kepadanya. Walaupun Edge lebih baik daripada Internet Explorer dan memberikan pengalaman melayari yang hebat, ia datang dengan ia sendiri. Salah satu isu yang telah menyerang ramai pengguna untuk sementara waktu sekarang ialah Microsoft Edge dibuka kemudian ditutup dengan segera.
Sekiranya anda bukan pengguna Microsoft Edge biasa, ini mungkin bukan masalah besar. Tetapi bagi mereka yang mempunyai kelayakan dan sejarah mereka yang diselamatkan, menyingkirkan masalah ini akan menjadi keutamaan. Apa sahaja keadaan yang anda ada, di sini, kami melihat penyelesaian untuk memperbaiki pembukaan dan penutupan Microsoft Edge dengan segera.
Penyelesaian terbaik untuk menyingkirkan masalah ini adalah dengan menggunakan penyemak imbas lain. Sekiranya anda tidak mempunyai sesuatu yang penting untuk diakses di tepi, ia sentiasa menjadi idea yang baik untuk beralih kepada penyemak imbas seperti Chrome, Firefox, Opera, dll. Walau bagaimanapun, jika anda ingin terus menggunakan Microsoft Edge, periksa penyelesaian yang disediakan di bawah.
Isi kandungan
- Penyelesaian 1: Pasang semula kelebihan
- Penyelesaian 2: Buat perubahan dalam pendaftaran
- Penyelesaian 3: Buat akaun pengguna baru
- Penyelesaian 4: Jalankan imbasan SFC
- Penyelesaian 5: Membersihkan PC anda
- Penyelesaian 6: Pastikan firewall dihidupkan
- Penyelesaian 7: Log masuk dengan akaun tempatan
- Penyelesaian 8: Kemas kini Windows 10
Penyelesaian 1: Pasang semula kelebihan
Sekiranya tidak ada kaedah di atas yang bekerja untuk anda, anda mungkin mahu memasang semula Edge pada PC anda untuk menyelesaikan masalah Microsoft Edge yang terhempas. Ia memerlukan anda terlebih dahulu mengeluarkan kelebihan dari PC anda dengan mengeluarkan pakej data aplikasi yang berkaitan, kemudian pasang kembali lagi menggunakan alat PowerShell.
Ikut langkah-langkah ini:
Langkah 1: Buka kotak lari dengan menekan Menang + r Kunci. Di dalam kotak larian, taipkan %localAppdata% dan tekan Masukkan kunci.
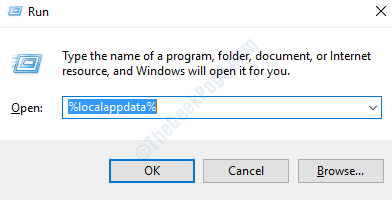
Langkah 2: Tetingkap File Explorer baru akan dibuka. Di sini, buka folder yang dinamakan Pakej.
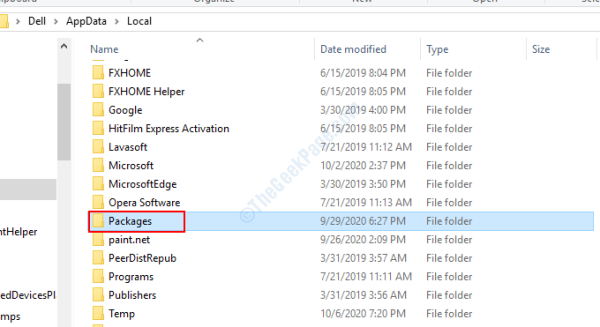
Langkah 3: Dalam folder Pakej, pilih folder bernama Microsoft.MicrosoftEdge_8wekyb3d8bbwe dan padamkannya.
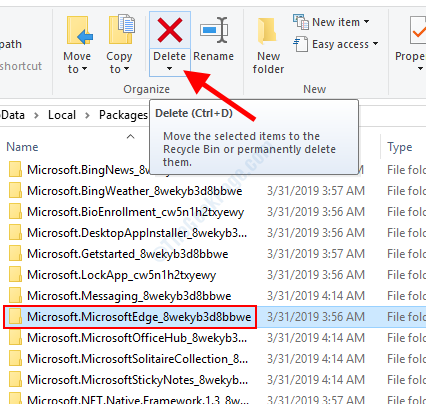
Langkah 4: Buka panel carian Windows dengan menekan Menang + s Kunci. Di sini, taipkan PowerShell, Kemudian pergi ke hasil carian, buat klik kanan pada Windows PowerShell pilihan dan pilih Jalankan sebagai pentadbir pilihan.
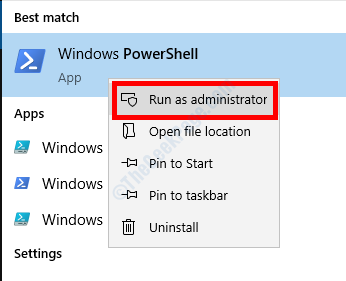
Langkah 5: Di tetingkap PowerShell, salin dan tampal arahan yang disebutkan di bawah dan tekan Masukkan Kunci:
Get -AppxPackage -allusers -Name Microsoft.MicrosoftEdge | Foreach add -appxpackage -disablevelopmentmode -register "$ ($ _.PemasanganLocation) appxManifest.xml "-verbose
Sebaik sahaja arahan di atas dilaksanakan dengan jayanya, keluar dari tetingkap PowerShell dan mulakan semula PC anda. Jalankan Microsoft Edge yang baru dipasang dan lihat apakah masalahnya berterusan.
Penyelesaian 2: Buat perubahan dalam pendaftaran
Berikut adalah perubahan kebenaran yang boleh anda buat dalam editor pendaftaran PC Windows anda untuk memperbaiki Microsoft Edge dibuka dan ditutup dengan segera.
Langkah 1: Tekan Menang + r kunci, kemudian taipkan regedit di kotak larian yang akan dibuka dan klik pada Okey butang.
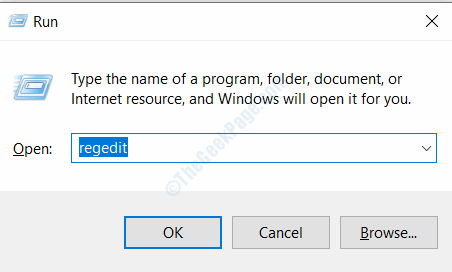
Langkah 2: Di Editor Pendaftaran, pergi ke anak tetingkap kiri dan navigasi ke lokasi berikut:
HKEY_CURRENT_USER \ Software \ Classes \ LocalSettings \ Software \ Microsoft \ Windows \ CurrentVersion \ AppContainer \ Storage \ Microsoft.MicrosoftEdge_8wekyb3d8bbwe
Langkah 3: Klik kanan di Microsoft.MicrosoftEdge_8wekyb3d8bbwe kunci dan pilih Keizinan pilihan.
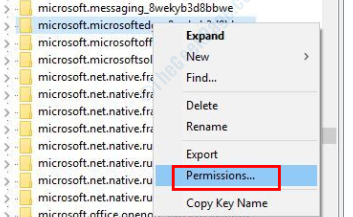
Langkah 4: Dalam tetingkap kebenaran, pergi ke Nama kumpulan atau pengguna bahagian dan pilih Akaun Tidak Diketahui (S-1-15-3-3624051433 ...) pilihan. Sekarang, pergi ke bahagian kebenaran dan tanda semak Benarkan butang radio di hadapan Kawalan penuh pilihan. Klik pada Okey Untuk memohon Editor Pendaftaran Tetapan dan Keluar.

Pastikan untuk memulakan semula PC anda setelah menggunakan perubahan di atas, kemudian lihat jika Edge berjalan dengan jayanya atau tidak.
Penyelesaian 3: Buat akaun pengguna baru
Dengan membuat akaun pengguna baru di Windows 10, anda boleh membetulkan penutupan Microsoft Edge pada isu sendiri. Ramai pengguna melaporkan kaedah ini sangat membantu. Berikut adalah langkah -langkah:
Langkah 1: Tekan Menang + i kunci pada PC anda untuk membuka Tetapan aplikasi. Di sini, klik pada Akaun pilihan.

Langkah 2: Di tetingkap baru yang akan dibuka, pergi ke anak tetingkap kiri dan pastikan untuk memilih Keluarga dan pengguna lain pilihan. Sekarang, pindah ke anak tetingkap kanan dan klik pada pilihan yang dinamakan Tambahkan orang lain ke PC ini.

Langkah 3: Sekali lagi, tetingkap baru akan muncul. Di sini, klik pada Saya tidak mempunyai maklumat log masuk orang ini pilihan.
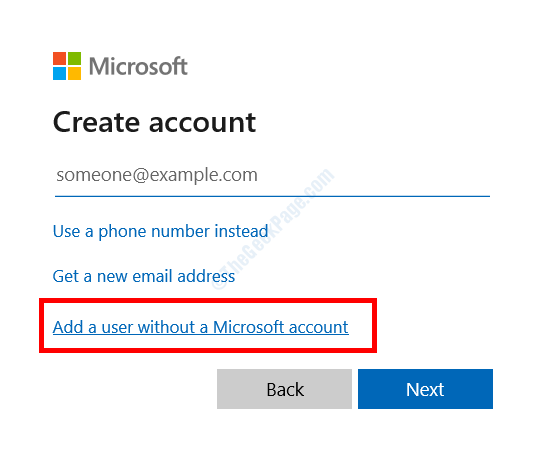
Langkah 4: The Buat akaun untuk PC ini tetingkap akan dibuka. Di sini, masukkan nama pengguna baru pilihan anda di Siapa yang akan menggunakan PC ini? seksyen. Di dalam Jadikannya selamat seksyen, masukkan kata laluan pilihan anda dan kemudian masukkan semula kata laluan. Apabila selesai, tekan Seterusnya butang.
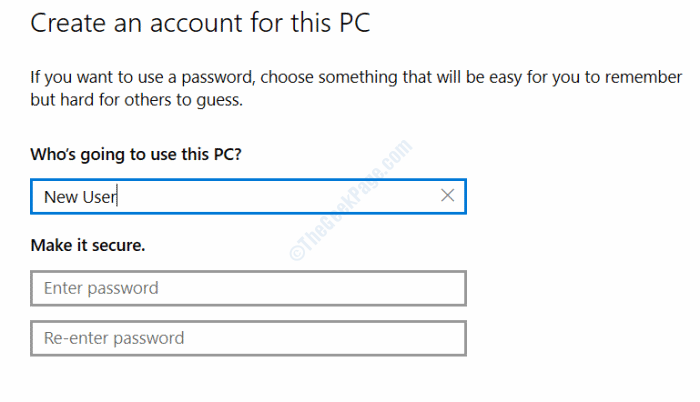
Ini akan membuat profil pengguna baru di Windows. Pastikan anda perhatikan ID dan Kata Laluan Pengguna Baru. Sekarang, log keluar dari akaun pengguna semasa anda dan log masuk menggunakan akaun yang baru dibuat. Sekarang cuba mulakan Microsoft Edge dan lihat apakah ini berfungsi.
Sekiranya anda tidak mahu mencuba kaedah ini atau ini tidak berfungsi untuk anda, cubalah penyelesaian seterusnya. Tetapi pastikan untuk log masuk semula menggunakan ID pengguna asal anda.
Penyelesaian 4: Jalankan imbasan SFC
Imbasan SFC adalah utiliti baris arahan yang mampu mengimbas fail sistem di PC anda untuk masalah dan rasuah. Sekiranya ada masalah dengan fail sistem dijumpai, utiliti membetulkannya untuk anda secara automatik. Menjalankan imbasan SFC akan memastikan bahawa sebarang fail sedemikian tidak menghalang kelebihan dari PC anda. Ini caranya:
Langkah 1: Buka arahan arahan dalam mod admin. Untuk ini, tekan Menang + x kekunci bersama, kemudian dari menu yang dibuka, buat klik pada Command prompt (admin) pilihan.
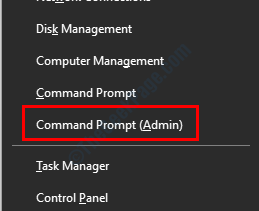
Langkah 2: Dalam tetingkap arahan arahan, taipkan arahan yang disebutkan di bawah dan tekan Masukkan Kunci:
SFC /Scannow
Tunggu imbasan selesai. Setelah selesai, keluar dari arahan, mulakan semula PC anda dan lancarkan Microsoft Edge.
Penyelesaian 5: Membersihkan PC anda
Agak mungkin bahawa Microsoft Edge dibuka kemudian ditutup dengan segera kerana semua fail sampah yang tidak diingini di PC anda. Menurut beberapa pengguna, mereka dapat menggunakan Edge tanpa masalah setelah mereka membersihkan fail sampah dari PC mereka.
Untuk mengeluarkan fail sampah dari PC, anda boleh memuat turun dan memasang perisian PC Cleaner. Salah satu pembersih yang paling banyak digunakan ialah ccleaner. Anda juga boleh mencuba mana -mana alternatif ccleaner ini untuk membersihkan PC anda.
Sebaik sahaja perisian pembersih sampah dipasang di PC anda, teruskan dan lakukan pembersihan untuk mengeluarkan sampah, sementara dan semua fail yang tidak perlu dari PC anda. Anda juga boleh mencuba ciri tambahan yang disertakan dengan perisian ini untuk menghilangkan PC anda dari pelbagai isu.
Setelah melakukan pembersihan, berikan PC anda mulakan semula kemudian lancarkan Microsoft Edge. Adakah masalah itu diperbaiki?
Penyelesaian 6: Pastikan firewall dihidupkan
Microsoft Edge mungkin tidak berfungsi dengan betul apabila firewall pada PC Windows 10 anda dimatikan atau dilumpuhkan. Anda perlu memastikan bahawa firewall dihidupkan. Berikut adalah langkah -langkah untuk melakukannya:
Langkah 1: Tekan Menang + s Untuk membuka panel carian Windows. Di sini, taipkan Firewall, Kemudian dari hasilnya, klik dua kali Windows Firewall.
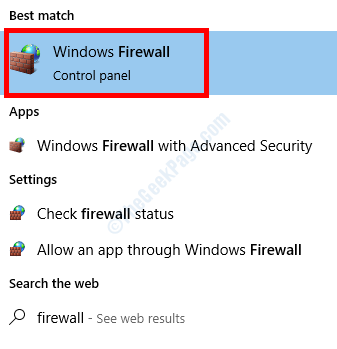
Langkah 2: Tetingkap firewall akan dibuka. Di sini, periksa sama ada Windows Firewall State adalah Pada. Jika tidak, pergi ke panel kiri dan pilih Hidupkan atau mematikan Windows Firewall pilihan dan hidupkan.
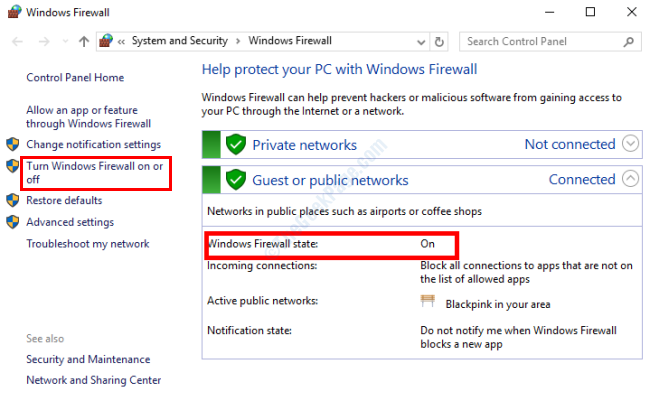
Sekiranya firewall dimatikan dan anda terpaksa mengaktifkannya, cuba jalankan selepas membuat perubahan.
Penyelesaian 7: Log masuk dengan akaun tempatan
Menurut banyak pengguna, mereka dapat menggunakan Microsoft Edge dengan sempurna setelah log masuk dengan akaun tempatan. Inilah cara mendaftar masuk dengan akaun tempatan:
Langkah 1: Tekan Menang + i butang bersama untuk membuka aplikasi Tetapan. Di sana, pilih Akaun pilihan.

Langkah 2: Di tetingkap baru yang dibuka, pergi ke anak tetingkap kiri dan pastikan Maklumat anda dipilih. Sekarang, pergi ke anak tetingkap yang betul dan pilih Log masuk dengan akaun tempatan sebaliknya pilihan.
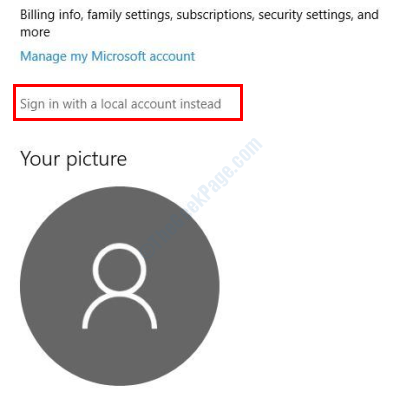
Langkah 3: Tetingkap baru akan dibuka. Di sini, anda perlu memasukkan kata laluan akaun Microsoft anda.
Langkah 4: Seterusnya, masukkan nama pengguna dan kata laluan pilihan anda yang dikehendaki dan simpan tetapan.
Apabila selesai, anda boleh logoff dari akaun pengguna semasa anda, kemudian log masuk menggunakan akaun tempatan. Sekarang, cuba lancarkan Microsoft Edge dan lihat apakah ia berfungsi.
Penyelesaian 8: Kemas kini Windows 10
Sekiranya Windows 10 di PC anda tidak dikemas kini, anda boleh mendapatkan pembukaan Microsoft Edge kemudian ditutup dengan segera. Pastikan tingkap di PC anda terkini untuk mengelakkan ini dan pelbagai isu lain. Berikut adalah langkah -langkah:
Langkah 1: Buka aplikasi Tetapan dengan menekan Menang + i Kunci. Di sini, pilih Kemas kini & Keselamatan pilihan.
Langkah 2: Di tetingkap baru, pergi ke panel kiri dan pilih Kemas kini Windows. Di anak tetingkap yang betul, klik pada Menyemak kemas kini pilihan.
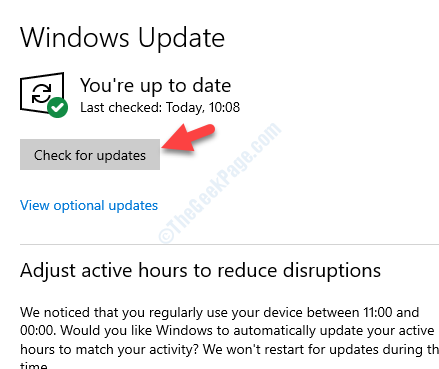
Setelah proses kemas kini dimulakan, Windows akan memeriksa sama ada kemas kini tersedia. Sekiranya ya, terima arahan dan ikuti arahan di skrin. PC anda akan dimulakan semula apabila kemas kini selesai. Cuba lancarkan kelebihan setelah kemas kini selesai.
Menutup perkataan
Kami harap kami dapat membantu anda dengan menyusun masalah dengan melancarkan Microsoft Edge di PC anda. Sekiranya ya, beritahu kami dalam komen yang mana yang berfungsi untuk anda. Juga beritahu kami jika anda tidak dapat membetulkannya; Kami akan cuba menolong anda.
- « Sistem Konfigurasi Gagal Inisialisasi dalam Betulkan Windows 10/11
- Anda tidak menggunakan paparan yang dilampirkan pada pembaikan GPU NVIDIA »

