Desktop Jauh Chrome Tidak Menetapkan Isu Betulkan
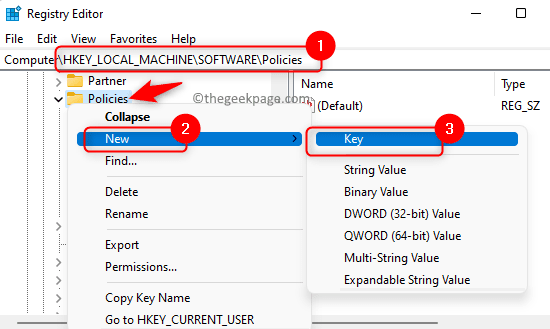
- 4461
- 1129
- Clarence Tromp
Desktop Jauh Chrome adalah alat yang disediakan oleh Google Chrome kerana membolehkan pengguna mendapatkan akses jauh ke sistem mereka. Menggunakan alat desktop jauh ini, pengguna dapat mengakses komputer mereka dengan selamat menggunakan mana -mana peranti lain seperti telefon, tablet, atau desktop.
Walau bagaimanapun, banyak pengguna telah melaporkan masalah di mana Desktop Jauh Chrome tidak berfungsi pada PC mereka. Masalah ini dapat dilihat kerana kelemahan dalam aplikasi desktop jauh krom atau krom, atau masalah dengan ciri pin yang digunakan untuk menyambungkan peranti lain ke komputer anda.
Adakah anda pengguna desktop jauh Chrome yang menghadapi masalah ini di PC Windows anda di mana aplikasi desktop jauh Chrome tidak berfungsi atau menyambung? Kemudian, baca siaran ini untuk mencari strategi penyelesaian masalah yang telah membantu pengguna lain berjaya menyelesaikan masalah ini di komputer mereka. Sebelum mencuba perbaikan, pastikan anda mempunyai sambungan rangkaian yang baik di komputer anda.
Isi kandungan
- Betulkan 1 - Lumpuhkan ciri PIN
- Betulkan 2 - Lumpuhkan IPv6
- Betulkan 3 - Gunakan sambungan desktop jauh Chrome
- Betulkan 4 - Pembaikan Desktop Jauh Chrome
- Betulkan 5 - Pasang semula desktop jauh Chrome
Betulkan 1 - Lumpuhkan ciri PIN
Catatan: Pastikan anda membuat sandaran pendaftaran anda untuk memulihkan sekiranya terdapat sebarang masalah setelah anda membuat perubahan. Ikuti langkah -langkah yang disebutkan dalam artikel ini untuk membuat sandaran pendaftaran anda.
1. Hanya tekan Tingkap dan R kekunci secara serentak di papan kekunci anda untuk dibuka Jalankan.
Jenis regedit dan memukul Masukkan untuk membuka Editor Pendaftaran.
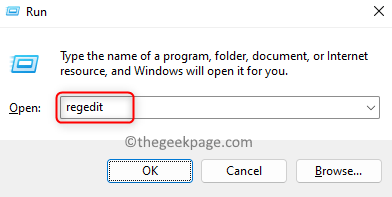
2. Salin dan tampal lokasi ke bar navigasi atau navigasi menggunakan folder di panel kiri pendaftaran.
HKEY_LOCAL_MACHINE \ Software \ Policies
3. Sebaik sahaja anda mencapai Dasar kunci, klik kanan di atasnya dan pilih Baru -> kunci.
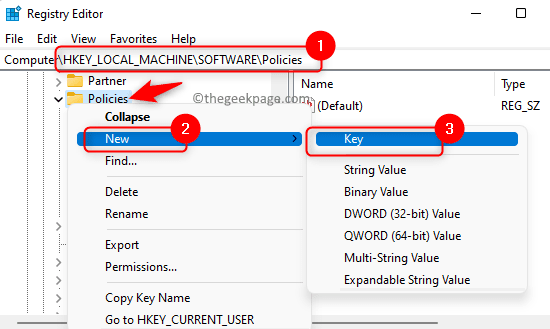
Namakan kunci baru ini Google.
4. Sekarang, pilih kunci Google.
Klik kanan Google dan pilih Baru, dan kemudian pilih Kunci.
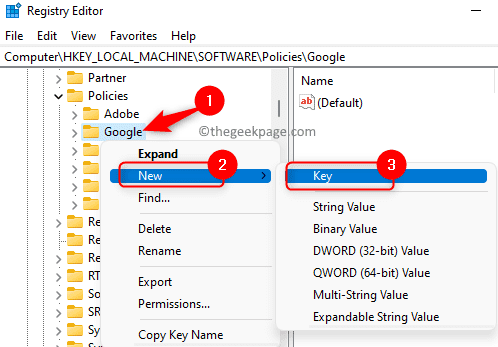
Masukkan Chrome sebagai nama untuk kunci baru ini.
5. Pilih Chrome kunci yang anda buat.
Sekarang, di panel kanan, klik kanan di mana-mana ruang kosong dan pilih Nilai baru -> dword (32 -bit).
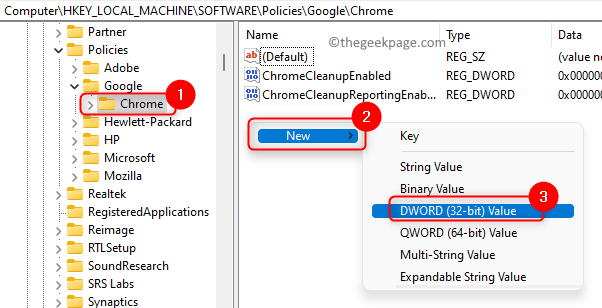
Namakan dword baru ini sebagai RemoteAccessHostallowClientPairing.
6. Klik dua kali pada DWORD RemoteAccessHostallowClientPairingUntuk mengubah suai nilainya.
Di dalam Edit tetingkap, tetapkan Data nilai medan ke 1.
Kemudian, klik pada okey.
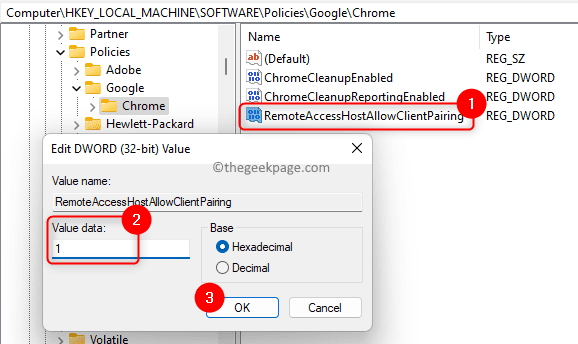
Catatan: Sekiranya kunci yang disebutkan di Langkah 3 - 5 hadir, maka anda tidak perlu menciptakannya. Anda perlu melakukan Langkah 6 Untuk mengedit nilai DWORD.
7. Tutup Editor Pendaftaran.
Reboot komputer anda.
Selepas permulaan sistem, periksa sama ada desktop jauh Chrome berfungsi atau tidak.
Betulkan 2 - Lumpuhkan IPv6
1. Hanya tekan Windows + R untuk membuka Jalankan kotak.
Jenis NCPA.cpl dan memukul Masukkan untuk membuka Pusat rangkaian dan Perkongsian.
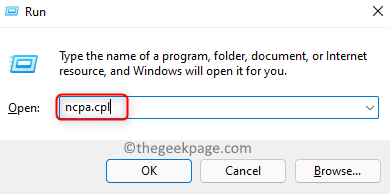
2. Di halaman ini, anda akan melihat senarai semua penyesuai rangkaian.
Klik kanan pada penyesuai rangkaian yang anda ingin lumpuhkan atau yang sedang anda gunakan dan pilih pilihan Sifat.
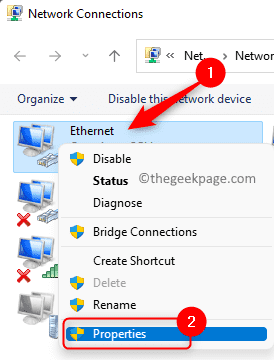
3. Di dalam Sifat tetingkap, cari Protokol Internet Versi 6 (TCP / IPv6) Di dalam kotak di bawah "Sambungan ini menggunakan item berikut".
Pastikan kotak semak di sebelah TCP/IPV6 adalah tidak terkawal.
Terakhir, klik pada okey Untuk menyelamatkan perubahan.
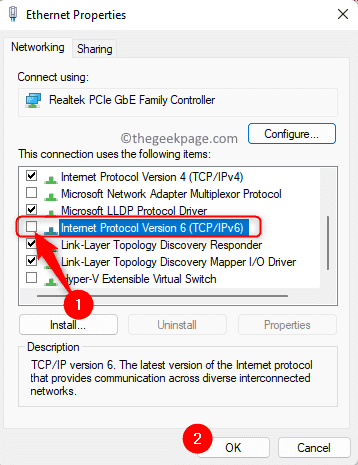
4. Reboot Sistem anda dan periksa jika anda dapat menggunakan desktop jauh Chrome tanpa sebarang masalah.
Betulkan 3 - Gunakan sambungan desktop jauh Chrome
1. Klik pada pautan ini untuk pergi ke Laman Web Desktop Jauh Chrome.
2. Di halaman ini, pilih Akses jauh tab di sebelah kiri.
Di sebelah kanan, klik pada butang muat turun ke Muat turun desktop jauh Chrome.
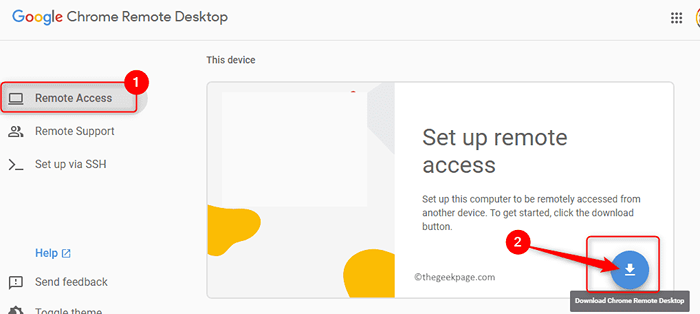
3. Ini membuka tetingkap baru dengan Kedai Web Chrome untuk sambungan.
Di sini, klik pada Tambah ke Chrome.
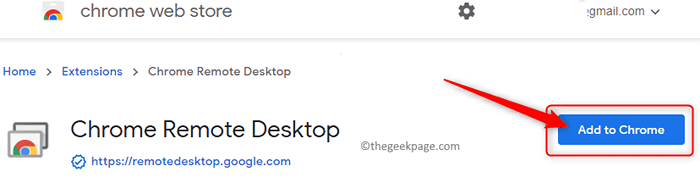
4. Dalam pemberitahuan pop timbul, klik pada Tambah lanjutan untuk mengesahkan.
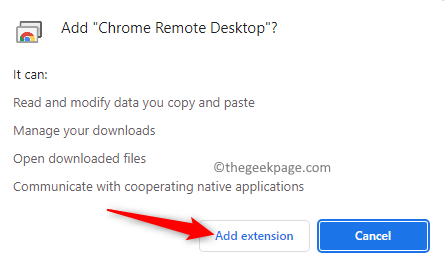
Tunggu lanjutan ditambah ke Chrome.
5. Setelah dipasang di Chrome, kembali ke Laman Web Desktop Jauh Chrome.
Pada penyemak imbas anda, klik pada ikon lanjutan ditambah kepada penyemak imbas penanda buku.
Periksa sama ada anda dapat mengakses peranti lain tanpa sebarang masalah.
Betulkan 4 - Pembaikan Desktop Jauh Chrome
1. Tekan Windows + x kombinasi pintasan utama untuk membuka Mula menu.
Dalam menu, pilih pilihan Aplikasi & Ciri-ciri.
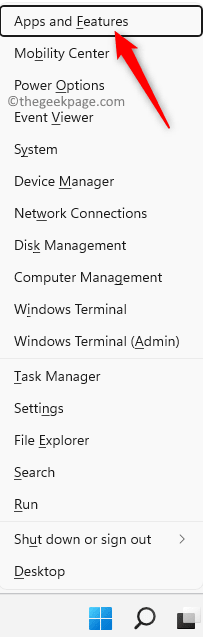
2. Pada App & Ciri halaman, tatal ke bawah ke Senarai aplikasi yang mengandungi senarai aplikasi yang dipasang pada PC anda.
Di kotak carian di bawah Senarai aplikasi, Jenis Desktop Jauh Chrome.
3. Klik pada Tiga titik menegak Berkaitan dengan Desktop Jauh Chrome Tuan rumah.
Dalam menu ini, pilih Mengubah suai.
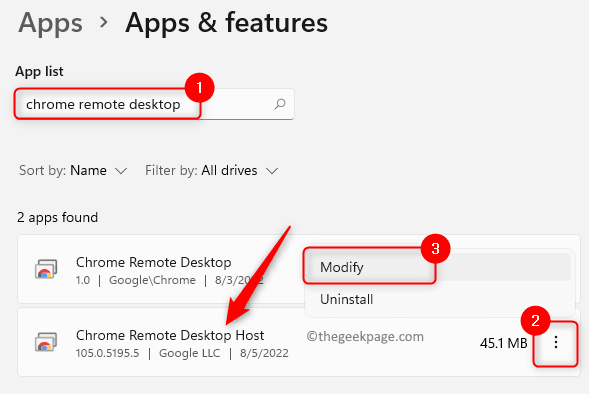
4. Tunggu sebentar sehingga sebarang masalah dengan aplikasi dikenal pasti dan ditetapkan oleh alat pembaikan.
Sebaik sahaja proses pembaikan selesai, periksa sama ada masalah dengan desktop jauh Chrome diselesaikan.
Betulkan 5 - Pasang semula desktop jauh Chrome
1. Tekan Windows + R untuk membuka Jalankan dialog.
Jenis MS-SETTINGS: AppsFeatures dan memukul Masukkan.
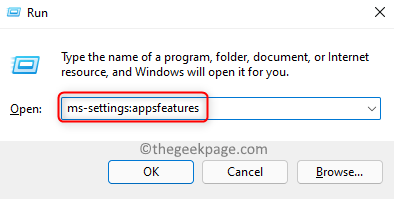
2. Pada Apl & Ciri halaman, tatal ke bawah dan cari aplikasinya Hos Desktop Jauh Chrome.
Klik pada Menu tiga titik dikaitkan dengannya dan pilih Nyahpasang.
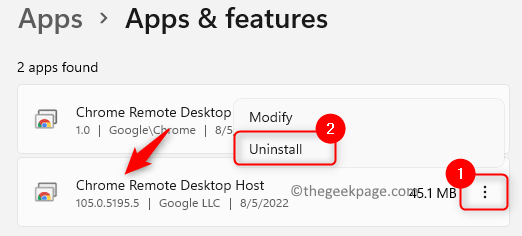
Pada arahan pengesahan, klik pada Nyahpasang sekali lagi.
3. Selepas aplikasi ini dipasang, pasang semula dengan pergi ke laman web Desktop Jauh Chrome.
Periksa sama ada desktop jauh Chrome berfungsi.
Sekiranya masalah dengan desktop jauh krom masih berterusan, maka anda perlu Pasang semula Google Chrome dan periksa sama ada ia membantu menyelesaikan masalah. Sebelum menyahpasang Google Chrome, pastikan desktop jauh Chrome tidak dipasang dengan mengikuti langkah -langkah yang disebutkan di atas.
1. Buka Halaman Tetapan Apl & Ciri Seperti dalam langkah 1 di atas.
2. Di sini, cari Google Chrome Dalam senarai aplikasi yang dipasang di PC anda.
Klik pada Menu tiga titik Berkaitan dengan Google Chrome dan pilih Nyahpasang.
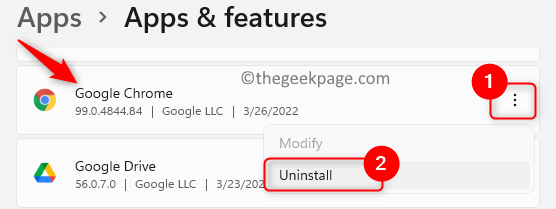
Klik pada Nyahpasang butang sekali lagi apabila pengesahan pengesahan muncul.
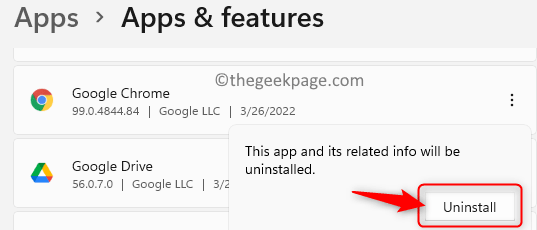
3. Sebaik sahaja Chrome tidak dipasang, lawati halaman muat turun Google Chrome rasmi.
Muat turun pemasang ke komputer anda dengan mengklik pada Muat turun Chrome butang.
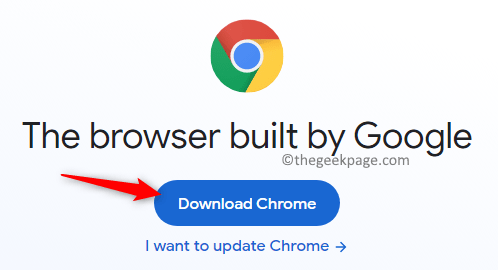
Gunakan yang boleh dimuat turun dan lengkapkan pemasangan Google Chrome.
4. Sekarang, Pasang desktop jauh Chrome dan periksa sama ada masalah itu diperbaiki.
Itu sahaja!
Terima kasih untuk membaca.
Kami harap artikel ini dapat membantu anda dalam menyelesaikannya Desktop jauh Chrome tidak berfungsi Isu di PC Windows anda. Tolong beritahu kami penetapan yang berfungsi dalam kes anda di bahagian komen di bawah.
- « Cara Memperbaiki Tidak Dapat Mengasaskan Kesalahan API Steam
- Get-AppxPackage dalam Akses PowerShell ditolak atau tidak berfungsi [FIX] »

