Cara Memperbaiki Tidak Dapat Mengasaskan Kesalahan API Steam
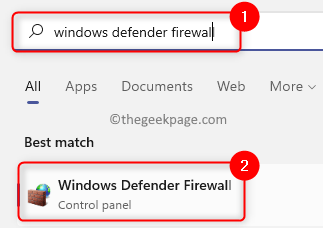
- 2451
- 336
- Ronnie Hermann
Satu daripada banyak kesilapan yang dihadapi oleh pengguna Steam adalah Tidak dapat memulakan API Steam ralat. Kesalahan ini ditemui sebaik sahaja permainan dilancarkan oleh pengguna melalui perpustakaan pada aplikasi Steam. Pengguna menghadapi kesulitan apabila ralat ini dilemparkan kerana permainan tidak dapat dibuka dan dimainkan. Berdasarkan pandangan pengguna yang berbeza yang menghadapi kesilapan ini, ada sebab -sebab yang dapat menimbulkan masalah ini semasa melancarkan permainan Steam. Beberapa punca yang dikenal pasti ialah Windows Firewall Menyekat Steam daripada menyambung ke rangkaian atau pengguna yang menghadapi masalah ini adalah klien beta stim.
Jangan risau jika anda menghadapi ralat ini dengan stim pada PC Windows anda. Teruskan dan baca siaran ini untuk mencari perbaikan yang akan membantu anda menyelesaikannya Tidak dapat memulakan API Steam Ralat di PC anda.
Isi kandungan
- Kaedah 1 - Benarkan Steam Melalui Windows Defender Firewall
- Kaedah 2 - Memilih Program Beta Steam
- Kaedah 3 - Jalankan Steam sebagai Pentadbir
Kaedah 1 - Benarkan Steam Melalui Windows Defender Firewall
1. Klik pada Windows bermula butang pada bar tugas anda.
Jenis Windows Defender Firewall di kotak carian Windows.
Klik pada Windows Defender Firewall dalam hasil carian.
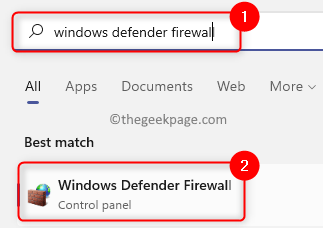
2. Pada halaman ini, klik dihidupkan Benarkan aplikasi atau ciri melalui Windows Defender Firewall di panel kiri.
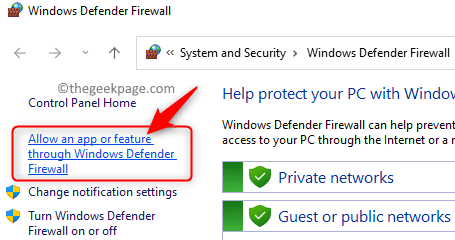
Pada Aplikasi yang dibenarkan tetingkap yang dibuka, klik pada Tukar Tetapan butang di bahagian atas untuk membuat perubahan perubahan.
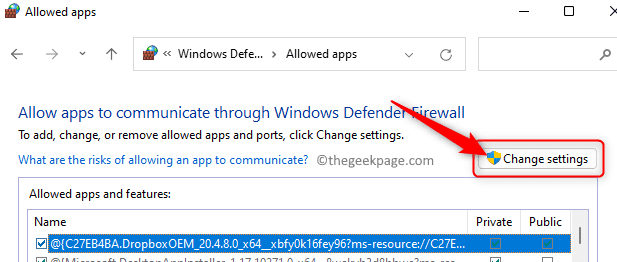
3. Di dalam kotak dengan tajuk Dibenarkan aplikasi dan ciri, Tatal dan cari Wap Dalam senarai aplikasi.
Periksa kotak di sebelah Wap untuk membenarkan aplikasi ini melalui firewall.
Juga, pastikan kotak di lajur Persendirian dan Awam dikaitkan dengan stim diperiksa.
Akhirnya, klik pada okey Untuk menyelamatkan perubahan.
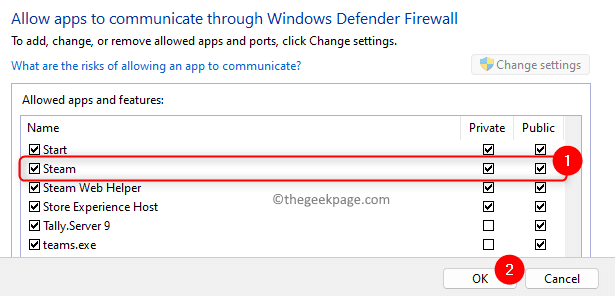
4. Sekiranya anda tidak dapat mencari stim dalam senarai aplikasi, maka klik pada Benarkan aplikasi lain .. butang di bahagian bawah.
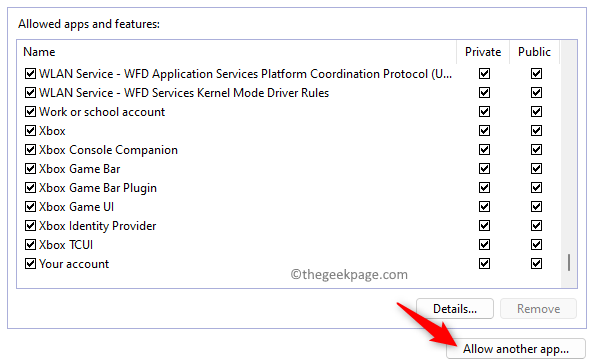
Di dalam Tambahkan Tetingkap App, Klik pada Semak imbas butang.
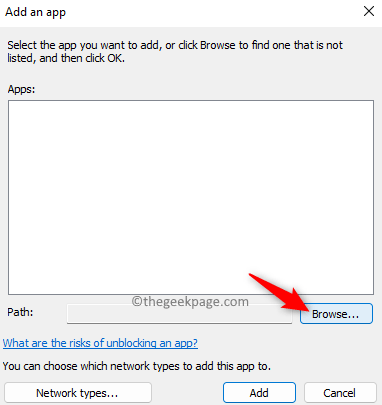
Semak ke arah pemasangan stim di komputer anda. Secara lalai, lokasinya adalah C: \ Program Files (x86) \ Steam.
Di sini, pilih fail wap.exe dan klik pada Buka.
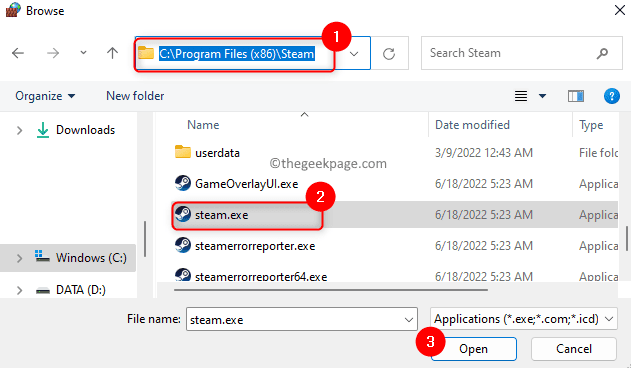
Kembali ke Tambah aplikasi tetingkap, klik pada Tambah butang untuk menambah stim ke senarai aplikasi yang dibenarkan.
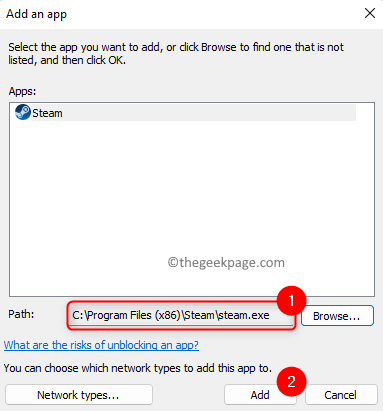
Lakukan langkah -langkah yang disebutkan dalam Langkah 3 atas.
5. Sebaik sahaja anda membuat perubahan, Reboot komputer anda.
Kemudian, cuba lancarkan permainan di perpustakaan Steam dan periksa apakah ralat itu diperbaiki.
Kaedah 2 - Memilih Program Beta Steam
1. Buka Wap Pelanggan di PC anda.
2. Klik pada Wap menu di bahagian atas dan pilih pilihan Tetapan.
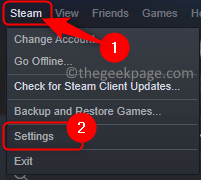
3. Di dalam Tetapan tetingkap, pastikan anda berada di Akaun tab.
Di sebelah kanan, klik pada Ubah… butang di bahagian yang dinamakan Penyertaan Beta.
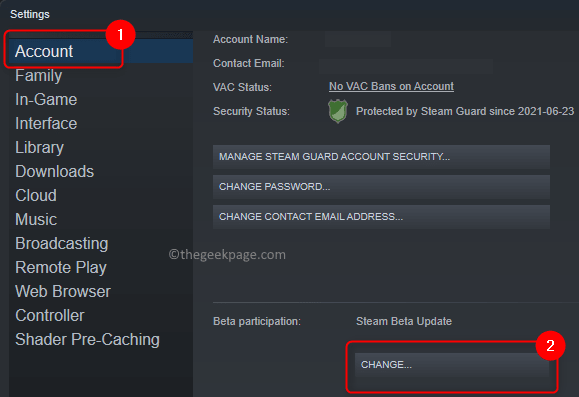
4. Di tetingkap yang dibuka, gunakan senarai dropdown di bawah Penyertaan Beta dan pilih Tiada - memilih keluar dari semua program beta.
Akhirnya, klik pada okey.
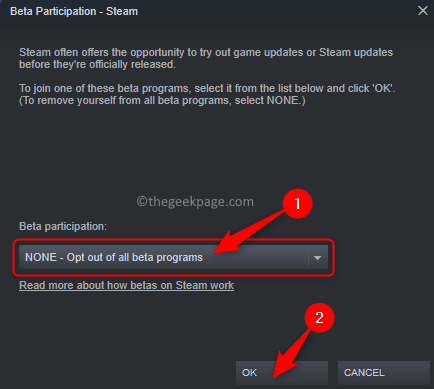
5. Anda akan melihat petikan yang meminta untuk memulakan semula stim untuk perubahan dalam tetapan yang akan berkuatkuasa.
Pada arahan ini, klik pada Mulakan semula stim butang.
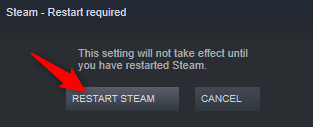
6. Tunggu Steam dibuka semula.
Sekarang, lancarkan permainan yang menimbulkan kesilapan dan periksa sama ada ia diselesaikan.
Kaedah 3 - Jalankan Steam sebagai Pentadbir
1. Cari Wap pintasan di desktop anda.
Klik kanan mengenai ini dan pilih pilihan Sifat.
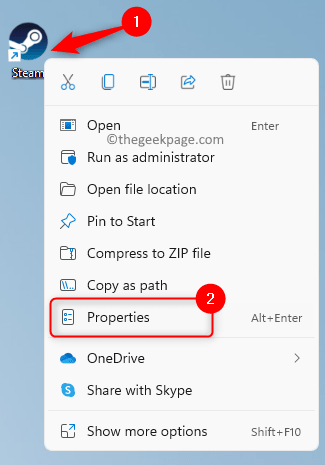
Catatan: Sekiranya anda tidak mempunyai pintasan stim di desktop anda, maka anda boleh pergi ke direktori pemasangan lalai dan klik kanan pada wap.fail exe di sana.
2. Pilih Keserasian tab di Sifat tetingkap.
Di dalam Tetapan bahagian, periksa kotak yang berkaitan dengan Jalankan program ini sebagai pentadbir.
Terakhir, klik pada Memohon Dan kemudian okey.
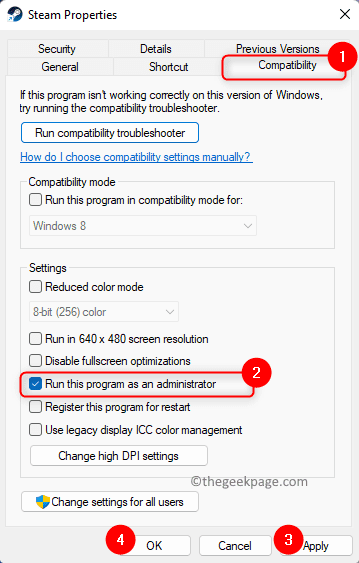
3. Sekiranya anda melihat sebarang dialog yang mendorong anda untuk mengesahkan pilihan ini, maka terima mereka.
Lancarkan Steam dan periksa jika ralat telah hilang semasa melancarkan permainan.
Itu sahaja!
Terima kasih untuk membaca.
Kami harap anda dapati perbaikan dalam artikel ini cukup jelas dan bermaklumat dalam menyelesaikannya Tidak dapat memulakan API Steam Ralat di PC Windows anda. Sekiranya ini membantu anda, sila beritahu kami pendapat dan pendapat anda mengenai bahagian komen di bawah.
- « Mod kapal terbang dilepaskan di Windows 11/10 [FIX]
- Desktop Jauh Chrome Tidak Menetapkan Isu Betulkan »

