Get-AppxPackage dalam Akses PowerShell ditolak atau tidak berfungsi [FIX]
![Get-AppxPackage dalam Akses PowerShell ditolak atau tidak berfungsi [FIX]](https://ilinuxgeek.com/storage/img/images_1/get-appxpackage-in-powershell-access-is-denied-or-not-working-[fix]_2.png)
- 3050
- 593
- Noah Torp
Setiap kali mana-mana aplikasi dipasang pada sistem, ia pada dasarnya dimuat turun dari kedai Microsoft atau mana-mana sumber pihak ketiga perlu dikemas kini, didaftarkan semula atau tidak dipasang, pengguna melaksanakan perintah get-appxpackage menggunakan aplikasi PowerShell.
Perintah ini penting apabila sesuatu perlu diubah mengenai aplikasi untuk profil pengguna semasa sahaja.
Tetapi baru-baru ini banyak pengguna Windows telah mula melaporkan bahawa mereka menghadapi masalah di mana mereka tidak dapat melaksanakan perintah get-appxpackage dalam aplikasi PowerShell dan sebaliknya ia melemparkan ralat yang mengatakan akses ditolak, tidak dapat dikenali atau perkhidmatan ini tidak dipasang, dan lain-lain.
Kami meneliti banyak mengenai isu ini dan mendapati bahawa ia mungkin telah disebabkan kerana PowerShell tidak mempunyai keistimewaan pentadbir. Juga, terdapat perkhidmatan yang disebut perkhidmatan penyebaran appx yang jika ia tidak berjalan mencipta masalah sedemikian semasa melaksanakan perintah ini.
Dalam artikel ini, kami telah menyusun beberapa perbaikan yang akan menyelesaikan masalah ini pada sistem anda.
Isi kandungan
- Betulkan 1 - Pastikan perkhidmatan penyebaran APPX dijalankan
- Betulkan 2 - Jalankan aplikasi PowerShell sebagai pentadbir
- Betulkan 3 - Benarkan kebenaran ke folder tujuan
Betulkan 1 - Pastikan perkhidmatan penyebaran APPX dijalankan
Perkhidmatan Deployment Appx bertanggungjawab terutamanya untuk menjalankan semua arahan get-apppackage dalam aplikasi PowerShell. Sekiranya dengan sebarang peluang, perkhidmatan ini dihentikan dan tidak berjalan dengan betul maka ini menimbulkan masalah yang disebutkan di atas dalam artikel ini.
Oleh itu, kami mengesyorkan pengguna kami untuk terlebih dahulu cuba menyemak status perkhidmatan penyebaran APPX dan jika ia dihentikan, maka mulakan perkhidmatan ini menggunakan langkah -langkah yang diuraikan di bawah.
Langkah 1: Buka The PowerShell aplikasi dengan pembukaan pertama Jalankan perintah oleh menekan The Menang+r Kekunci bersama.
Langkah 2: Kemudian taipkan PowerShell di kotak teks dan tekan Masukkan kunci.
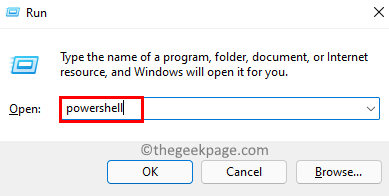
Langkah 3: Setelah tetingkap App PowerShell dibuka, taipkan Get-Service "appxsvc" dan tekan Masukkan.
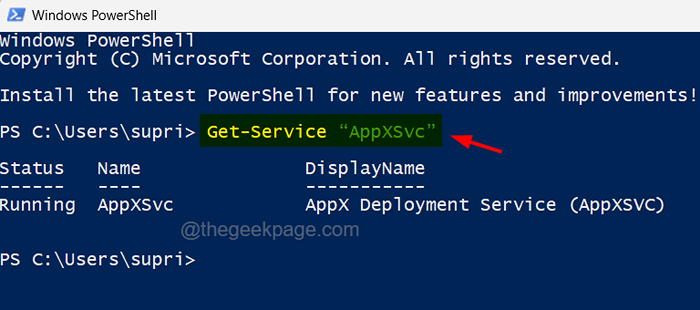
Langkah 4: Ini akan memaparkan status perkhidmatan Appx.
Langkah 5: Sekarang jika status mengatakan berjalan, ini bermakna perkhidmatan penempatan Appx berjalan dengan sempurna.
Langkah 6: Jika tidak, ia perlu bermula untuk menyelesaikan masalah ini.
Langkah 7: Sekarang tutup tetingkap PowerShell.
Langkah 8: Buka The Prompt arahan yang tinggi dengan menekan Menang+r Kekunci bersama dan menaip cmd di dalamnya.
Langkah 9: Kemudian tekan Ctrl+ Shift+ Enter Kekunci bersama dan klik Ya pada arahan UAC untuk meneruskan.
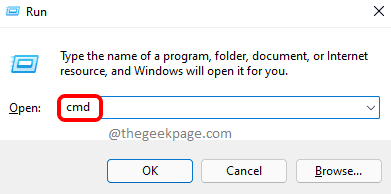
Langkah 10: Ini membuka arahan arahan tinggi.
Langkah 11: Jenis Net Start Appxsvc dan memukul Masukkan.
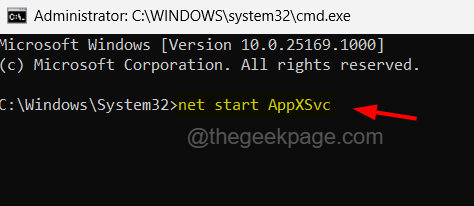
Langkah 12: Perintah ini dilaksanakan dan memulakan perkhidmatan penempatan Appx pada sistem anda.
Langkah 13: Sekarang anda boleh menutup tetingkap arahan arahan.
Betulkan 2 - Jalankan aplikasi PowerShell sebagai pentadbir
Kekurangan keistimewaan pentadbir boleh menyebabkan masalah seperti itu dengan aplikasi PowerShell untuk melaksanakan sebarang arahan termasuk perintah get-appxpackage. Oleh itu, kami akan menunjukkan kepada anda bagaimana membuka aplikasi PowerShell sebagai pentadbir.
Langkah 1: Pertama, buka Jalankan Kotak Perintah pada sistem anda oleh menekan The Tingkap + R Kekunci bersama.
Langkah 2: Jenis Seterusnya PowerShell Dalam kotak teks dan tekannya Ctrl + Shift + Enter Kekunci secara serentak.
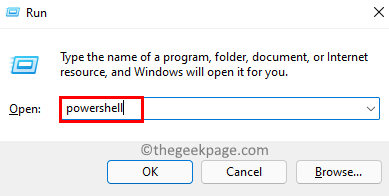
Langkah 3: Anda mungkin perlu menerima arahan UAC dengan mengklik Ya bersambung.
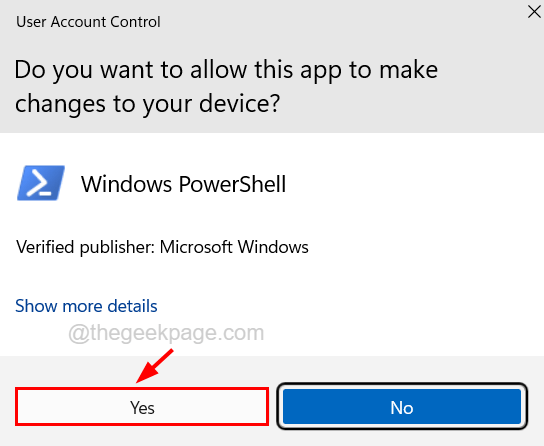
Langkah 4: Sekarang PowerShell dibuka sebagai pentadbir.
Betulkan 3 - Benarkan kebenaran ke folder tujuan
Sekiranya masalah dibuat pada aplikasi PowerShell semasa memasang atau menyahpasang mana -mana pakej aplikasi dari folder destinasi, maka ia menunjukkan bahawa tidak ada kebenaran yang diperlukan untuk pengguna semasa untuk folder tersebut. Oleh itu, kami mencadangkan pengguna kami menyemak sama ada kebenaran penuh yang diperlukan diberikan kepada pengguna semasa untuk folder tujuan.
Berikut adalah langkah bagaimana pengguna dapat melakukannya.
Langkah 1: Pergi ke folder di mana anda ingin memasang beberapa aplikasi atau menyahpasang aplikasi yang dipasang di folder ini.
Langkah 2: Klik kanan pada folder ini dan pilih Sifat Dari menu konteks seperti yang ditunjukkan dalam tangkapan skrin di bawah.
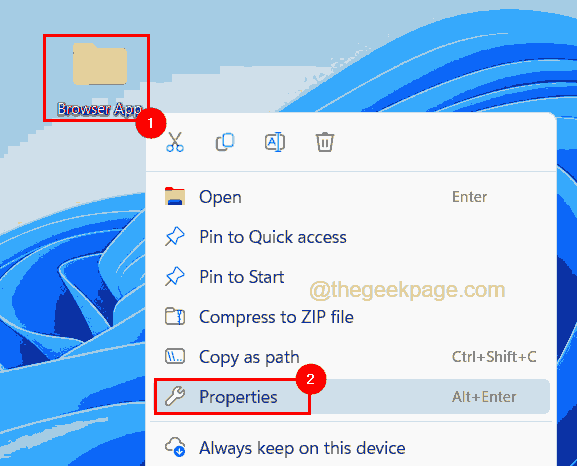
Langkah 3: Setelah tetingkap Properties dibuka, klik tab Keselamatan dan cari nama pengguna anda di bahagian Kumpulan atau Nama Pengguna seperti yang ditunjukkan di bawah.
Langkah 4: Setelah memilih profil pengguna anda, periksa sama ada semua kebenaran dibenarkan atau tidak di bahagian di bawah itu.
Langkah 5: Sekiranya terdapat beberapa kebenaran tidak dibenarkan, maka klik butang edit untuk menukar kebenaran.
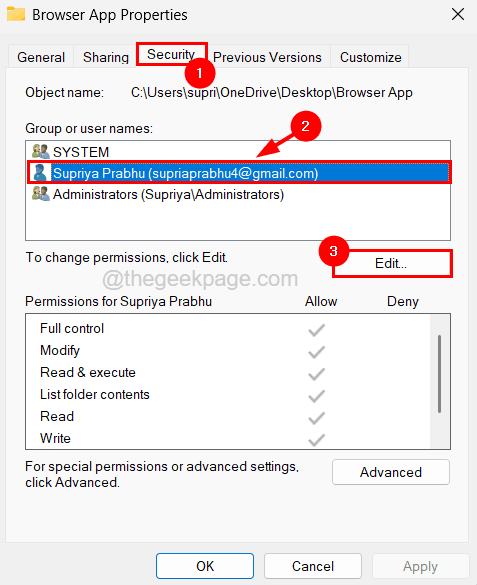
Langkah 6: Dalam tetingkap Permissions, pilih profil pengguna anda sekali lagi di bahagian Kumpulan atau Nama Pengguna.
Langkah 7: Kemudian, pastikan semua kotak pilihan adalah dipilih di bawah Keizinan untuk profil pengguna anda di bahagian bawah.
CATATAN - Sekiranya anda tidak menemui profil pengguna anda, anda boleh mengklik Tambah butang dan ikuti arahan pada tetingkap pop timbul untuk mencari profil anda dan tambahkannya.
Langkah 8: Akhirnya, klik okey.
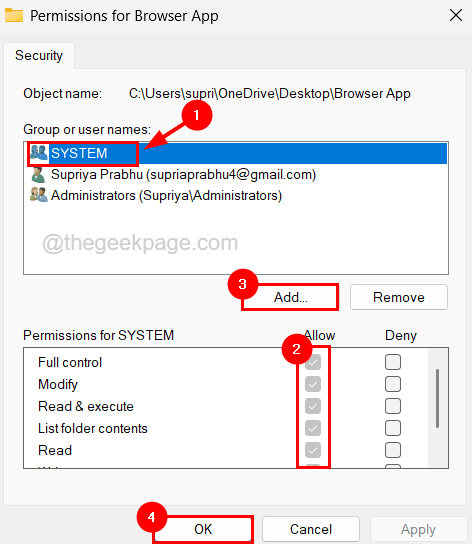
Langkah 9: Setelah selesai, anda boleh menutup semua tingkap yang dibuka dengan mengklik okey dalam semua mereka.
Sekarang cuba dan lihat apakah arahan dilaksanakan tanpa sebarang kesilapan.
- « Desktop Jauh Chrome Tidak Menetapkan Isu Betulkan
- Windows tidak dapat memulakan pemacu peranti untuk perkakasan (kod 37) ini »

