Tidak dapat melihat komputer lain di rangkaian saya di Windows 10/11
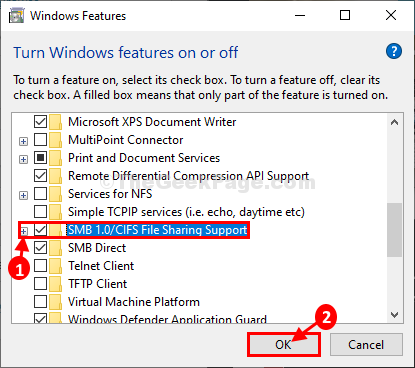
- 3418
- 1028
- Mr. Ramon Runolfsson
Beberapa pengguna Windows 10 mengadu tentang tidak melihat komputer lain di rangkaian mereka. Sekiranya anda menghadapi masalah yang sama pada akhirnya, ikuti penyelesaian ini di komputer anda.
Isi kandungan
- Betulkan 1 menghidupkan penemuan rangkaian
- FIX-2 Dayakan Rangkaian Peribadi
- Betulkan 3 - Dayakan Penemuan Rangkaian di Windows Firewall
- Periksa-4 periksa jika perkhidmatan perlu dijalankan-
- Periksa-5 Ciri-ciri yang diperlukan adalah 'ON' atau tidak-
- FIX-6 Lakukan Tetapkan Semula Rangkaian
- Betulkan 7 - Pastikan komputer adalah sebahagian daripada kumpulan kerja
- Betulkan-8 Lumpuhkan Permulaan Cepat
- Betulkan-9 Hidupkan Desktop Jauh
Betulkan 1 menghidupkan penemuan rangkaian
[Nota: disyorkan, anda harus menukar tetapan ini apabila anda berada di rangkaian 'peribadi' sahaja]
1. Untuk membuka tetingkap Run, anda mesti tekan Kekunci windows+e.
2. Apa yang perlu anda lakukan ialah Salin tampal Perintah panel kawalan ini dan memukul Masukkan.
kawalan.exe /nama Microsoft.Pusat rangkaian dan Perkongsian
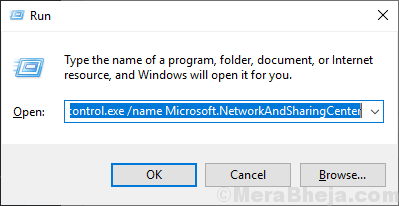
3. Sekarang, di sebelah kiri klik pada "Tukar Perkongsian Lanjutan".
Ia akan dibuka Tetapan Perkongsian Lanjutan tetingkap.
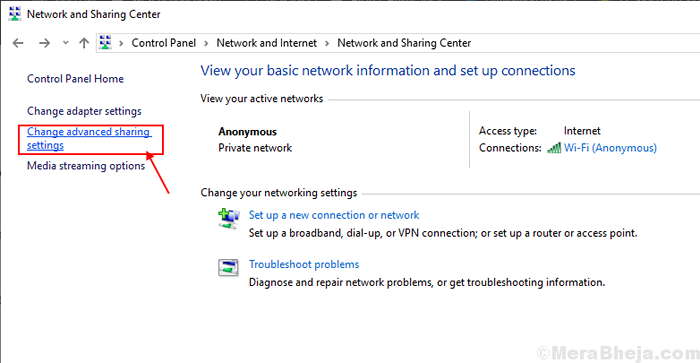
3. Sekarang, dalam tetingkap ini klik pada "Hidupkan Penemuan Rangkaian"Dan kemudian klik pada"Hidupkan fail dan perkongsian pencetak".
4. Selepas ini, klik pada "Simpan perubahan.
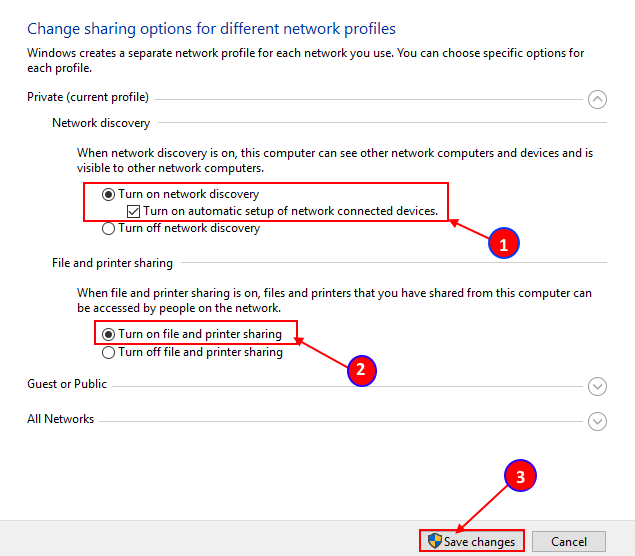
Setelah selesai, tutup Panel kawalan tetingkap.
Periksa sama ada anda dapat melihat komputer lain di rangkaian anda.
Catatan: - Sekiranya tidak berfungsi, lakukan satu perkara. Nyahtanda Hidupkan persediaan peranti yang disambungkan secara automatik Dan kemudian cuba lagi
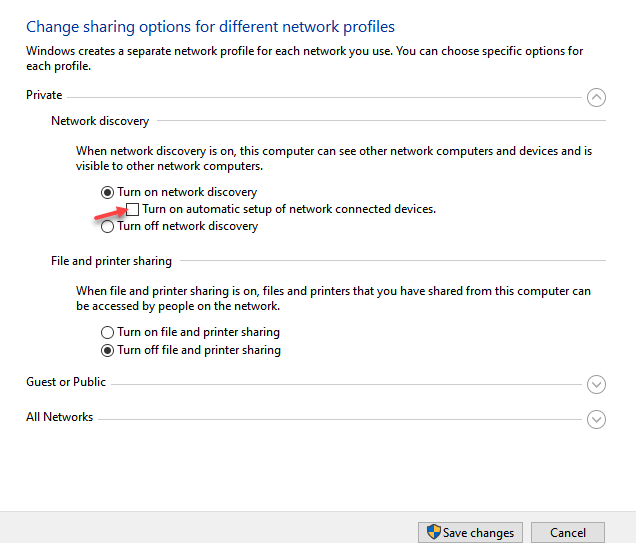
FIX-2 Dayakan Rangkaian Peribadi
Untuk Windows 10
Cara beralih ke rangkaian peribadi di Windows 10
Untuk Windows 11, ikuti langkah -langkah yang ditunjukkan di bawah
1 - Buka tetapan dengan memukul Tingkap dan I kunci bersama dari papan kekunci
2 - Klik Rangkaian & Internet dari kiri
3 - Klik Sifat dari sebelah kanan
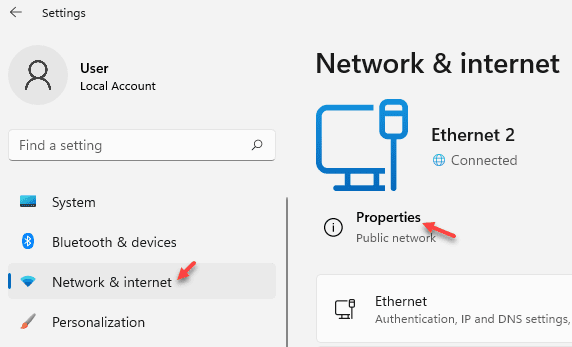
4 - Pilih Persendirian
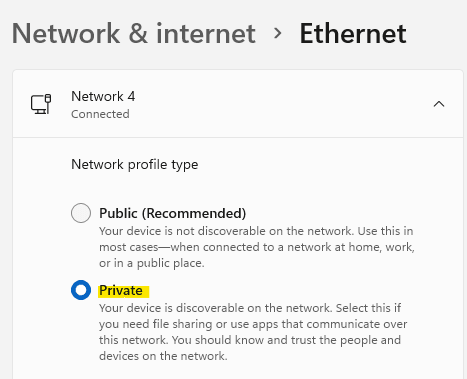
Betulkan 3 - Dayakan Penemuan Rangkaian di Windows Firewall
1 - Windows cari Windows Defender Firewall dalam kotak carian Windows PC dan klik padanya
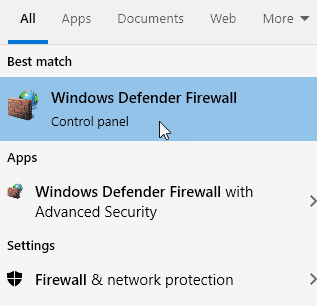
2 - Sekarang, klik pada Benarkan aplikasi atau ciri melalui Windows Defender Firewall
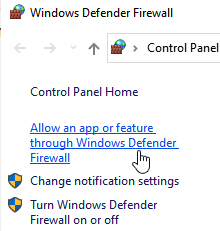
3 - Pastikan pilihan peribadi dan awam untuk Penemuan rangkaian dipilih dan klik pada okey.
Sekiranya tidak berlaku, maka klik pada Tukar Tetapan dan pilih kedua -duanya dan klik OK
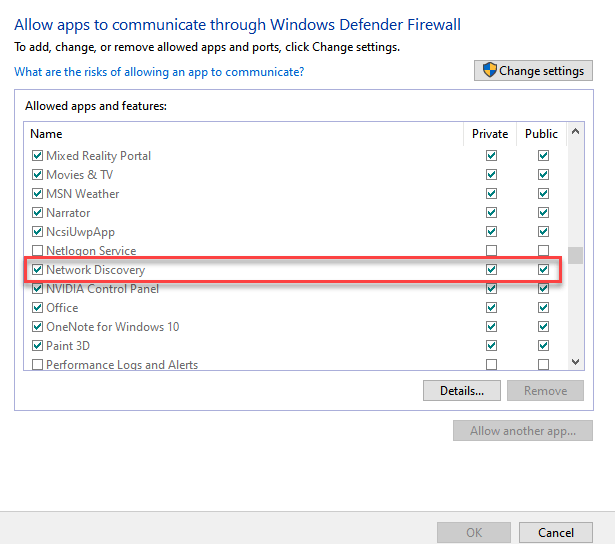
Sekarang, cuba lagi
Periksa-4 periksa jika perkhidmatan perlu dijalankan-
Sebilangan perkhidmatan sangat diperlukan untuk melihat komputer lain di rangkaian anda.
1. Untuk membuka Perkhidmatan utiliti, klik pada Cari kotak dan taip "perkhidmatan"Dan kemudian klik pada"Perkhidmatan"Dalam tetingkap hasil carian yang tinggi.
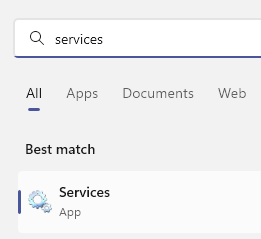
2. Dalam Perkhidmatan tetingkap, tatal ke bawah "Tuan rumah penyedia penemuan fungsi". Sekarang, anda perlu Klik dua kali di atasnya.
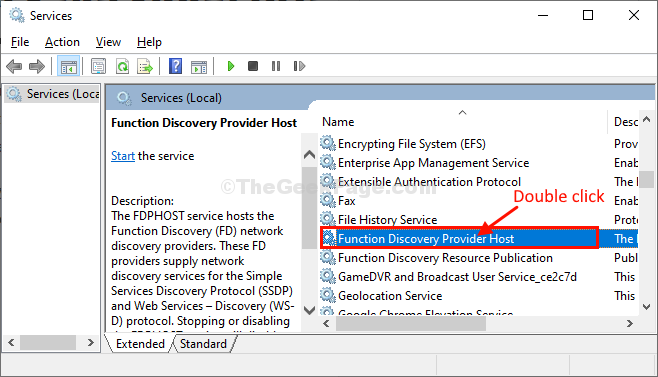
3. Dalam Sifat tetingkap, klik pada 'Jenis Permulaan:'Dan anda perlu menetapkannya ke "Automatik".
4. Sekarang, klik pada "Mula"Untuk memulakan perkhidmatan di komputer anda.
5. Klik pada "Memohon"Dan kemudian klik pada"okey".
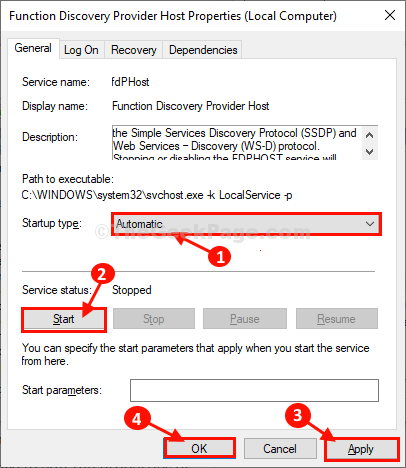
6. Sekali lagi di tetingkap perkhidmatan, anda mesti Klik dua kali pada "Penerbitan sumber penemuan fungsi"Perkhidmatan.
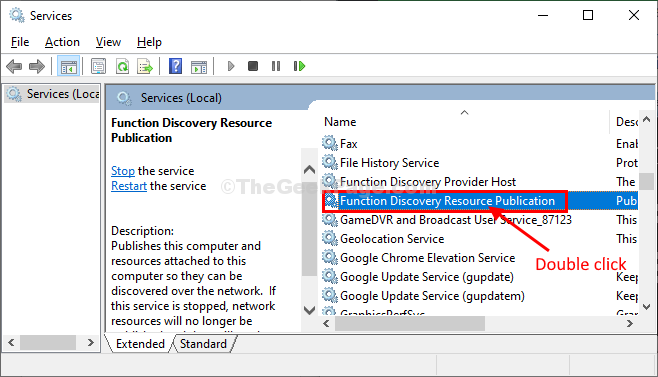
7. Sama seperti sebelum menetapkan 'Jenis Permulaan:'Untuk "Automatik"Dari drop-down.
8. Kemudian, periksa jika 'Status Perkhidmatan:'ditunjukkan sebagai "Berlari". Sekiranya ia "Berhenti", Kemudian klik pada"Mula".
9. Selepas itu, klik pada "Memohon"Dan"okey"Secara berurutan untuk menyimpan perubahan pada komputer anda.
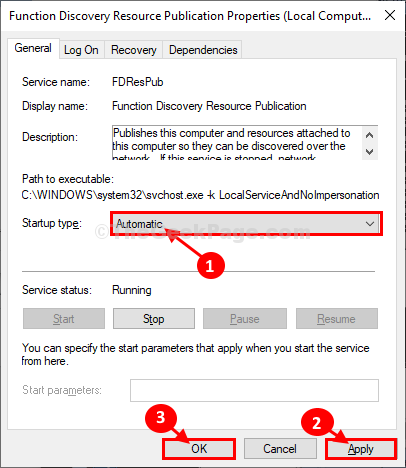
10. Sekarang, dalam Perkhidmatan tetingkap, Klik dua kali pada "Penemuan SSDP"Perkhidmatan di komputer anda.
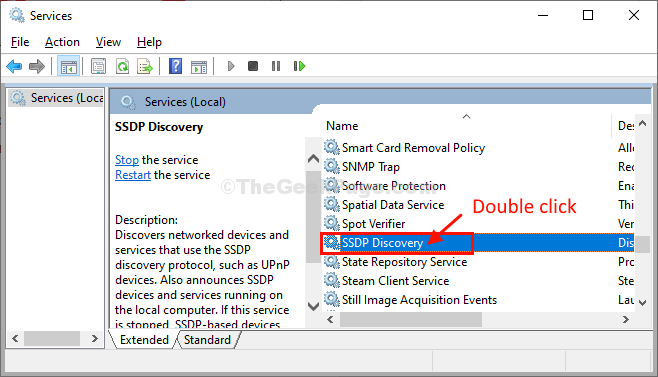
11. Dalam Sifat tetingkap, klik pada 'Jenis Permulaan:'Dan tetapkannya kepada "Automatik".
12. Anda mesti mengklik "Mula"Untuk memulakan perkhidmatan di komputer anda sekiranya 'Status Perkhidmatan:'ditetapkan untuk "Berlari".
13. Klik pada "Memohon"Dan kemudian klik pada"okey".
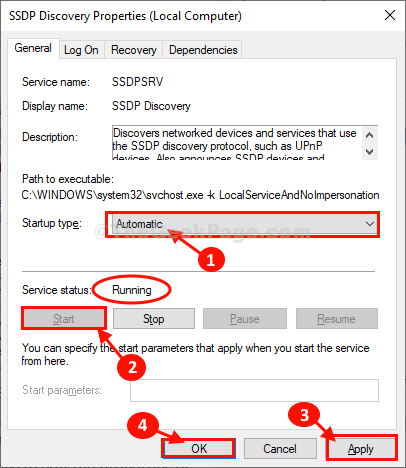
14. Untuk mengedit sifat perkhidmatan keempat, tatal ke bawah dan Klik dua kali "Hos peranti UPNP"Perkhidmatan.
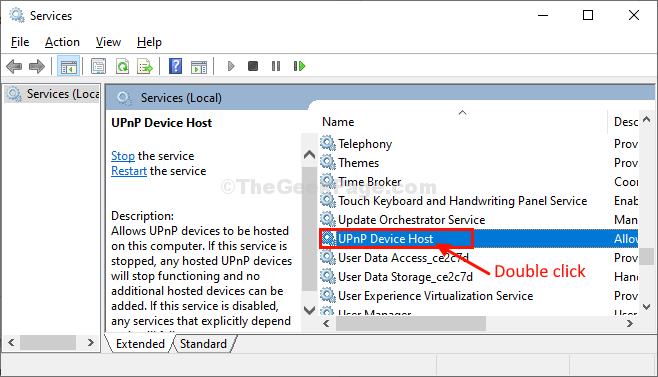
15. Menetapkan 'Jenis Permulaan:'Untuk "Automatik"Jenis.
16. Kemudian, periksa jika 'Status Perkhidmatan:'ditunjukkan sebagai "Berlari". Sekiranya ia "Berhenti", Kemudian klik pada"Mula".
17. Klik pada "Memohon"Dan kemudian klik pada"okey".
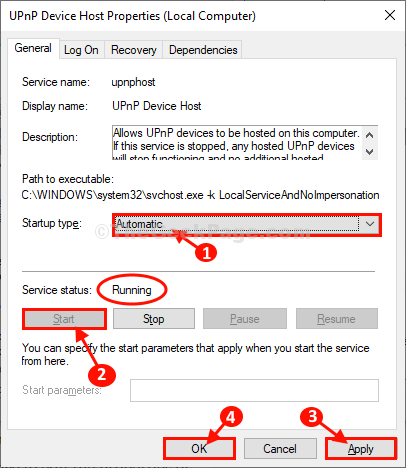
18. Pada langkah terakhir, Klik dua kali pada "Pelayan"Perkhidmatan.
19. Tetapkan ke 'Automatik'Seperti yang telah anda lakukan untuk empat perkhidmatan sebelumnya dan simpannya.
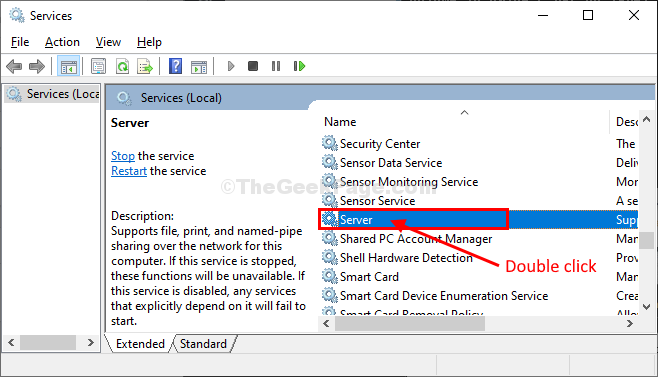
Tutup Perkhidmatan tetingkap di komputer anda.
Periksa sama ada anda dapat mengesan komputer lain di rangkaian anda.
Periksa-5 Ciri-ciri yang diperlukan adalah 'ON' atau tidak-
Beberapa ciri diperlukan untuk menjadi "Pada"Di komputer anda untuk melihat komputer di rangkaian lain.
1. Tekan Kekunci windows+s Dan kemudian mula menaip "Hidupkan ciri Windows"
2. Kemudian, anda perlu mengklik "tCiri -ciri Windows Gandum Sedang atau matikan"Dalam hasil carian.
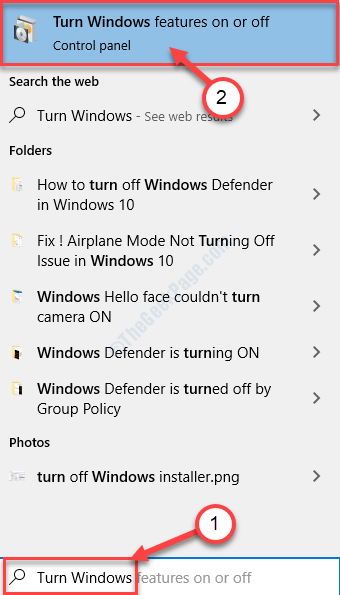
Ciri -ciri Windows Tetingkap akan dibuka.
3. Dalam Ciri WindowsSingkap S, anda perlu tatal ke bawah dan periksa pilihan "SMB 1.Sokongan perkongsian fail 0/CIFS".
4. Selepas itu, klik pada "okey".
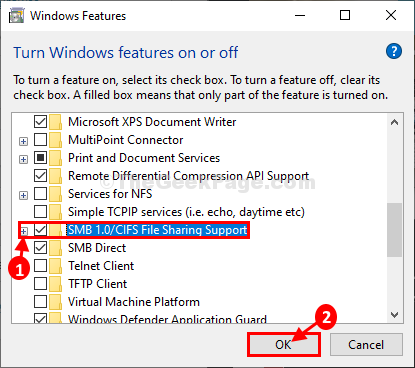
Tunggu sebentar kerana Windows akan membuat perubahan ini di komputer anda.
5. Kemudian, anda mempunyai "Mulakan semula sekarang .. ".
6. Ini akan memulakan semula komputer anda untuk menyelamatkan perubahan.
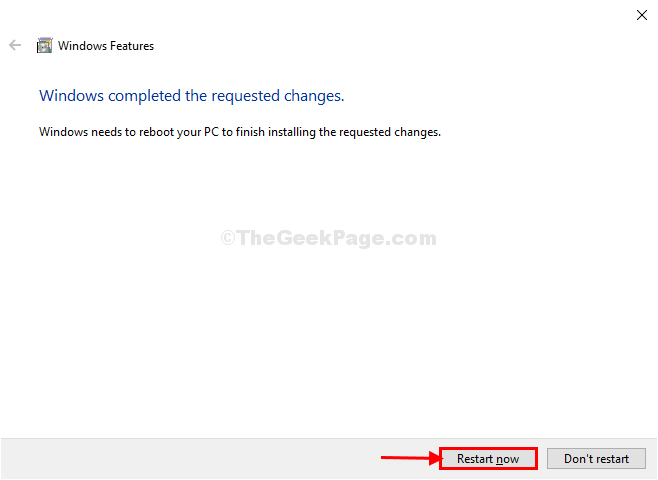
Setelah memulakan semula komputer anda jika anda dapat mengesan komputer lain di komputer anda untuk tidak.
Masalah anda harus diselesaikan.
FIX-6 Lakukan Tetapkan Semula Rangkaian
1 - Cari cmd dalam kotak carian Windows. Klik kanan dan klik pada Jalankan sebagai admin
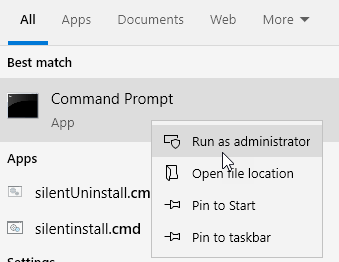
2 -sekarang, jalankan arahan yang ditunjukkan di bawah untuk menetapkan semula rangkaian
Netsh Winsock Reset
3 -Reboot PC
Betulkan 7 - Pastikan komputer adalah sebahagian daripada kumpulan kerja
1 - Cari PowerShell Dalam carian bar tugas dan klik pada Jalankan sebagai admin
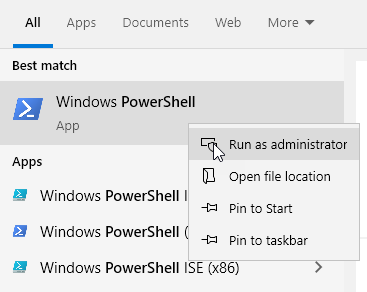
2 - Sekarang, jalankan arahan yang diberikan di bawah di PowerShell untuk mengetahui bahawa nama kumpulan kerja
(Get-wmiObject win32_computersystem).domain
3 - Jika nama itu bukan kumpulan kerja, maka jalankan kod yang diberikan di bawah untuk menukar namanya menjadi kumpulan kerja
(Get-wmiObject win32_computersystem).JoindomainorWorkGroup ("Kumpulan Kerja") 4 - sekarang, mula semula komputer
Betulkan-8 Lumpuhkan Permulaan Cepat
Ramai pengguna telah menyatakan bahawa melumpuhkan permulaan yang cepat telah menyelesaikan masalah untuk mereka. Cuba melumpuhkan permulaan yang cepat Dan kemudian cuba lagi.
Betulkan-9 Hidupkan Desktop Jauh
1 - Cari SYSDM.Cpl dalam kotak carian dan klik padanya untuk dibuka sifat sistem
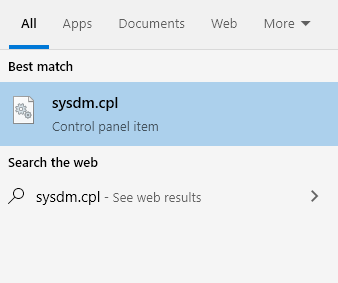
2 - Sekarang, klik pada Jauh Tab
3 - Sekarang, pilih pilihan Benarkan sambungan jauh ke komputer ini
4 - Klik Memohon
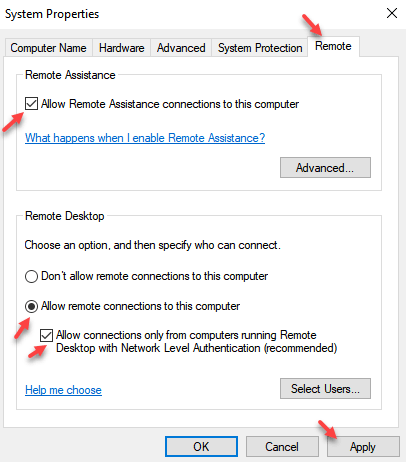
CATATAN-
Sekiranya masalah berterusan, lakukan semula semua pembetulan ini pada komputer lain (yang anda mahu akses di rangkaian anda) dan kemudian periksa. Anda sepatutnya dapat mengesan komputer lain di rangkaian anda.
- « Item yang tidak dijumpai tidak dapat mencari item ini semasa memadam pembetulan
- Folder Windows 10 dan fail akses ralat ditolak »

