Folder Windows 10 dan fail akses ralat ditolak
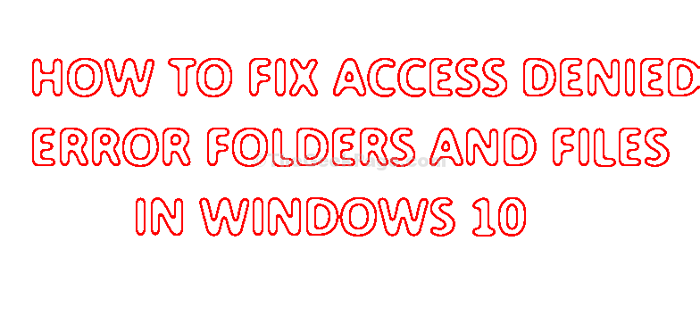
- 4468
- 150
- Marcus Kassulke
Adakah anda tidak dapat mengakses sebarang fail atau folder di komputer anda? Jangan risau, ikuti perbaikan ini dan masalahnya akan diperbaiki tidak lama lagi. Masalah ini biasanya berlaku kerana kebenaran atau isu pemilikan fail/ folder tertentu. Mengubahsuai kebenaran atau mengambil pemilikan fail/ folder akan membantu anda menyelesaikan masalah ini.
Isi kandungan
- FIX-1 Pastikan folder tidak selamat dengan penyulitan-
- Betulkan-2 mengambil pemilikan fail-
- FIX-3 Beri akaun anda sepenuhnya mengawal fail-
- Periksa-4 Periksa sama ada akaun anda adalah akaun pentadbiran-
FIX-1 Pastikan folder tidak selamat dengan penyulitan-
Periksa sama ada data dalam folder dijamin dengan penyulitan.
1. Klik kanan pada fail/ folder yang bermasalah dan kemudian klik pada "Sifat"Untuk membuka sifatnya.

2. Di dalam Sifat tetingkap, anda perlu pergi ke "Umum"Tab.
3. Sekarang, klik pada "Lanjutan"Di bahagian bawah tingkap.
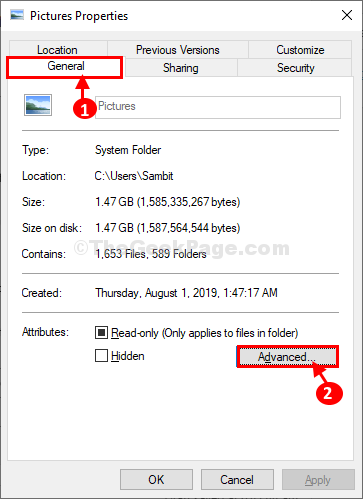
4. Di dalam Atribut lanjutan tetingkap, pastikan pilihan terakhir "Menyulitkan kandungan untuk mendapatkan data"Adakah tidak terkawal di komputer anda.
5. Klik pada "okey"Untuk menyelamatkan perubahan.
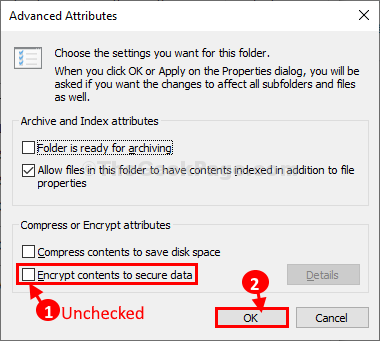
6. Akhirnya, klik pada "Memohon"Dan"okey" di dalam Sifat tetingkap untuk menyimpan perubahan pada komputer anda.
Cuba mengakses fail lagi. Sekiranya masalah berikut, pergi untuk menetapkan seterusnya.
Betulkan-2 mengambil pemilikan fail-
Mengambil pemilikan fail pasti akan membantu anda menyelesaikan masalah ini.
1. Pergi ke lokasi fail di Penjelajah fail.
2. Kemudian, Klik kanan pada fail itu dan kemudian klik pada "Sifat".

3. Di dalam Sifat tetingkap, pergi ke "Keselamatan"Tab dan kemudian klik pada"Lanjutan"Tetapan untuk mengaksesnya.
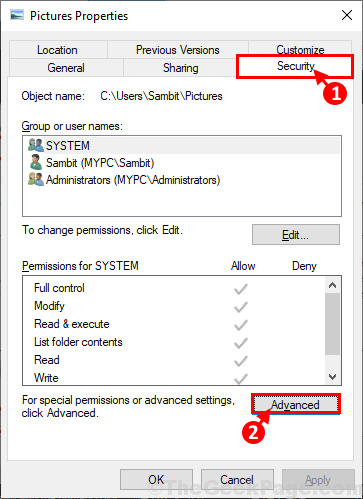
4. Dalam Tetapan Keselamatan Lanjutan tetingkap, klik pada "Ubah"Selain"Pemilik: ".
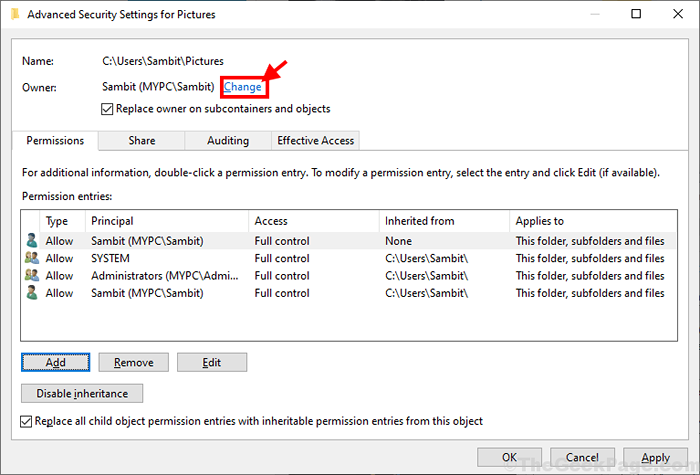
5. Dalam Pilih pengguna atau kumpulan tetingkap, klik pada "Lanjutan"Pilihan.
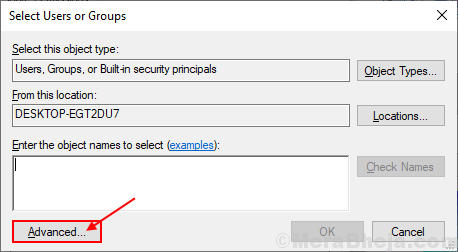
6. Klik pada "Cari sekarang"Tab dan dalam senarai kumpulan dan pengguna, cari akaun pentadbiran anda.
7. Pilih Nama Akaun Anda Dari senarai pengguna dan akaun dan kemudian klik pada "okey".
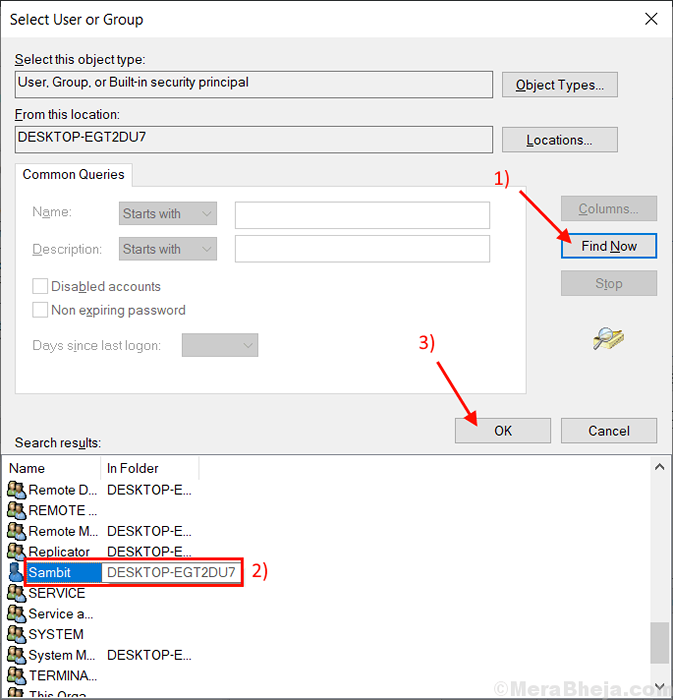
8. Anda akan melihat nama akaun yang dipilih di bahagian "Masukkan nama objek untuk memilih:" kotak.
9. Sebaik sahaja anda pasti, klik pada "okey"Untuk menyimpan perubahan pada komputer anda.
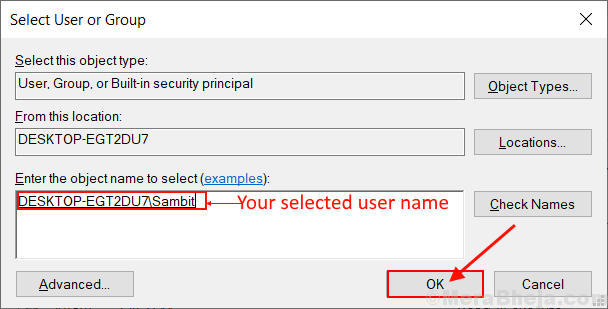
9. Dalam Tetapan Perkongsian Lanjutan tetingkap, periksa pilihan "Ganti pemilik pada subkontainer dan objek"
10. Juga, di bahagian bawah tetingkap, periksa pilihan "Gantikan semua penyertaan kebenaran objek kanak -kanak dengan entri kebenaran yang diwarisi dari objek ini".
11. Akhirnya, klik pada "Memohon"Dan"okey"Untuk menyimpan perubahan pada komputer anda.
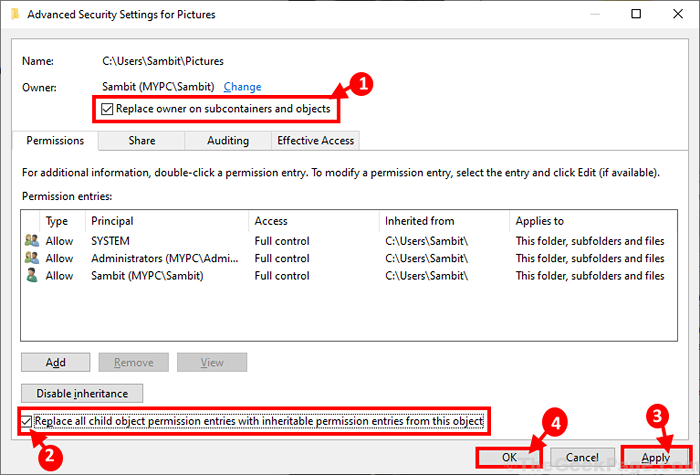
Sekarang, anda (akaun yang anda pilih) akan mengawal sepenuhnya fail/ folder. Anda akan dapat mengubah suai folder dengan mudah.
FIX-3 Beri akaun anda sepenuhnya mengawal fail-
Menyesuaikan kebenaran folder anda boleh mengawal sepenuhnya folder yang bermasalah.
1. Pada mulanya, Klik kanan pada fail dan kemudian klik pada "Sifat".

2. Di dalam Gambar Tingkap Properties, pergi ke "Keselamatan"Tab.
3. Kemudian, klik pada "Edit"Untuk mengedit sifat komputer anda.
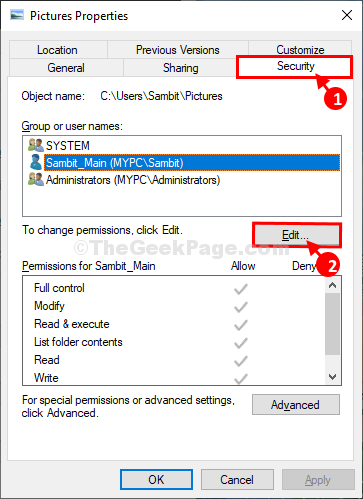
4. Sekarang, dari senarai pilih nama pengguna dari senarai 'Kumpulan atau nama pengguna:'.
5. Periksa "Benarkan"Pilihan dalam 'Kawalan penuh'.
6. Akhirnya, klik pada "Memohon"Dan"okey"Untuk memberi kawalan penuh ke akaun anda.
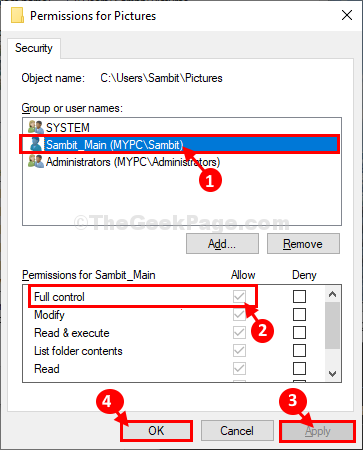
Setelah melakukan ini, cuba mengakses folder.
Periksa-4 Periksa sama ada akaun anda adalah akaun pentadbiran-
Anda mungkin tidak dapat mengubah suai beberapa fail/ folder jika anda tidak menggunakan akaun pentadbiran.
1. Klik kanan pada Mula butang di sudut kiri bawah desktop anda dan kemudian klik pada "Pengurusan komputer".
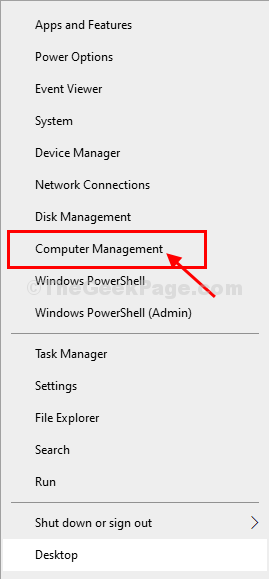
2. Di dalam Pengurus Komputertetingkap t, di sebelah kiri, berkembang "Pengguna dan kumpulan tempatan".
3. Klik pada "Pengguna"Untuk memilihnya.
4. Sekarang, di sebelah kanan tetingkap yang sama, Klik kanan pada nama pengguna dan kemudian klik pada "Sifat".
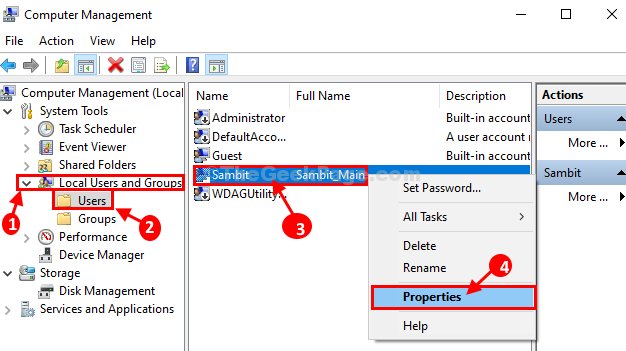
5. Dalam tetingkap Properties, pergi ke "Ahli kepada"Tab, dan kemudian periksa sama ada akaun itu"Pentadbir" atau tidak.
a. Sekiranya anda melihat 'Pentadbir'sudah ada, maka anda boleh melangkaui pembetulan ini.
b. Sekiranya anda melihat ruang kosong di 'Ahli kepada'Tab, ikuti langkah -langkah ini-
6. Klik pada "Tambah".
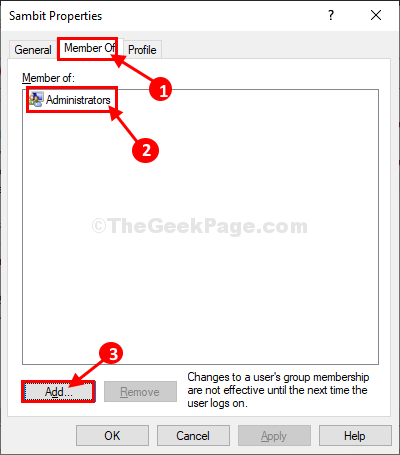
7. Dalam Pilih kumpulan tetingkap, taip "Pentadbir"Di dalam kotak 'Masukkan nama objek untuk dipilih:'.
8. Klik pada "Periksa nama"Untuk memeriksa nama. Akhirnya, klik pada "okey"Untuk menyelamatkan perubahan.
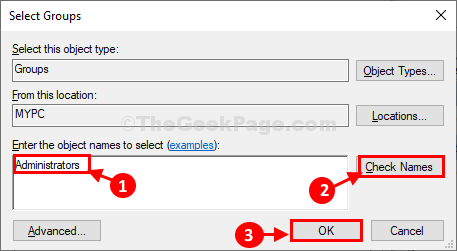
9. Anda akan melihat "Pentadbir" di dalam Ahli kepada tab.
10. Akhirnya, klik pada "Memohon"Dan kemudian klik pada"okey"Untuk menyelamatkan perubahan.
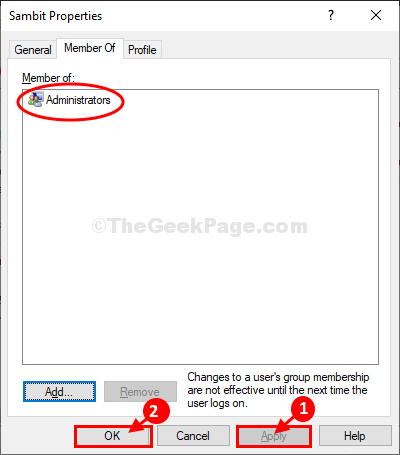
Setelah selesai, tutup Pengurusan komputer tetingkap. Anda harus dapat mengakses fail/ folder yang bermasalah di komputer anda.
Petua-
1. Sekiranya anda masih dinafikan akses ke fail atau folder, tukar pemilikan/ keizinan pemacu (seperti- Cakera tempatan (c :) atau D: memandu) yang mengandunginya.
2. Cuba gunakan akaun pentadbir lain untuk membuka fail/ folder ini.
- « Tidak dapat melihat komputer lain di rangkaian saya di Windows 10/11
- Cara menukar halaman tab baru ke halaman kosong di Microsoft Edge »

