Item yang tidak dijumpai tidak dapat mencari item ini semasa memadam pembetulan
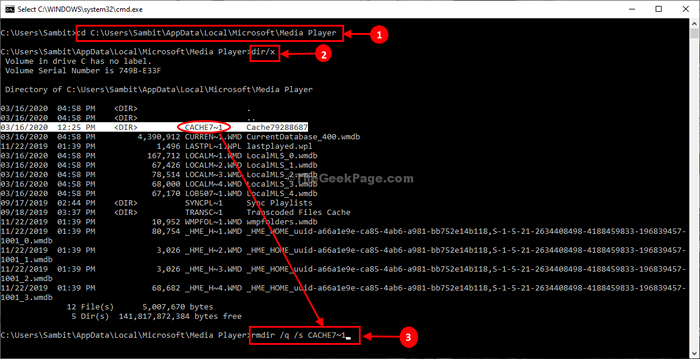
- 2124
- 536
- Dana Hammes
Adakah anda tidak dapat memadam fail tertentu dari folder di Windows 10 atau Windows 11 kerana anda ditunjukkan mesej ralat "Item tidak dijumpai"? Sekiranya anda berada, maka tidak perlu risau. Terdapat penyelesaian yang sangat mudah untuk menyelesaikan masalah ini di komputer anda. Anda boleh memadam fail dari command prompt dengan lulus arahan penyingkiran bersama dengan laluan fail/ folder.
Isi kandungan
- Betulkan 1 - Menggunakan Command Rd /s
- Cara Memperbaiki: Item tidak dijumpai semasa cuba memadam
- Betulkan 3 - Namakan semula fail dan padamkannya
- Betulkan 4 - Keluarkan fail tanpa lanjutan
- Betulkan 5 - Padamkan keseluruhan folder
- Betulkan 6 - Bunuh proses dan kemudian cuba padam
- Betulkan 7 - Arkib untuk memadam fail
- Betulkan 8 - Gunakan delinvfile
Betulkan 1 - Menggunakan Command Rd /s
1 - Cari cmd dalam bar tugas mencari tingkap.
2 - Klik kanan Pada ikon prompt arahan yang muncul dan klik Jalankan sebagai pentadbir
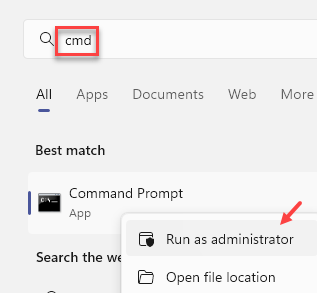
3 - Sekarang, jalankan arahan yang diberikan di bawah dan tekan Kunci Enter
rd /s "\\?\ Path_of_folder
Hanya ganti Path_of_folder dengan laluan folder / fail.
Cara mendapatkan fail atau jalur folder.
1 - Hanya masuk ke dalam laluan folder
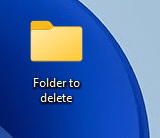
2 - Sekarang, cuma salin laluan folder dari bar alamat
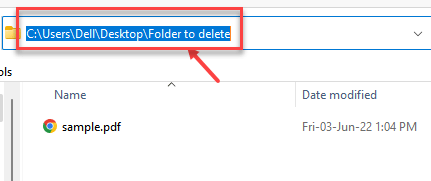
Kaedah alternatif
1 -hanya betul klik di folder atau fail dan klik sifat.
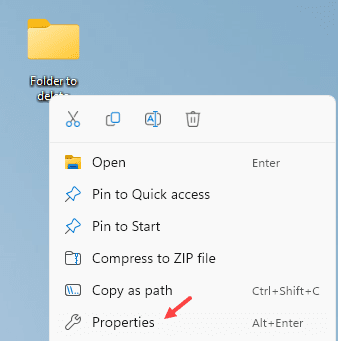
2 - Sekarang, perhatikan lokasi dan tambahkan slash ke hadapan "\" selepas ini untuk mendapatkan jalan lengkap.
Contohnya, jika nama fail saya Folder untuk memadam
Jadi, jalan saya akan C: \ users \ dell \ desktop \ folder untuk memadam
Cara Memperbaiki: Item tidak dijumpai semasa cuba memadam
Cukup ikuti langkah -langkah ini dan anda akan dapat memadam fail/ folder yang bermasalah.
1. Hanya Klik kanan pada fail atau folder yang ingin anda padamkan.
2. Klik pada sifat.
3. Sekarang, salin Lokasi awak boleh lihat.
Menutup Sifat tetingkap.
4. Menekan 'Kekunci Windows'Bersama dengan'RKunci 'akan membuka Jalankan tetingkap.
5. Jenis ""cmd""Dan kemudian anda perlu memukul Ctrl + Shift + Enter Kekunci bersama dari papan kekunci anda.
Arahan prompt Tetingkap akan dibuka.
5. Dalam Arahan prompt tetingkap, salinan paste dan ubah suai arahan ini dan kemudian tekan Masukkan.
CD Tampalkan Lokasi Fail/Folder
CATATAN-
Perintah ini sepatutnya kelihatan seperti ini-
CD C: \ Users \ Sambit \ AppData \ Local \ Microsoft \ Media Player
6. Sekarang, laksanakan arahan ini untuk menyenaraikan semua sub-direktori dalam folder itu.
dir /x
7. Sekarang dalam subdirektori perhatikan nama kod untuk folder yang anda mahu padamkan.
(Contoh- kerana kita akan memadam 'Cache79288687', Laluan folder akan ""Cache7 ~ 1"" untuk kami.)
8. Cukup Salin tampal Perintah ini dalam Arahan prompt tingkap dan mengubah suai ke hujung anda, kemudian tekan Masukkan untuk melaksanakannya di komputer anda.
kod folder rmdir /q /s
[ CATATAN-
Ganti 'kod folder'Dengan kod folder yang anda perhatikan pada langkah sebelumnya (langkah-7).
Contoh-Bagi kami arahan akan kelihatan seperti ini-
Rmdir /Q /s Cache7 ~ 1
]
Sebaik sahaja anda telah melaksanakan arahan ini di komputer anda, folder akan dipadamkan.
Tutup Arahan prompt tetingkap.
Itu sahaja! Anda telah berjaya memadamkan folder tertentu dari komputer anda.
Betulkan 3 - Namakan semula fail dan padamkannya
Anda boleh menamakan semula fail dan kemudian memadam fail secara manual.
1. Pertama sekali, tekan Kekunci windows+s Kekunci bersama dan mula menulis ""cmd"".
2. Selanjutnya, klik kanan pada ""Arahan prompt""Dan klik pada""Jalankan sebagai pentadbir"".
4. Anda mesti pergi ke direktori di mana fail bermasalah. Untuk menggunakan arahan CD, laksanakan kod ini.
Lokasi CD folder
[Contoh - Katakan fail ada di lokasi ini -
C: \ Users \ Sambit \ Pictures \ New Folder
Kemudian anda mesti melaksanakan arahan ini -
CD C: \ Users \ Sambit \ Pictures \ New Folder
]
4. Taipkan kod ini dan ubah suai dengan sewajarnya dan kemudian tekan Masukkan.
Ren OldName.Ext NewName.ext
(Contoh -
Kami akan menukar nama fail 'mytext.txt 'to' newtext.txt '. Jadi, perintah itu akan -
Ren Mytext.txt newtext.txt
Sebaik sahaja anda selesai menamakan semula fail, tutup terminal.
5. Kemudian, tekan Kekunci windows + e Kekunci bersama.
6. Apabila Penjelajah Fail dibuka, pergi ke lokasi fail.
7. Klik kanan pada fail yang bermasalah dan klik pada ""Padam"".
Fail harus dipadam tanpa sebarang masalah selanjutnya.
Betulkan 4 - Keluarkan fail tanpa lanjutan
Kadang -kadang anda tidak dapat mengeluarkan fail tanpa lanjutan secara manual.
CATATAN-
Pembetulan ini akan mengosongkan folder yang mengandungi fail yang bermasalah. Jadi, jika anda mempunyai apa -apa yang penting dalam folder tertentu, buat folder baru dan gerakkan fail bermasalah ke folder baru.
Kemudian buat penetapan ini pada folder tertentu yang mengandungi hanya fail yang bermasalah.
1. Tulis ""cmd""Dalam kotak carian.
2. Kemudian, klik kanan pada ""Arahan prompt""Dan klik pada""Jalankan sebagai pentadbir"".
3. Selepas itu, sekali lagi pergi ke direktori fail. Menggunakan arahan CD.
Lokasi CD folder
[Gantikan 'lokasi folder' dengan lokasi folder yang mengandungi fail.
Contoh - Katakan fail ada di lokasi ini -
C: \ Users \ Sambit \ Pictures \ New Folder
Kemudian anda mesti melaksanakan arahan ini -
CD C: \ Users \ Sambit \ Pictures \ New Folder
]
4. Taipkan kod ini dan tekan Masukkan Untuk memadam sebarang fail di dalam folder.
del *.*
Ini akan mengeluarkan semua fail dari folder dan yang harus menyelesaikan masalah.
Betulkan 5 - Padamkan keseluruhan folder
Jika kaedah sebelumnya tidak membantu anda memadam fail, cuba padamkan folder yang mengandungi fail dari CMD.
1. Buka terminal CMD dengan hak admin.
2. Setelah membuka skrin CMD, jenis-modifikasi arahan dan memukul Masukkan.
lokasi folder rmdir /s
(Jangan lupa ganti 'lokasi folder' dengan lokasi folder yang mengandungi fail pada mesin anda.
Contoh - Katakan fail ada di lokasi ini -
C: \ Users \ Sambit \ Pictures \ New Folder
Maka perintah itu akan kelihatan seperti ini -
rmdir /s c: \ users \ sambit \ Pictures \ New Folder
)
Ini harus membuang folder bersama dengan fail yang bermasalah yang anda cuba hapuskan.
Betulkan 6 - Bunuh proses dan kemudian cuba padam
Sekiranya fail digunakan oleh proses, anda perlu menamatkan proses terlebih dahulu maka cuba hapuskannya lagi.
1. Klik kanan pada Ikon Windows dan klik pada ""Pengurus Tugas"".
2. Sebaik sahaja pengurus tugas dibuka, pergi ke ""Proses""Seksyen.
3. Klik kanan pada proses yang menggunakan fail dan kemudian klik pada ""Tugas akhir"".
Sebaik sahaja anda telah membunuh proses itu, tutup pengurus tugas.
3. Sekarang, pergi ke lokasi fail.
4. Akhirnya, klik kanan pada fail dan klik pada ""Padam"" fail.
Ini pasti akan memadamkan fail.
Betulkan 7 - Arkib untuk memadam fail
Winrar menyediakan keutamaan untuk memadam fail asal sebaik sahaja anda mengarkibkannya.
CATATAN-
Anda memerlukan Winrar yang dipasang pada sistem anda untuk mencuba pembetulan ini pada sistem anda. Sekiranya, jika anda tidak memaklumkannya, klik pada pautan ini untuk memuat turun fail persediaan.
Setelah memuat turun fail persediaan, jalankan fail persediaan untuk memasang Winrar.
1. Pada mulanya, pergi ke lokasi fail yang bermasalah di sistem anda.
2. Klik kanan pada fail dan klik pada ""Tambah ke arkib .. "".
3. Setelah membuka tetingkap 'Nama Arkib dan Parameter' dibuka, hanya periksa kotak di sebelah ""Padam fail selepas archiving "".
4. Kemudian, klik pada ""okey"".
Setelah Winrar telah menyelesaikan mengarkibkan fail, ia akan memadamkan fail asal dari komputer anda.
Sekarang anda hanya harus memadam fail yang diarkibkan untuk menghapuskan sepenuhnya sebarang jejak fail dari mesin anda.
5. Pergi ke lokasi di mana anda baru sahaja mengarkibkan fail.
6. Kemudian, klik kanan pada fail yang diarkibkan yang baru anda buat dan klik pada ""Padam"".
Ini juga akan memadamkan fail zip dari komputer anda.
Betulkan 8 - Gunakan delinvfile
DelinVFile adalah alat yang berkesan untuk menghapuskan fail dan folder yang tidak sah dari OS Windows.
(Alat ini percuma untuk membersihkan sehingga 3 fail dalam tempoh percubaan.)
Langkah 1 - Muat turun dan pasang fail
1. Klik pada DelinvFile untuk pergi ke laman webnya.
2. Pilih versi muat turun yang betul (klik sama ada ""32-bit""Atau""64-bit""Bergantung pada seni bina sistem.)
3. Ekstrak ""delinv64file""Di komputer anda.
4. Pergi ke lokasi di mana anda telah mengekstrak fail.
5. Jalankan ""Divfinst64""Untuk memasangnya di sistem anda.
Ikuti arahan di skrin untuk menyelesaikan proses pemasangan.
Langkah - 2 Jalankan Padam Aplikasi Fail Tidak Sah
1. Sebaik sahaja anda telah memasang aplikasi, klik dua kali pada ""Padam fail tidak sah""Di desktop untuk menjalankannya.
2. Sebaik sahaja ia muncul di skrin, klik pada ""Pilih direktori"".
3. Navigasi ke lokasi folder yang mengandungi fail yang bermasalah. Pilih folder.
4. Selepas itu, klik pada ""okey"".
5. Di sebelah kanan, pilih fail yang anda cuba padamkan.
6. Akhirnya, klik pada ""Padam fail atau folder""Untuk mengeluarkan fail.
7. Klik pada ""Ya""Untuk mengesahkan proses penyingkiran.
Aplikasi ini akan memadam fail dari komputer anda dengan pasti.
Masalah anda harus diselesaikan.
"- « Betulkan Kod Ralat Kemas Kini Windows 0x800706BA di Windows 10
- Tidak dapat melihat komputer lain di rangkaian saya di Windows 10/11 »


