Tidak dapat memadam fail data Outlook ini (diselesaikan)
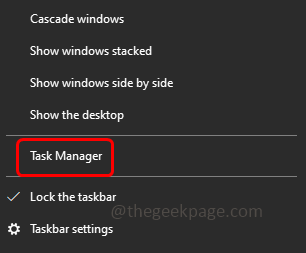
- 3255
- 240
- Dana Hammes
Beberapa pengguna Windows menghadapi masalah "anda tidak dapat memadam fail data Outlook ini" ketika cuba memadam fail data Outlook yang rosak dan memadamkan akaun daripadanya. Ini disebabkan terutamanya oleh yang rosak .PST atau .Fail OST atau akaun profil pengguna yang rosak. Dalam artikel ini, kami mempunyai kaedah yang berbeza untuk menyelesaikan masalah ini.
Isi kandungan
- Kaedah 1: Tamatkan tugas Outlook
- Kaedah 2: Tutup fail PST / OST dari Outlook
- Kaedah 3: Padam fail PST / OST secara manual
- Kaedah 4: Keluarkan profil Outlook
- Kaedah 5: Padam akaun e -mel menggunakan editor pendaftaran
Kaedah 1: Tamatkan tugas Outlook
Langkah 1: Klik kanan pada bar tugas dan klik pada Pengurus Tugas
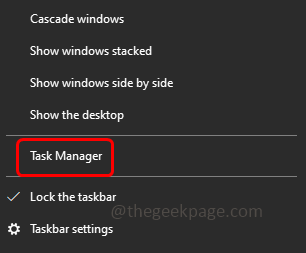
Langkah 2: Pergi ke tab Proses dan cari Microsoft Outlook
Langkah 3: Klik kanan pada pandangan dan klik Tugas akhir. Begitu juga, lakukan untuk semua penyertaan pandangan. Ini akan menutup pandangan dan kemudian periksa apakah masalahnya diselesaikan.
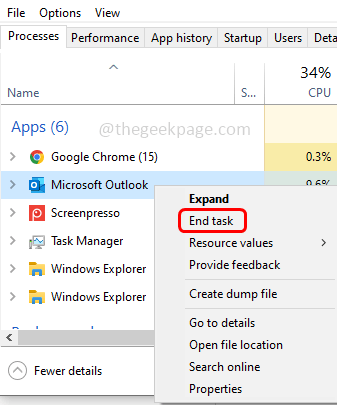
Kaedah 2: Tutup fail PST / OST dari Outlook
Langkah 1: Buka prospek
Langkah 2: Di sebelah kiri, Klik kanan pada Fail data Outlook (Fail PST/ OST)
Langkah 3: Kemudian klik pada Tutup "Fail data Outlook"
Kaedah 3: Padam fail PST / OST secara manual
Langkah 1: Buka Penjelajah Fail menggunakan Windows + e Kekunci bersama
Langkah 2: Klik Lihat tab
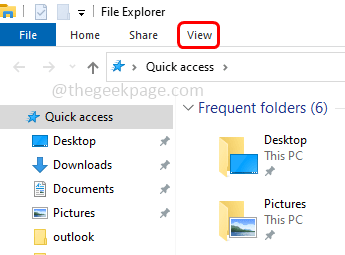
Langkah 3: Dayakan Item Tersembunyi dengan mengklik kotak semak di sebelahnya
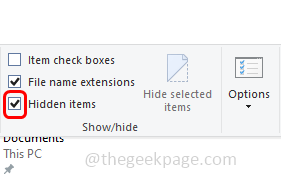
Langkah 4: Salinan jalan berikut dan tampal ia di bar alamat explorer fail kemudian masukkan
%UserProfile%\ AppData \ Local \ Microsoft \ Outlook
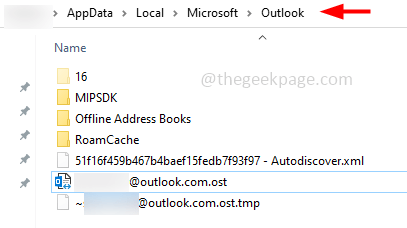
Langkah 5: Klik kanan pada .fail OST dan klik pada Padam
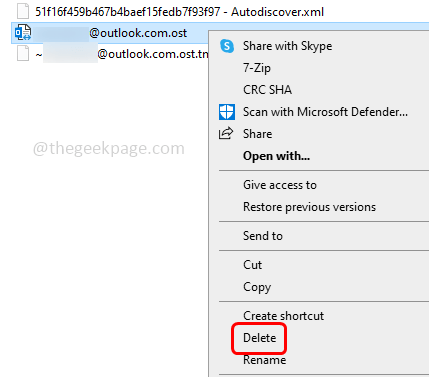
Kaedah 4: Keluarkan profil Outlook
Langkah 1: Pertama tutup pandangan dan semua jejaknya. Buka Prompt Run menggunakan Windows + R Kekunci bersama
Langkah 2: Jenis kawalan dalam lari dan memukul masukkan. Ini akan membuka panel kawalan
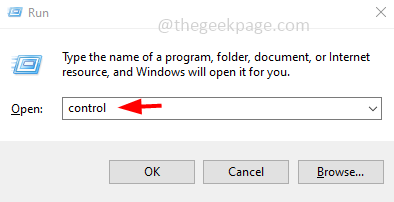
Langkah 3: Di sebelah kanan, klik pada Lihat oleh jatuh ke bawah dan pilih Ikon besar
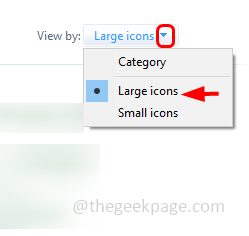
Langkah 4: Klik pada Mel (Microsoft Outlook) pilihan
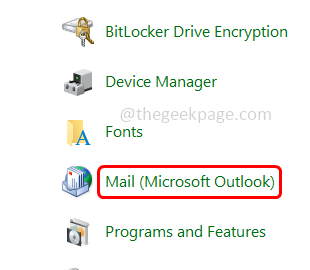
Langkah 5: Di Tetingkap Terbuka Di Bawah Seksyen Profil Klik Menunjukkan profil butang
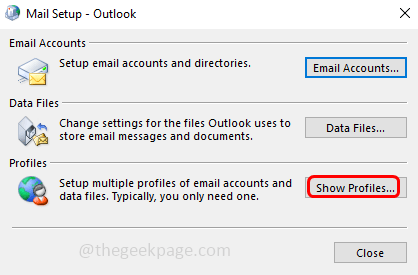
Langkah 6: Pilih anda Pandangan profil yang memberikan masalah dan klik Keluarkan
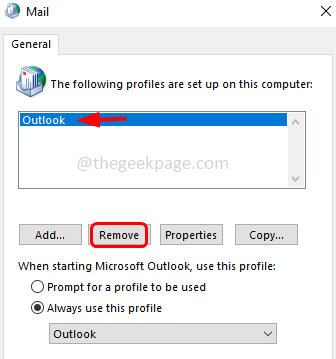
Langkah 7: Klik Ya di tetingkap pengesahan
Langkah 8: Mula semula komputer dan periksa sama ada masalah diselesaikan
Kaedah 5: Padam akaun e -mel menggunakan editor pendaftaran
Langkah 1: Buka jalan lari menggunakan Windows + R Kekunci bersama
Langkah 2: Jenis regedit.exe dalam lari dan memukul masukkan
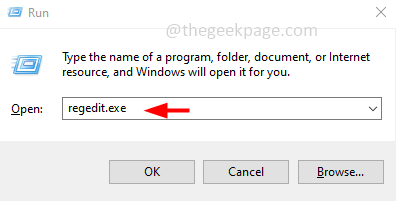
Langkah 3: Tetingkap Kawalan Akaun Pengguna akan dibuka, klik Ya. Ini akan membuka editor pendaftaran
Langkah 4: Navigasi ke jalan berikut di Editor Pendaftaran Anda
Komputer \ hkey_current_user \ software \ microsoft \ windows nt \ currentversion \ windows
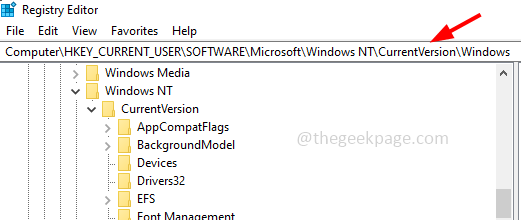
Catatan: Sekiranya anda tidak menemui jalan ini dalam sistem anda, maka kaedah ini tidak terpakai dalam kes anda.
Langkah 5: Klik kanan pada Subsistem Pemesejan Windows dan klik pada Padam. Ini akan mengeluarkan semua data akaun mel
Langkah 6: Mula semula komputer dan periksa sama ada masalah diselesaikan.
Itu sahaja! Saya harap artikel ini berguna dan beritahu kami kaedah mana yang bekerja di atas untuk anda. Terima kasih!!
- « Baki masa bateri tidak menunjukkan masalah di Windows 11
- Widget cuaca tidak dipaparkan di Windows 11 [diselesaikan] »

