Baki masa bateri tidak menunjukkan masalah di Windows 11
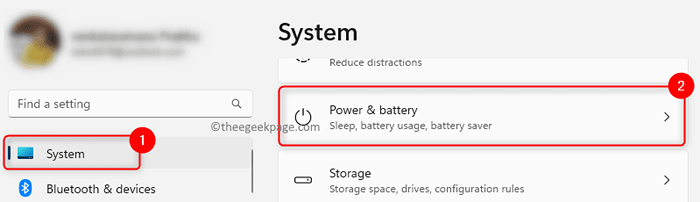
- 4985
- 1347
- Clarence Tromp
Pada Windows 11, apabila anda mengambil tetikus anda ke atas ikon bateri di dulang sistem, ia memaparkan peratusan dan masa yang tinggal bateri supaya anda dapat menganggarkan masa yang anda dapat menggunakan sistem anda. Walau bagaimanapun, ramai pengguna telah melaporkan bahawa masa bateri yang terperinci tidak ditunjukkan pada Windows 11 PC mereka. Isu ini boleh berlaku kerana konfigurasi yang salah bagi tetapan bateri pada sistem atau tingkap yang tidak dikemas kini ke versi terkini.
Adakah anda menghadapi masalah ini dengan PC Windows 11 anda di mana masa bateri yang tinggal tidak ditunjukkan dalam dulang sistem? Kemudian, teruskan dan baca siaran ini untuk mencari beberapa penyelesaian yang dapat membantu anda menyelesaikan masalah ini.
Isi kandungan
- Kaedah 1 - Cari masa yang tinggal bateri dalam tetapan
- Kaedah 2 - Dayakan masa yang tinggal bateri dalam tetapan BIOS
- Kaedah 3 - Gunakan aplikasi BateriInfoview
- Kaedah 4 - Semak kemas kini Windows
- Kaedah 5 - Ubah suai beberapa penyertaan pendaftaran
Kaedah 1 - Cari masa yang tinggal bateri dalam tetapan
Sekiranya kaedah di atas tidak membetulkan masalah, anda boleh pergi ke tetapan dan periksa masa bateri yang tinggal sehingga masalah diselesaikan.
Langkah 1. Tekan Windows + i untuk pergi ke Tetapan aplikasi.
Langkah 2. Pastikan bahawa Sistem Tab dipilih di sebelah kiri.
Langkah 3. Di sebelah kanan, klik pada kotak dengan teks Kuasa & bateri.
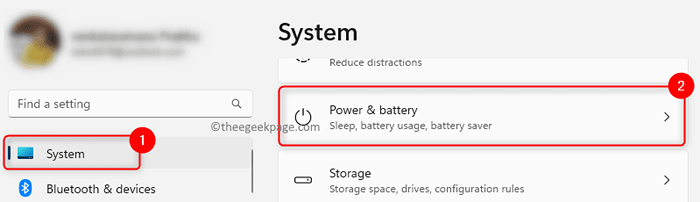
Anda mesti dapat melihat masa dan peratusan bateri yang tinggal.
Kaedah 2 - Dayakan masa yang tinggal bateri dalam tetapan BIOS
Sekiranya masalah masih ada, maka anda boleh pergi ke tetapan BIOS sistem anda dan membolehkan pilihan masa yang tinggal bateri.
Langkah 1. Reboot sistem anda.
Langkah 2. Semasa komputer anda naik, anda perlu menekan yang diberikan BIOS Hotkey untuk sistem anda membuka skrin persediaan BIOS.
Sebagai contoh, jika anda mempunyai komputer riba HP, maka tekan kekunci ESC berulang kali sebaik sahaja anda menghidupkan sistem sehingga menu permulaan dibuka. Kemudian, tekan kekunci F10 untuk membuka utiliti persediaan BIOS.
Langkah 3. Gunakan kekunci anak panah dan pindah ke Konfigurasi sistem tab.
Langkah 4. Di sini, pergi ke Bateri baki masa pilihan dan tekan Masukkan kunci.
Langkah 5. Dalam pilihan yang ada, pilih Didayakan.
Langkah 6. Simpan tetapan ini dan keluar dari persediaan BIOS.
Langkah 7. Sekarang, sistem anda akan boot normal.
Selepas sistem boot, periksa sama ada masa bateri yang tersisa dilihat di dulang sistem.
Kaedah 3 - Gunakan aplikasi BateriInfoview
Sekiranya anda tidak berjaya menyelesaikan masalah ini dengan menggunakan kaedah di atas, maka anda boleh cuba memuat turun dan menggunakan aplikasi percuma yang disediakan oleh Nirosoft yang dipanggil "BatteryInfoview" untuk mendapatkan maklumat mengenai bateri sistem anda.
Langkah 1. Klik di sini untuk pergi ke halaman muat turun Nirosoft BatteryInfoview.
Langkah 2. Di halaman ini, tatal ke bawah dan klik pada Muat turun BatteryInfoview pautan.
Langkah 3. Ia akan dimuat turun sebagai fail arkib. Ekstrak fail arkib ini ke folder di PC anda.
Langkah 4. Anda tidak perlu memasang aplikasi ini. Anda hanya boleh membuka folder yang diekstrak dan menjalankan fail yang boleh dilaksanakan BateriInfoview.exe
Langkah 5. Tekan F7 atau klik pada ikon pertama seperti yang ditunjukkan untuk dilihat Maklumat bateri.
Dalam mod ini, anda dapat melihat status dan maklumat umum bateri termasuk masa bateri yang tinggal.
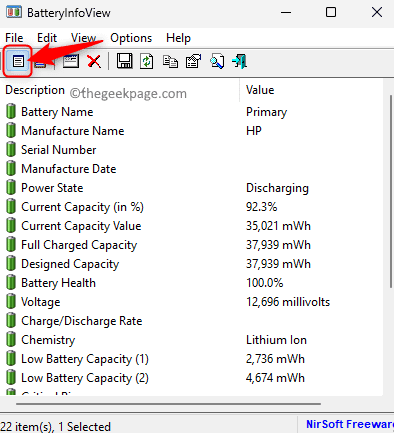
Langkah 6. Tekan F8 atau klik pada ikon seperti yang ditunjukkan dalam imej di bawah untuk melihat Log bateri.
Dalam mod ini, anda boleh melihat status bateri seperti keadaan kuasa, kapasiti %, kadar, voltan dan sebagainya.
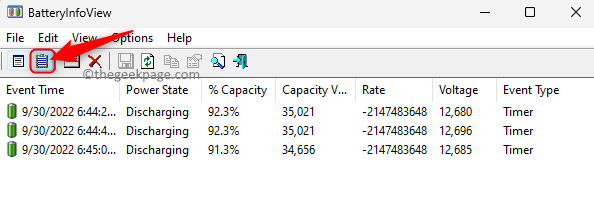
Anda kini mesti dapat mencari masa bateri yang tinggal di Windows 11 PC anda.
Kaedah 4 - Semak kemas kini Windows
Langkah 1. Buka Jalankan dialog menggunakan Tingkap dan r Gabungan utama.
Langkah 2. Jenis MS-STETINGS: WindowsUpdate di dalam Jalankan Kotak dan tekan Masukkan.
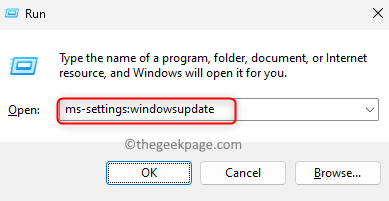
Langkah 3. Pada Kemas kini Windows halaman, hanya ketik pada Menyemak kemas kini butang.
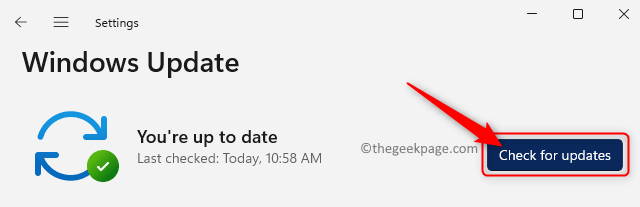
Langkah 4. Windows akan mencari kemas kini ke versi Windows yang dipasang pada sistem anda.
Langkah 5. Sekiranya terdapat kemas kini ke versi Windows, muat turun dan pasang semua kemas kini yang tersedia.
Sekiranya terdapat kemas kini pilihan, anda juga boleh memasangnya.
Langkah 6. Mula semula komputer anda selepas kemas kini dipasang.
Periksa sama ada masalah diselesaikan dan jika baki masa bateri dapat dilihat.
Kaedah 5 - Ubah suai beberapa penyertaan pendaftaran
Langkah 1. Memukul Tingkap Kunci pada papan kekunci dan taip anda Editor Pendaftaran di bar carian tingkap.
Langkah 2. Pilih Editor Pendaftaran Aplikasi dalam hasil carian yang dipaparkan.
Sekiranya anda diminta oleh Kawalan akaun pengguna Untuk kebenaran, klik pada Ya.
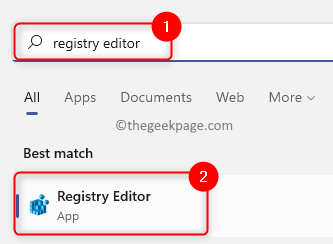
Langkah 3. Pastikan anda membuat sandaran pendaftaran sebelum membuat perubahan kepadanya supaya anda dapat memulihkannya kemudian ke keadaan sekarang jika terdapat sebarang masalah dalam sistem.
Klik pada Fail menu dan klik pada Eksport.
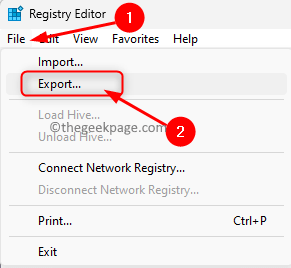
Di dalam Eksport tetingkap, pilih Julat eksport sebagai Semua.
Pilih lokasi untuk menyimpan sandaran dan memberi nama untuk fail sandaran pendaftaran.
Klik pada Simpan.
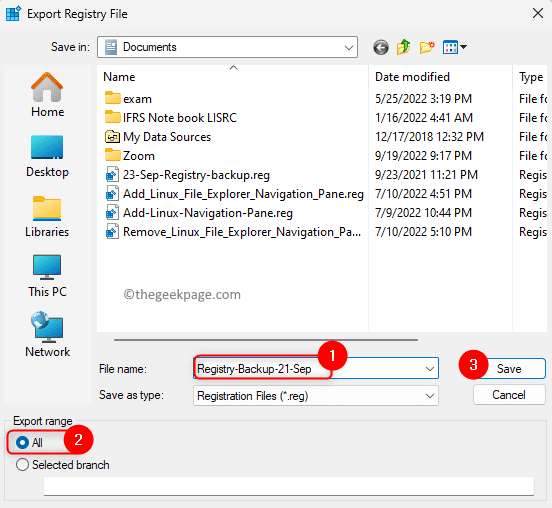
Sekiranya anda perlu memulihkan sandaran pada bila -bila masa kemudian, klik sahaja Fail -> Import dan kemudian pilih fail sandaran.
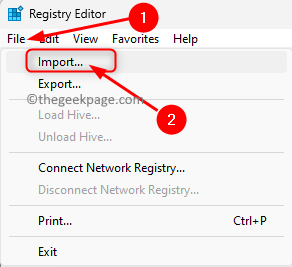
Langkah 4. Salin dan tampal jalan di bawah di bar navigasi pendaftaran atau menavigasi menggunakan folder di panel kiri.
Hkey_local_machine \ System \ CurrentControlset \ Control \ Power

Langkah 5. Sekali Kuasa kunci dipilih, bergerak ke kanan dan cari EnergyStimationEnabled Dword.
Catatan: Sekiranya dword tidak dijumpai, maka klik kanan di mana-mana ruang kosong di anak tetingkap yang betul dan pilih Nilai baru -> dword (32 -bit).
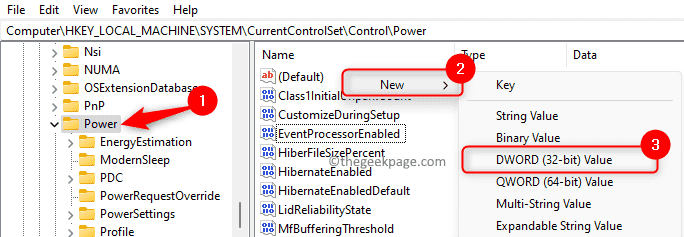
Namakan entri ini sebagai EnergyStimationEnabled.
Langkah 6. Klik dua kali pada DWORD untuk mengubah suai nilainya.
Di dalam Edit tetingkap, tetapkan Data nilai medan ke 1.
Kemudian, klik pada okey.
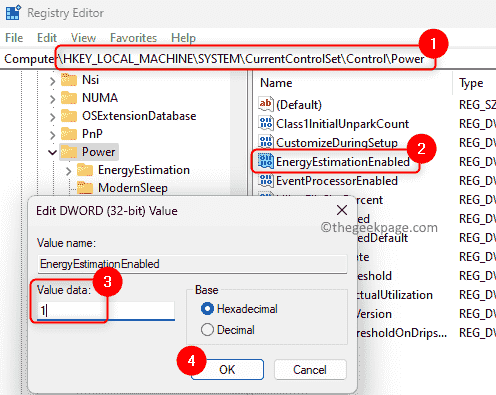
Langkah 7. Sekarang, cari kunci EnergyStimationDisabled di panel kanan.
Catatan: Sekiranya kunci tidak hadir, klik kanan pada Kuasa kunci di panel kiri dan pilih Nilai baru -> dword (32 -bit).
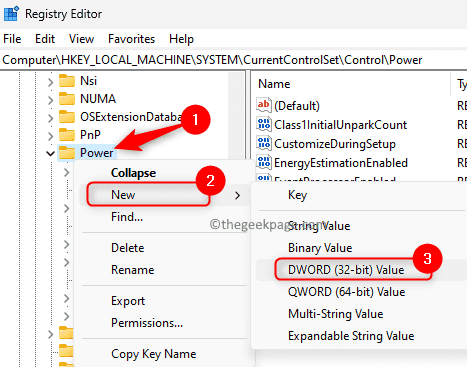
Namakan entri ini sebagai EnergyStimationDisabled.
Langkah 8. Untuk menukar nilai entri ini, klik dua kali di atasnya.
Tukar Data nilai medan ke 0 di dalam Edit tetingkap.
Klik pada okey Untuk menyelamatkan perubahan.
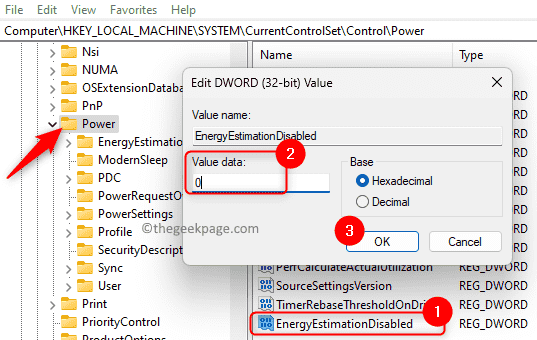
Langkah 9. Cari kunci UserbatteryDisChargeStimator.
Sekiranya tidak dijumpai, kemudian buatnya seperti yang dinyatakan sebelum ini Langkah 7 atas.
Langkah 10. Klik dua kali pada UserbatteryDisChargeStimator kunci untuk menukar nilai.
Menetapkan Data nilai medan ke 0 dan klik pada okey.
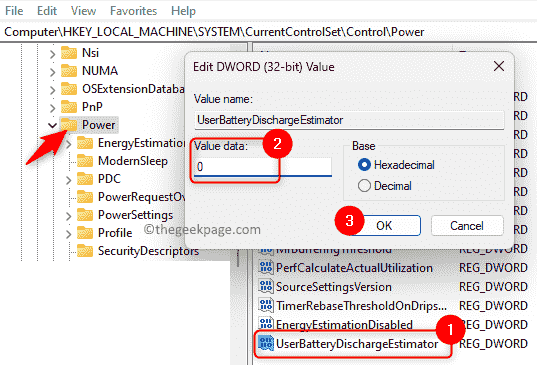
Langkah 11. Tutup Editor Pendaftaran.
Reboot sistem anda.
Tuding tetikus anda ke atas ikon bateri untuk memeriksa sama ada masa bateri yang tersisa dilihat.
Itu sahaja!
Terima kasih untuk membaca.
Kami berharap bahawa perbaikan yang disebutkan dalam artikel ini telah membantu menyelesaikan masalah dan melihat masa yang terperinci dalam dulang sistem sambil melayang tetikus di atas ikon bateri. Adakah anda mendapati artikel ini berguna dalam menyelesaikan masalah? Sila komen dan beritahu kami pendapat dan pendapat anda mengenai perkara yang sama.
- « Foto langsung terus menghidupkan iPhone (diselesaikan)
- Tidak dapat memadam fail data Outlook ini (diselesaikan) »

