Widget cuaca tidak dipaparkan di Windows 11 [diselesaikan]
![Widget cuaca tidak dipaparkan di Windows 11 [diselesaikan]](https://ilinuxgeek.com/storage/img/images/weather-widget-not-showing-in-windows-11-[solved]_2.png)
- 3715
- 489
- Marcus Kassulke
Widget Cuaca adalah ciri yang membolehkan pengguna melihat maklumat cuaca di lokasi semasa mereka yang Windows mengesan secara automatik pada sistem mereka dan memaparkan pada bar tugas.
Tetapi baru -baru ini banyak pengguna Windows telah melaporkan bahawa mereka tidak dapat melihat paparan widget cuaca di bar tugas mereka. Ada kemungkinan bahawa mereka tidak mengaktifkannya pada sistem mereka tetapi mereka tidak menyedarinya dan sesetengah pengguna menganggapnya akan didayakan secara lalai di Windows.
Widget cuaca tidak menunjukkan masalah juga kerana profil akaun pengguna yang rosak. Sekiranya pengguna Windows tidak memuat turun dan memasang kemas kini Windows yang diperlukan, ia mungkin boleh menyebabkan masalah tersebut.
Jangan risau jika anda juga menghadapi masalah seperti itu dengan sistem anda, kami telah menyusun sekumpulan perbaikan dalam artikel ini yang akan membantu anda menyelesaikan masalah ini dan mendapatkan kembali widget cuaca pada bar tugas anda!
Penyelesaian - Kami telah melihat bahawa kebanyakan masa, kerana tidak mengemas kini sistem Windows ia akan menyebabkan masalah tersebut sehingga kami mengesyorkan cuba mengemas kini sistem Windows sekali dan kemudian mulakan semula sistem dan lihat apakah yang membantu mereka menyelesaikan masalah ini.
Isi kandungan
- Betulkan 1 - Hidupkan tetapan widget
- Betulkan 2 - Log keluar dari sistem anda dan kemudian log masuk lagi
- Betulkan 3 - Kemas kini semua aplikasi dari Microsoft Store
Betulkan 1 - Hidupkan tetapan widget
Terdapat kemungkinan bahawa pengguna tidak membolehkan tetapan widget di tempat pertama dan tertanya -tanya mengapa ia tidak memaparkan bar tugas mereka. Oleh itu, kami berada di sini untuk menunjukkan kepada anda bagaimana anda boleh menyemak sama ada tetapan widget diaktifkan atau tidak.
Langkah 1: Pertama sekali, Klik kanan pada ruang kosong pada bar tugas dan pilih Tetapan bar tugas dari menu konteks seperti yang ditunjukkan di bawah.
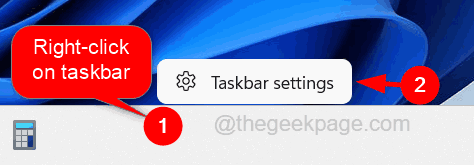
Langkah 2: Ini akan membawa anda ke halaman bar tugas di aplikasi tetapan.
Langkah 3: Di sini di bawah Barangan bar tugas seksyen, anda akan menemui Widget menetapkan di mana anda boleh menyemak sama ada ia diaktifkan atau tidak.
Langkah 4: Sekiranya Widget tetapan tidak diaktifkan, maka anda boleh mengubahnya Pada dengan mengkliknya togol butang seperti yang ditunjukkan di bawah.
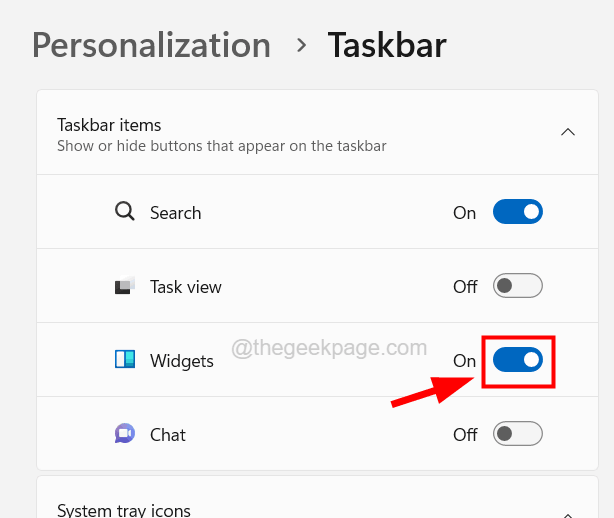
Langkah 5: Sebaik sahaja anda memastikan ia diaktifkan, tutup halaman bar tugas dan lihat apakah kaedah ini menyelesaikan masalah ini.
Betulkan 2 - Log keluar dari sistem anda dan kemudian log masuk lagi
Sekiranya profil akaun pengguna anda mempunyai beberapa masalah atau terjebak secara dalaman untuk beberapa sebab yang tidak diketahui, ini boleh membawa kepada masalah tersebut. Oleh itu, kami mencadangkan pengguna kami cuba menandatangani sistem mereka sekali dan kemudian mendaftar semula ke sistem lagi. Ini telah membantu banyak pengguna menyelesaikan masalah ini.
Langkah 1: Untuk menandatangani sistem anda, pertama sekali, tutup semua aplikasi, fail, dan folder yang kini dibuka pada sistem.
Langkah 2: Setelah menutup segalanya, Klik kanan pada Mula butang pada bar tugas dan berlegar di atas Tutup atau masuk pilihan dan kemudian pilih Log masuk dari senarai seperti yang ditunjukkan dalam tangkapan skrin di bawah.
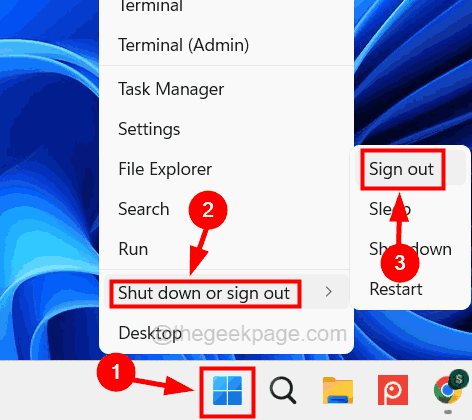
Langkah 3: Ini akan log keluar dari sistem anda dan kemudian tunggu beberapa minit.
Langkah 4: Setelah menunggu beberapa waktu, log masuk kembali ke sistem anda dengan kelayakan akaun pengguna anda dan lihat apakah anda dapat melihat widget cuaca di bar tugas anda.
Betulkan 3 - Kemas kini semua aplikasi dari Microsoft Store
Ramai pengguna Windows mendapati kaedah ini berguna kerana aplikasi ketinggalan zaman yang dipasang dari kedai Microsoft boleh menjadi penyebab masalah tersebut. Berikut adalah langkah -langkah bagaimana untuk mengemas kini semua aplikasi yang dipasang dari Microsoft Store seperti yang dijelaskan di bawah.
Langkah 1: Tekan Tingkap kunci dan jenis Kedai Microsoft di papan kekunci anda.
Langkah 2: Pilih Kedai Microsoft aplikasi dari hasil carian seperti yang ditunjukkan dalam tangkapan skrin di bawah.
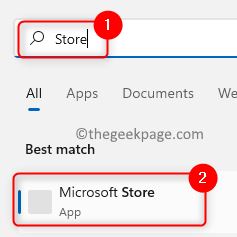
Langkah 3: Setelah aplikasi Store Microsoft dibuka, klik Perpustakaan ikon di panel sebelah kiri seperti yang ditunjukkan.
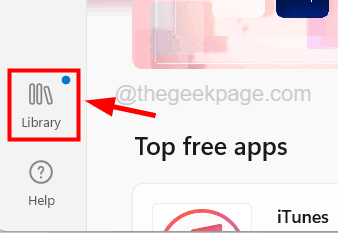
Langkah 4: Kemudian di sebelah kanan, klik Dapatkan kemas kini pilihan di sudut kanan atas.
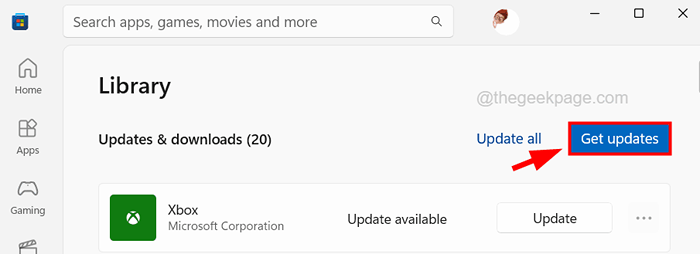
Langkah 5: Kemudian akan mula mencari semua yang dikemas kini yang tersedia untuk aplikasi yang dipasang dari Microsoft Store dan memasang kemas kini.
Langkah 6: Setelah selesai, tutup kedai Microsoft dan mulakan semula sistem.
- « Tidak dapat memadam fail data Outlook ini (diselesaikan)
- Cara melumpuhkan baris kenalan yang dicadangkan dalam lembaran saham iPhone »

