Aplikasi kalendar tidak berfungsi di Windows 10/11 PC FIX
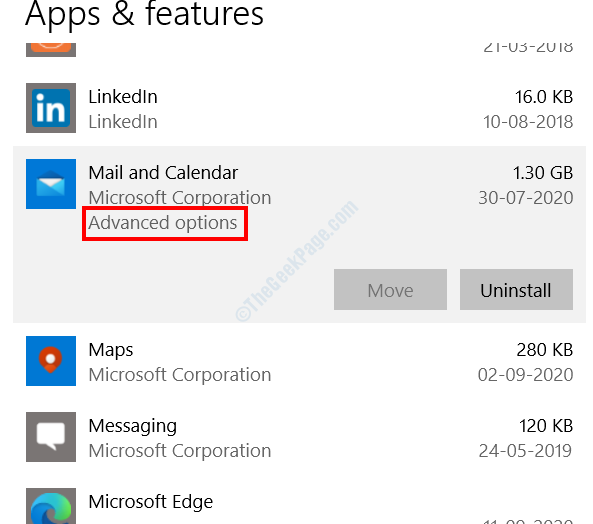
- 1181
- 296
- Dana Hammes
Salah satu aplikasi yang dilengkapkan dengan Windows 10 adalah aplikasi kalendar. Walaupun aplikasinya tidak biasa digunakan, sesetengah pengguna melaporkan bahawa mereka mula mengalami masalah dengan aplikasi kalendar keluar dari biru. Masalah yang mengganggu mereka adalah aplikasi kalendar yang tidak berfungsi. Dalam beberapa senario, aplikasi kalendar didapati tidak bermula, dan dalam beberapa aplikasi kalendar terhempas sebaik sahaja ia dibuka. Sekiranya anda menghadapi masalah yang sama dengan aplikasi kalendar yang tidak berfungsi di Windows 10, anda akan mendapat penyelesaian di bawah yang akan membantu anda menyelesaikan masalah dengan pasti. Tetapi pertama -tama mari kita lihat sebab -sebab mengapa masalah ini boleh berlaku di Windows 10 PC anda.
Aplikasi kalendar ketinggalan zaman: Mungkin aplikasi kalendar di PC anda tidak terkini, menyebabkannya terhempas.
Kemas kini Windows 10 terkini tidak dipasang: Anda juga boleh menghadapi masalah jika Windows 10 dipasang pada PC anda tidak dikemas kini dengan versi terkini.
Masalah dengan aplikasi kalendar: Aplikasi kalendar yang dipasang di PC anda mungkin menghadapi masalah yang perlu ditangani. Terdapat beberapa sebab yang boleh menyebabkan masalah ini; Walau bagaimanapun, menetapkan perkara yang sama bukanlah tugas yang menakutkan.
Masalah dengan kedai windows: Aplikasi kalendar di Windows 10 dikaitkan dengan Windows Store. Oleh itu, jika ada masalah dengan aplikasi Windows Store atau fail yang berkaitan, ia boleh menyebabkan aplikasi kalendar terhempas.
Fail sistem yang rosak: Terdapat fail sistem penting pada PC anda yang bertanggungjawab untuk berfungsi dengan lancar Windows 10, aplikasi yang dipasang, dan banyak lagi. Sekiranya fail sistem menjadi korup atau terjejas entah bagaimana, ia boleh membawa kepada pelbagai isu, termasuk aplikasi kalendar yang tidak berfungsi.
Ini adalah beberapa sebab utama di sebalik aplikasi kalendar yang terhempas di Windows 10. Sekarang, mari kita periksa kaedah untuk menyingkirkan masalah ini.
Isi kandungan
- Penyelesaian 1: Tetapkan semula aplikasi kalendar
- Penyelesaian 2: Dengan memasang semula aplikasi kalendar
- Penyelesaian 3: Windows Store Cache Cleanup
- Penyelesaian 4: Pastikan kemas kini Windows didayakan dalam perkhidmatan
- Penyelesaian 5: Kemas kini Aplikasi Kalendar
- Penyelesaian 6: Kemas kini Windows 10
- Penyelesaian 7: Dengan menjalankan penyelesaian masalah aplikasi
- Penyelesaian 8: Dengan menjalankan imbasan SFC
- Penyelesaian 9: Nyahpasang Kemas Kini Windows
Penyelesaian 1: Tetapkan semula aplikasi kalendar
Melaksanakan tetapan semula aplikasi kalendar telah membantu ramai pengguna menyingkirkan aplikasi kalendar yang tidak berfungsi di PC mereka. Ikuti langkah -langkah yang diberikan di bawah:
Langkah 1: Buka Tetapan aplikasi dengan menekan Menang + i Kunci. Di sana, pilih Aplikasi pilihan.
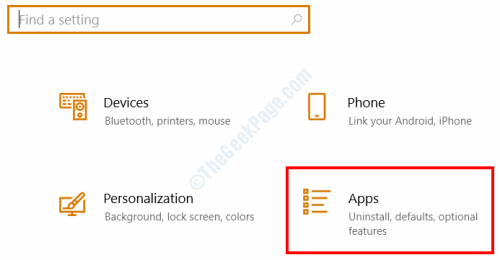
Langkah 2: Tetingkap baru akan dibuka. Di sini, anda akan dapati senarai aplikasi yang dipasang di PC anda. Dalam senarai, cari Mel dan kalendar aplikasi. Apabila dijumpai, buat satu klik padanya, kemudian pilih Pilihan lanjutan.
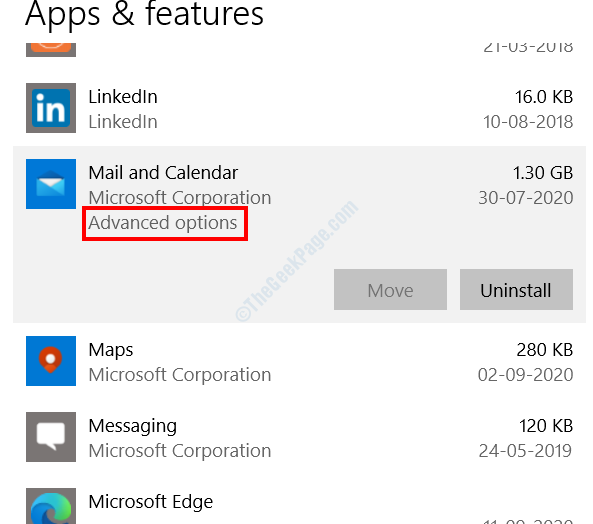
Langkah 3: Di skrin seterusnya yang terbuka, tatal ke bawah dan klik pada Tetapkan semula butang. Anda akan diminta dan meminta izin jika anda benar -benar mahu menetapkan semula aplikasinya. Sahkan yang sama.
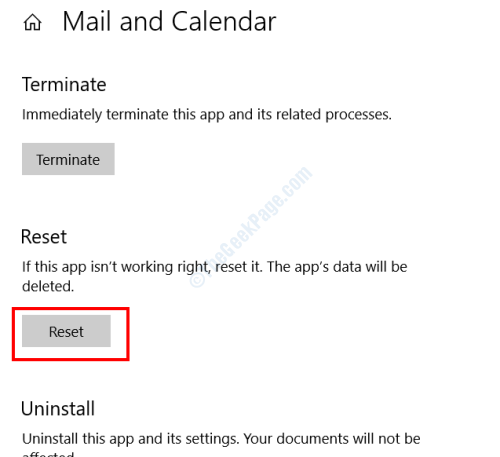
Setelah aplikasi telah ditetapkan semula, mulakan semula PC anda dan cuba membuka aplikasi kalendar.
Penyelesaian 2: Dengan memasang semula aplikasi kalendar
Beberapa pengguna melaporkan bahawa memasang semula aplikasi kalendar di PC mereka melakukan silap mata dan menetapkan masalah tersebut. Inilah cara untuk melakukannya:
Langkah 1: Buka menu pengguna kuasa dengan menekan Menang + x Kekunci bersama. Dari menu yang dibuka, klik pada Windows PowerShell (admin) pilihan.
Langkah 2: Di tetingkap PowerShell yang dibuka, taipkan arahan dan tekan berikut Masukkan:
Get-AppxPackage Microsoft.WindowsCommunicationsApps | Keluarkan-AppxPackage
Langkah 3: Tunggu sehingga proses di atas selesai. Selepas itu, reboot PC anda.
Langkah 4: Sekarang, buka kedai Microsoft. Anda boleh mencari aplikasi kedai dengan menekan Menang + s Kunci Bersama, dan Memasuki "Kedai"Di bar carian.
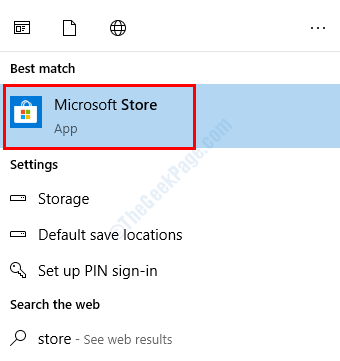
Langkah 5: Di kedai aplikasi, cari Mel & kalendar aplikasi dan pasangkannya.
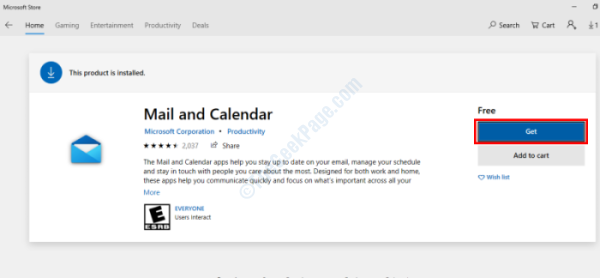
Aplikasi kalendar akan dipasang baru, dan anda akan dapat membukanya.
Penyelesaian 3: Windows Store Cache Cleanup
Penyelesaian yang agak mudah ini kadang -kadang dapat membantu semasa menangani isu -isu yang berkaitan dengan aplikasi. Untuk membersihkan cache simpan Windows, ikuti langkah -langkah ini:
Langkah 1: Buka Jalankan kotak dengan menekan Menang + r Kunci.
Langkah 2: Dalam kotak larian, taipkan arahan berikut dan klik pada Okey butang: wsreset.exe
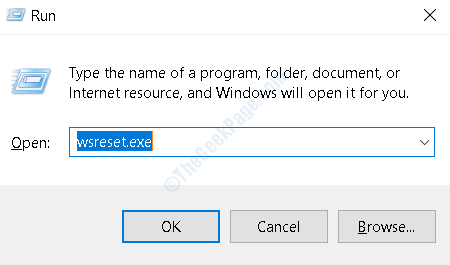
Tetingkap arahan arahan akan dibuka secara automatik dan memulakan pembersihan cache. Setelah pembersihan selesai, command prompt akan ditutup secara automatik. Adakah ini membantu?
Penyelesaian 4: Pastikan kemas kini Windows didayakan dalam perkhidmatan
Sekiranya pilihan Kemas Kini Windows pada PC anda dilumpuhkan, anda mungkin menghadapi masalah penghancur aplikasi kalendar. Untuk memastikan perkhidmatan kemas kini Windows di PC anda diaktifkan, berikut adalah beberapa langkah yang harus anda ikuti:
Langkah 1: Tekan Windows + R butang di papan kekunci anda untuk membuka kotak lari. Di dalam kotak larian, taipkan perkhidmatan.MSC dan tekan Masukkan kunci.
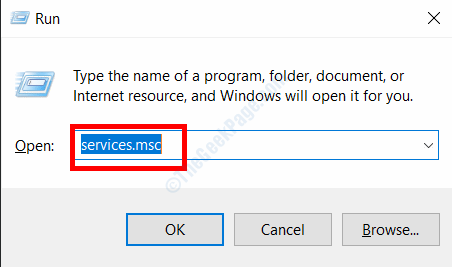
Langkah 2: Di tetingkap Perkhidmatan, tatal ke bawah senarai perkhidmatan sehingga anda mencari Kemas kini Windows perkhidmatan. Klik padanya dan pilih Mula pilihan untuk memulakan perkhidmatan kemas kini. Seterusnya, klik dua kali pada perkhidmatan. Ini akan membuka tetingkap Properties perkhidmatan kemas kini Windows.
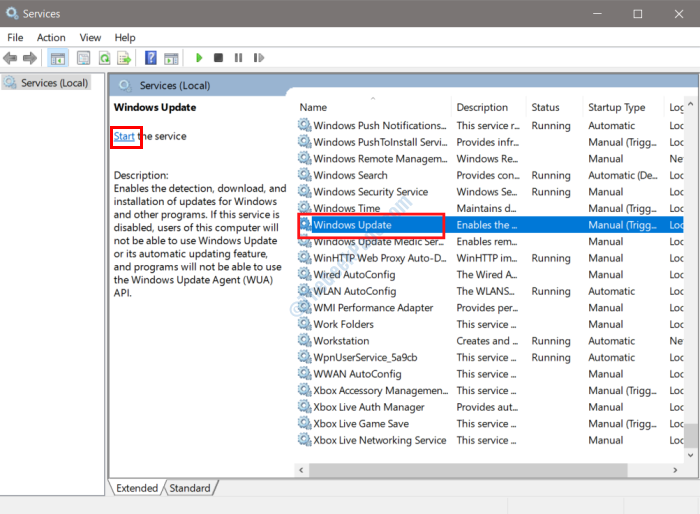
Langkah 3: Di tetingkap Properties yang dibuka, tinggal di Umum tab dan lihat pilihan apa yang dipilih di Jenis permulaan dropdown. Sekiranya ia ditetapkan ke Kurang upaya, Teruskan dan pilih sama ada pilihan automatik atau manual, kemudian klik pada Okey butang.
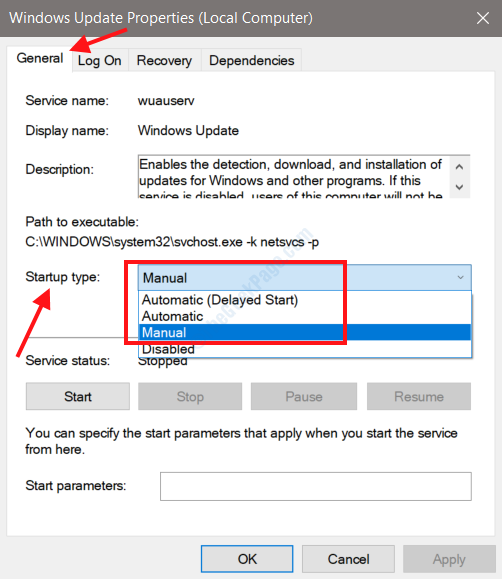
Setelah menggunakan tetapan ini, berikan PC anda memulakan semula dan lihat apakah masalah itu ditetapkan. Sekiranya masalah itu tidak ditetapkan, atau jika jenis permulaan sudah dipilih sebagai manual atau automatik, cuba penyelesaian seterusnya.
Penyelesaian 5: Kemas kini Aplikasi Kalendar
Versi lama aplikasi kalendar yang dipasang pada PC anda boleh menyebabkannya tidak berfungsi atau terhempas tanpa diduga. Untuk memastikan aplikasi kalendar terkini, anda perlu melawat aplikasi Store Microsoft di PC anda. Berikut adalah langkah untuk mengemas kini aplikasi kalendar di kedai Microsoft:
Langkah 1: Buka menu Mula dengan menekan Mula butang. Di bar carian menu mula, taipkan kedai dan pilih Kedai Microsoft pilihan dari hasil carian.
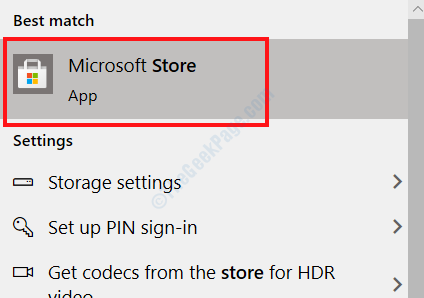
Langkah 2: Apabila kedai Microsoft dibuka di PC anda, pergi ke sudut kanan atas aplikasi dan klik pada menu tiga titik dan pilih Muat turun dan kemas kini pilihan.
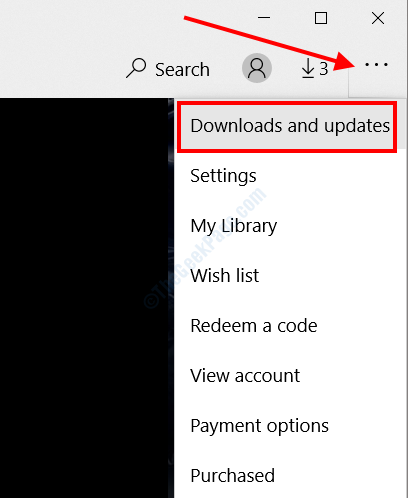
Langkah 3: Di tetingkap baru yang akan dibuka, sekali lagi pergi ke bahagian kanan atas dan pilih Dapatkan kemas kini butang. Dengan berbuat demikian, aplikasi Microsoft Store akan mula mencari semua kemas kini aplikasi yang tersedia. Sekiranya anda melihat aplikasi kalendar dalam senarai, teruskan dan kemas kini.
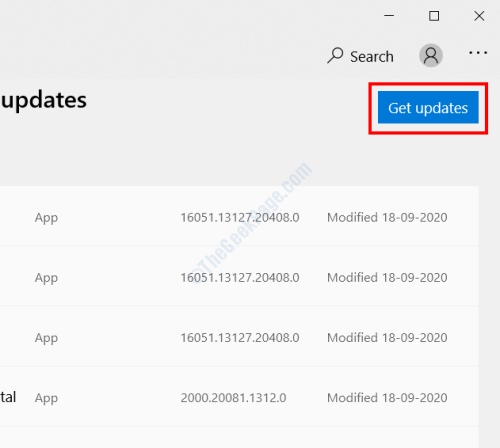
Setelah kemas kini selesai, mulakan semula PC anda dan lihat apakah aplikasi Kalendar Windows 10 tidak berfungsi diselesaikan. Sekiranya aplikasi masih terhempas, cuba penyelesaian seterusnya.
Penyelesaian 6: Kemas kini Windows 10
Mengemas kini Windows 10 di PC anda ke versi terkini dapat membantu anda menyingkirkan pelbagai isu di PC anda. Mungkin mungkin aplikasi kalendar tidak masalah kerja berlaku kerana versi Windows 10 yang sudah lapuk dipasang pada sistem anda. Lihat jika Windows 10 dikemas kini dan menjalankan kemas kini jika tidak. Berikut adalah langkah -langkah untuk diikuti:
Langkah 1: Tekan Menang + i butang secara serentak di papan kekunci anda. Ini akan membuka Tetapan aplikasi di PC anda. Dari menu aplikasi Tetapan, pilih Kemas kini & Keselamatan pilihan.
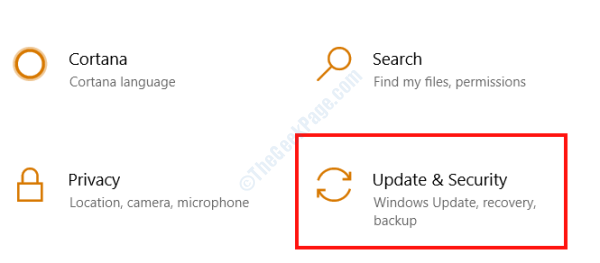
Langkah 2: Di tetingkap tetapan baru yang dibuka, pergi ke anak tetingkap kiri dan pilih Kemas kini Windows. Di anak tetingkap yang betul, anda sekarang akan melihat pilihan kemas kini Windows. Di sini, klik pada Menyemak kemas kini pilihan.
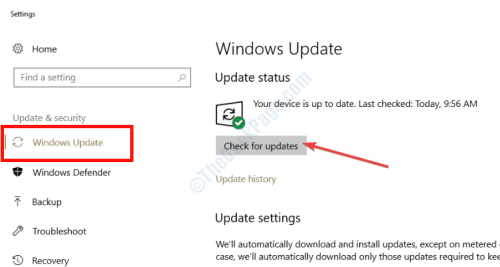
PC anda akan memulakan carian untuk memeriksa sama ada kemas kini tersedia untuk Windows 10. Sekiranya dijumpai, anda akan diminta mengenainya. Anda mesti mengikuti arahan di skrin sekarang untuk memulakan kemas kini Windows. Setelah PC anda berjaya dikemas kini, ia akan dimulakan semula dengan sendiri. Sekarang periksa sama ada aplikasi kalendar berfungsi atau tidak. Sekiranya aplikasi kalendar tidak akan bermula, atau jika Windows sudah dipasang, cubalah penyelesaian yang berikut.
Penyelesaian 7: Dengan menjalankan penyelesaian masalah aplikasi
Sekiranya ada masalah dengan aplikasi kalendar dan ia tidak akan bermula, maka anda boleh memberikan masalah penyelesaian aplikasi Windows Store. Penyelesaian masalah ini adalah alat yang dibina di Windows yang akan mendiagnosis PC anda untuk isu berkaitan aplikasi dan membetulkannya jika dijumpai.
Langkah 1: Buka Kemas kini & Keselamatan menu dalam aplikasi tetapan PC anda dengan mengikuti Langkah 1 penyelesaian 3.
Langkah 2: Seterusnya, ketika dalam menu kemas kini & keselamatan, pilih Menyelesaikan masalah pilihan dari panel kiri. Pindah ke panel kanan sekarang dan tatal sehingga anda mencari Aplikasi Windows Store pilihan. Pilih pilihan dengan membuat satu klik padanya, kemudian klik pada Jalankan penyelesai masalah butang yang muncul.
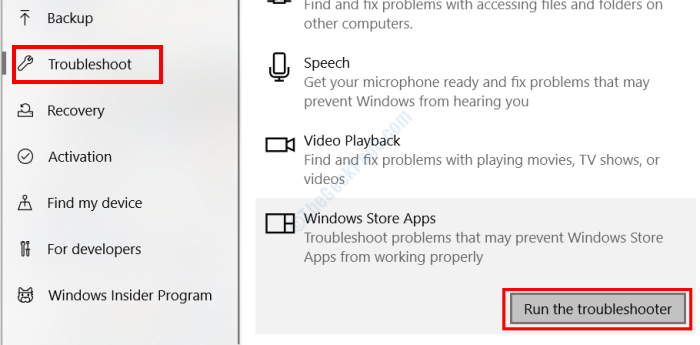
Ini akan memulakan alat masalah masalah. Tunggu sehingga penyelesai masalah mencari masalah dengan aplikasi kedai yang dipasang pada PC anda dan membetulkannya secara automatik apabila dijumpai. Selepas proses penyelesaian masalah selesai, tutup tetingkap tetapan dan mulakan semula PC. Setelah dimulakan semula, buka aplikasi kalendar. Sekiranya masih terhempas, pergi ke penyelesaian seterusnya.
Penyelesaian 8: Dengan menjalankan imbasan SFC
Imbasan SFC adalah alat terbina dalam yang dilengkapi dengan Windows 10. Ini adalah utiliti arahan arahan yang mengimbas PC anda untuk fail sistem dengan masalah atau fail yang rosak dan membetulkannya secara automatik. Inilah cara menjalankan imbasan ini.
Langkah 1: Tekan Menang + s Kekunci pada papan kekunci anda, kemudian taipkan cmd. Dalam hasil carian, klik kanan pada pilihan Prompt Command dan pilih Jalankan sebagai pentadbir pilihan.
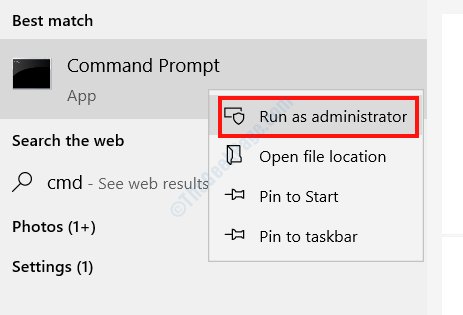
Langkah 2: Command prompt akan dibuka sekarang dalam mod admin. Taipkan arahan yang diberikan di bawah dan tekan Masukkan kunci.
SFC /Scannow
Imbasan akan bermula; tunggu sehingga selesai. Sekarang, mulakan semula PC anda dan cuba membuka aplikasi kalendar.
Penyelesaian 9: Nyahpasang Kemas Kini Windows
Anda boleh mencuba penyelesaian ini jika tingkap di PC anda sudah dikemas kini. Sekiranya anda ingat dapat mengendalikan aplikasi kalendar sebelum anda mengemas kini Windows 10, teruskan dengan penyelesaiannya.
Langkah 1: Buka Kemas kini & Keselamatan pilihan dalam menu Tetapan. Untuk ini, anda mesti mengikuti Langkah 1 penyelesaian 3.
Langkah 2: Semasa berada di tetingkap Kemas Kini & Keselamatan, di anak tetingkap yang betul, pilih Lihat sejarah kemas kini pilihan.
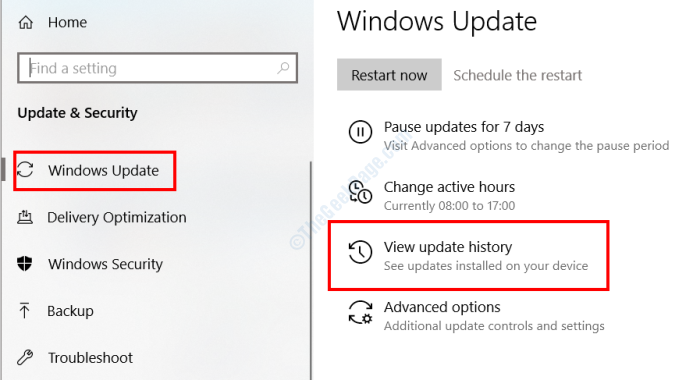
Langkah 3: Di skrin seterusnya, pilih Nyahpasang kemas kini pilihan.
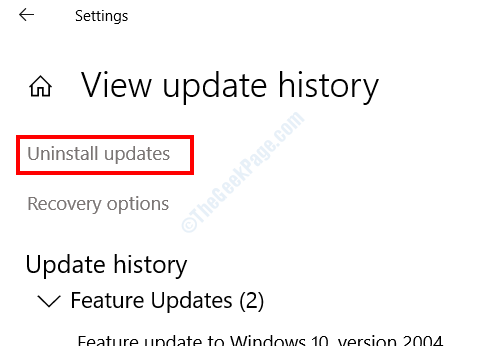
Langkah 4: Tetingkap baru akan dibuka dengan senarai kemas kini yang dipasang di PC anda. Di sini, pergi ke Microsoft Windows bahagian, pilih kemas kini terkini dan klik pada Nyahpasang pilihan.
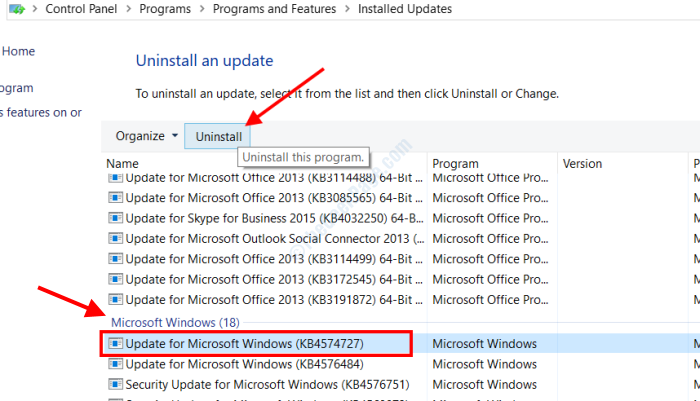
Setelah berjaya menyahpasang kemas kini, mulakan semula komputer anda dan periksa apakah aplikasi kalendar tidak masalah kerja telah ditetapkan.
- « Windows menghadapi masalah memasang perisian pemacu untuk membetulkan peranti anda
- Cara Memperbaiki Office 365 0x8004FC12 Ralat di Windows 10 »

