Cara Memperbaiki Office 365 0x8004FC12 Ralat di Windows 10
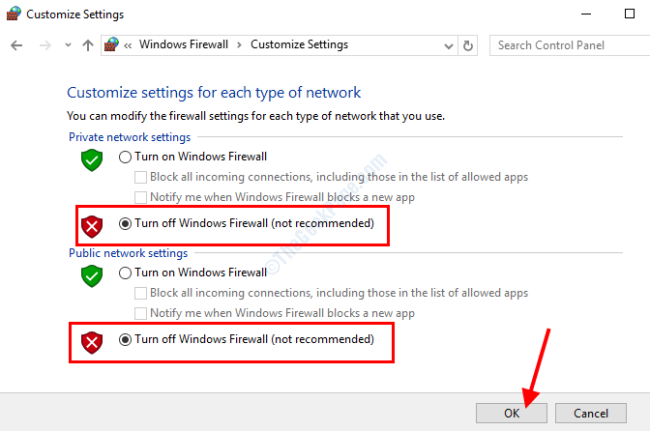
- 4502
- 596
- Noah Torp
Salah satu daripada banyak isu yang dihadapi pengguna Microsoft Office 365 ialah ralat 0x8004FC12. Isu ini biasanya muncul sementara pengguna cuba mengaktifkan Office 365 pada Windows 10 PC mereka. Kesalahan biasanya dikaitkan dengan 2013 dan 2016 Office 365 membina. Pengguna melaporkan bahawa ralat berikut dipaparkan bersama dengan Ralat 0x8004FC12 Semasa mereka cuba mengaktifkan Office 365 selepas baru -baru ini mengemas kini: Kami minta maaf, ada yang tidak kena dan kami tidak dapat melakukan ini untuk anda sekarang. Sila cuba sebentar lagi."
Dalam artikel ini, kita melihat penyelesaian yang dilaporkan oleh pengguna membantu mereka menyingkirkan masalah. Tetapi pertama, mari kita lihat alasan yang boleh menyebabkan ralat Office 365 0x8004FC12 mengganggu anda.
Pelayan yang sibuk: Mungkin pelayan pengaktifan Microsoft sibuk. Sekiranya itu berlaku, anda tidak akan dapat mengaktifkan Office 365 di PC anda dengan segera. Satu -satunya penyelesaian untuk itu adalah untuk menunggu sehingga pelayan pengaktifan disandarkan. Ini biasanya tidak akan mengambil banyak masa. Sekiranya anda mendapat mesej ralat yang sama walaupun selepas menunggu beberapa jam, teruskan dengan penyelesaian yang disebutkan di bawah.
Masalah internet: Anda mesti periksa sama ada PC anda disambungkan ke internet. Dan jika sudah disambungkan, pastikan internet bekerja dengan cuba mengakses beberapa laman web di pelayar internet.
Isu keserasian: Ia juga boleh berlaku bahawa kemas kini pada PC anda tidak serasi dengan versi semasa Office 365 yang dipasang pada PC anda. Penting untuk memastikan sistem operasi Windows anda dikemas kini.
Isu lain: Terdapat pelbagai isu lain yang boleh menyebabkan ralat 0x8004FC12 yang berlaku di PC anda, menghalang Office 365 daripada mengaktifkan. Ia boleh menjadi tetapan internet yang tidak betul, isu firewall, atau bahkan beberapa kesalahan dengan Office 365.
Mari kita periksa penyelesaian yang akan membantu anda memperbaiki ralat 0x8004fc12 di Windows 10.
Isi kandungan
- Penyelesaian 1: Tambahkan kumpulan tempatan bersih di Windows 10
- Penyelesaian 2: Dengan melumpuhkan Windows Firewall
- Penyelesaian 3: Dengan menetapkan semula TCP/IP di CMD
- Penyelesaian 4: Dengan mengemas kini Windows 10 di PC anda
- Penyelesaian 5: Pastikan untuk membolehkan TLS 1.2
- Penyelesaian 6: Lakukan pembaikan suite MS Office
- Penyelesaian 7: Lumpuhkan Tetapan Mengesan Auto di Properties Internet
Penyelesaian 1: Tambahkan kumpulan tempatan bersih di Windows 10
Untuk menyelesaikan masalah ini di PC anda, anda boleh bermula dengan menambah kumpulan tempatan bersih menggunakan alat command prompt. Ia adalah pembetulan mudah yang boleh dilaksanakan dengan mengikuti langkah -langkah yang diberikan di bawah:
Langkah 1: Tekan Menang + s di papan kekunci anda untuk membuka panel carian permulaan. Di sini, taipkan cmd, Kemudian dari hasil Serach, klik kanan pada pilihan command prompt dan pilih Jalankan sebagai pentadbir pilihan.
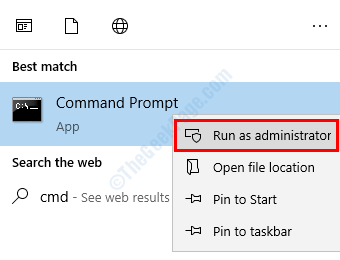
Apabila tetingkap arahan arahan dibuka, anda perlu menaip arahan berikut di dalamnya. Mulakan dengan memasukkan arahan pertama yang diberikan di bawah dan menekan Masukkan. Selepas arahan pertama dilaksanakan, taipkan arahan kedua, tekan Enter, dan ulangi yang sama dengan arahan ketiga.
Pentadbir Kumpulan Lokal Bersih LocalService /Tambah
FSUTIL Resource SetAutoreSet True C: \
Netsh int ip reset resetlog.txt
Sebaik sahaja semua arahan ini berjaya berjalan dalam arahan, tutup CMD dan mulakan semula PC anda. Setelah dimulakan semula cuba mengaktifkan Office 365 lagi. Sekiranya ini tidak membantu dengan menetapkan ralat Office 365 0x8004FC12, cubalah penyelesaian seterusnya.
Penyelesaian 2: Dengan melumpuhkan Windows Firewall
Berikut adalah satu lagi penyelesaian yang telah bekerja untuk ramai pengguna untuk menetapkan ralat 0x8004FC12 di Windows 10. Anda boleh melumpuhkan firewall Windows secara sementara pada PC anda untuk memastikan bahawa firewall tidak menghalang proses pengaktifan. Sebaik sahaja anda telah mencuba penyelesaian ini, anda boleh mengaktifkan semula firewall untuk memastikan keselamatan PC anda.
Langkah 1: Buka panel carian permulaan di PC anda dengan menekan Menang + s Kekunci secara serentak. Di panel, taipkan Firewall. Sekarang, dari hasil carian, buka Windows Firewall pilihan.

Langkah 2: Tetingkap rumah firewall tingkap akan dibuka. Di sini, pergi ke panel pilihan di sebelah kiri dan pilih Hidupkan atau mematikan Windows Firewall pilihan.
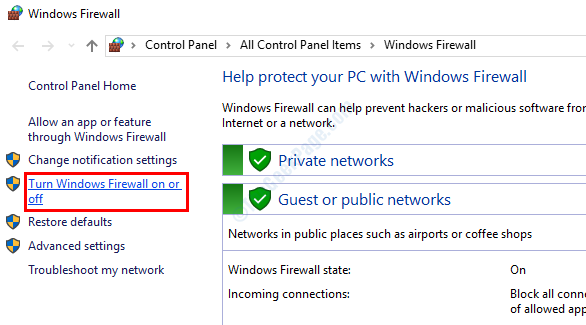
Langkah 3: Dari skrin seterusnya yang dibuka, pilih Matikan Windows Firewall pilihan di bawah kedua -dua bahagian seperti yang ditunjukkan di bawah. Setelah memilih pilihan, tekan Okey.
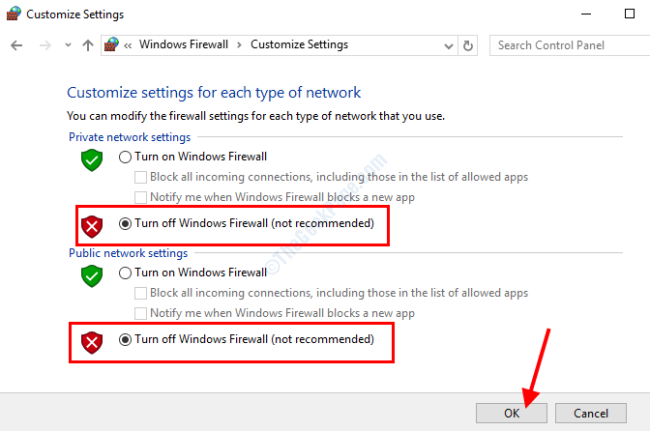
Setelah menyahaktifkan firewall, teruskan dan cuba mengaktifkan Office 365.
Tidak kira sama ada kaedah ini membantu anda menyelesaikan masalah atau tidak, anda harus mengaktifkan firewall kembali. Sangat disyorkan untuk mengekalkan firewall untuk memastikan PC anda dilindungi dari ancaman luaran.
Penyelesaian 3: Dengan menetapkan semula TCP/IP di CMD
Anda juga boleh cuba berehat TCP/IP pada PC Windows 10 anda untuk memperbaiki ralat Office 365 Office 0x8004FC12 di Windows 10. Untuk melaksanakan tetapan semula, anda perlu membuka command prompt dengan keistimewaan pentadbir. Inilah cara melakukannya:
Langkah 1: Ikuti langkah 1 penyelesaian 1 untuk membuka CMD dalam mod admin.
Setelah CMD selesai dan berjalan, taipkan arahan berikut dan tekan Masukkan Kunci:
Netsh int ip reset
Utiliti Netsh akan menetapkan semula TCP/IP pada PC anda. Setelah arahan berjalan dengan jayanya, mulakan semula PC anda dan cuba mengaktifkan Office 365. Sekiranya ini tidak membantu, cubalah penyelesaian seterusnya.
Penyelesaian 4: Dengan mengemas kini Windows 10 di PC anda
Sekiranya Windows 10 di PC anda tidak terkini, ia boleh menyebabkan beberapa masalah. Salah satu isu seperti itu ialah ralat 0x8004FC12 yang muncul semasa mengaktifkan Office 365. Pastikan bahawa Windows 10 di PC anda dinaik taraf kepada kemas kini terkini. Inilah cara melakukannya:
Langkah 1: Tekan Menang + i Kekunci pada papan kekunci anda. Ini akan membuka Tetapan aplikasi. Dalam aplikasi Tetapan, tatal ke bawah dan pilih Kemas kini & Keselamatan pilihan.

Langkah 2: Tetingkap Tetapan Kemas Kini & Keselamatan akan dibuka. Di sini, anda mesti pergi ke panel kiri, dan pilih pilihan yang dinamakan Kemas kini Windows. Di anak tetingkap yang betul, anda akan menemui Menyemak kemas kini butang. Klik padanya.
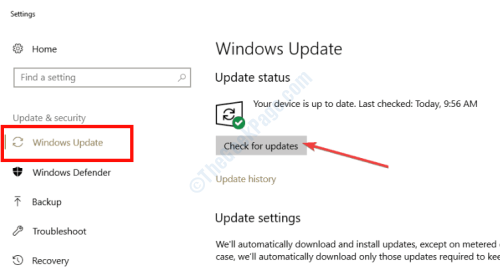
PC anda akan memulakan proses mencari sama ada kemas kini baru tersedia untuk PC anda. Sekiranya ada, anda akan diminta sama dan meminta izin anda untuk menjalankan proses kemas kini. Ikuti arahan di skrin untuk meneruskan kemas kini. Setelah Windows 10 dikemas kini, berikan pengaktifan Office 365 sebagai percubaan.
Penyelesaian 5: Pastikan untuk membolehkan TLS 1.2
Dengan membolehkan TLS atau Protokol Keselamatan Lapisan Pengangkutan pada PC Windows 10 anda, anda boleh menyingkirkan isu pengaktifan Office 365. Untuk membuat ini berlaku, ikuti langkah -langkah yang diberikan di bawah:
Langkah 1: Buka Jalankan kotak dengan menekan Menang + r Kekunci bersama. Di dalam kotak larian, taipkan inetcpl.cpl dan tekan Masukkan kunci.
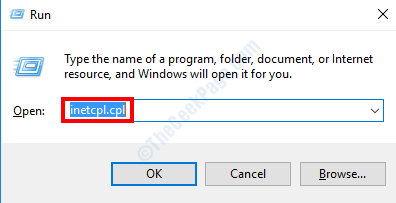
Langkah 2: The Sifat internet tetingkap akan dibuka. Di sini, pergi ke Lanjutan tab. Di tab lanjutan, pergi ke Tetapan seksyen dan tatal ke bawah sehingga anda mencari Gunakan TLS 1.2 pilihan. Pastikan jika penggunaannya TLS 1.2 pilihan telah dipilih. Setelah memilih pilihan, klik pada Okey Dan tutup ke bawah Sifat internet tetingkap.

Sekarang, cuba aktifkan Office 365 dan lihat apakah ini berfungsi.
Penyelesaian 6: Lakukan pembaikan suite MS Office
Mungkin berlaku fail Office 365 di PC anda rosak. Untuk memastikan bahawa tidak ada masalah dengan Office 365 Suite, anda boleh meneruskan dan menjalankan pembaikan perisian. Langkah -langkah yang cukup mudah terlibat dalam proses ini yang disebutkan di bawah:
Langkah 1: Tekan Menang + s Kekunci untuk Membuka Panel Carian Mula. Di sana, jenis program Dan dari hasil carian, klik pada Program dan ciri pilihan.
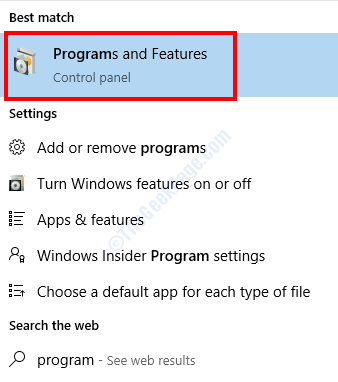
Langkah 2: Tetingkap Program & Ciri -ciri akan dibuka sekarang dengan senarai program / perisian yang dipasang di PC anda. Di sini, cari program Office 365. Apabila dijumpai, buat klik kanan padanya dan dari pilihan, pilih Ubah.

Langkah 3: The Alat Diagnostik Office 365 akan buka. Di sini, pilih Pembaikan cepat pilihan, kemudian klik pada Pembaikan butang. Anda juga boleh mencuba memilih Pembaikan dalam talian pilihan untuk memulakan proses pembaikan.
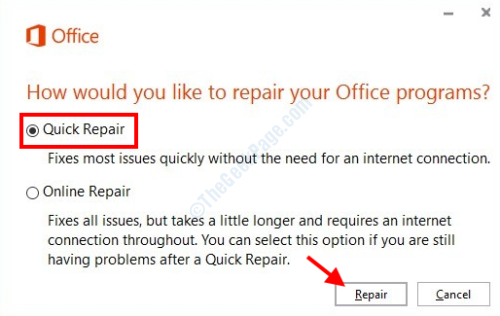
Apabila pembaikan selesai, anda boleh memberikan PC anda memulakan semula dan kemudian cuba mengaktifkan Office 365 dan lihat jika ralat 0x8004FC12 masih muncul.
Penyelesaian 7: Lumpuhkan Tetapan Mengesan Auto di Properties Internet
Berikut adalah satu lagi tetapan dalam sifat internet yang boleh anda biola untuk memastikan bahawa Office 365 mendapat aktif. Dengan melumpuhkan tetapan automatik dalam tetapan LAN, anda boleh menyingkirkan ralat ini. Inilah cara melakukannya:
Langkah 1: Ikut Langkah 1 penyelesaian 5 untuk membuka Sifat internet tetingkap.
Langkah 2: Di tetingkap Properties Internet, pergi ke Sambungan tab. Apabila ada, klik pada Tetapan LAN butang.
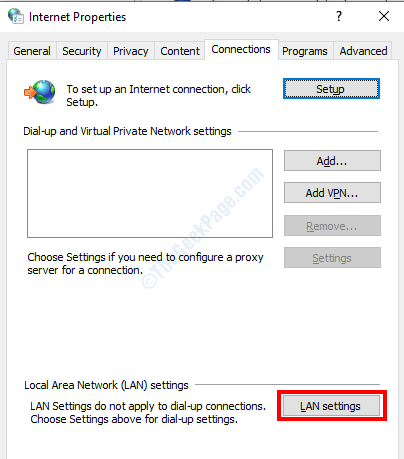
Langkah 3: Di sini, periksa Mengesan tetapan secara automatik pilihan. Sekiranya dipilih, hapuskannya dan klik pada Okey pilihan.
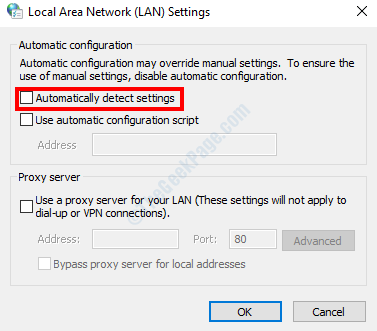
Sekarang, tutup semua tingkap dan mulakan semula PC anda. Setelah dimulakan semula, cuba aktifkan Office 365. Anda akan dapat menyingkirkan masalah.
Jadi ini adalah penyelesaian yang telah membantu pengguna membetulkan ralat Office 365 0x8004FC12 di Windows 10. Sekiranya mana -mana penyelesaian ini membantu anda, pastikan anda tahu di bahagian komen supaya pengguna lain dapat mendapat manfaat daripadanya.
Anda juga boleh memberitahu kami jika anda tidak dapat menyingkirkan masalah ini, dan kami akan kembali kepada anda mengenai perkara ini.
- « Aplikasi kalendar tidak berfungsi di Windows 10/11 PC FIX
- Ralat 1310, Ralat Menulis ke Fail di Windows 10/11 Fix »

