Windows menghadapi masalah memasang perisian pemacu untuk membetulkan peranti anda
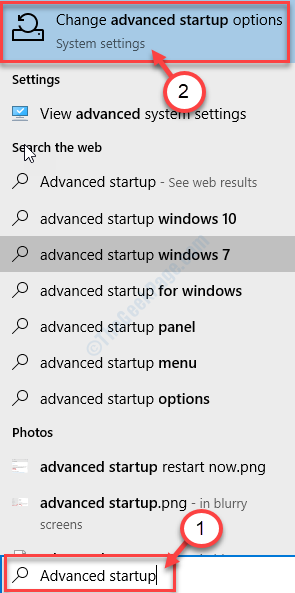
- 5011
- 933
- Jerome Quitzon
Semasa mengemas kini pemandu dari Pengurus peranti Di peranti Windows 10 dan Windows 11 anda, anda mungkin melihat mesej ralat yang menjengkelkan 'Windows menghadapi masalah memasang perisian pemacu untuk peranti anda' telah muncul. Sekiranya anda melihat mesej ralat ini, ini bermakna tandatangan pemandu tidak disahkan oleh Windows. Ada cara yang menonjol untuk menyelesaikan masalah ini. Cukup ikuti perbaikan yang disebutkan di bawah dan masalahnya akan hilang dalam masa yang singkat.
Betulkan 1 - Lumpuhkan Penguatkuasaan Tandatangan Pemandu
Seperti yang telah kita bincangkan sebelum ini bahawa masalah ini melibatkan isu tandatangan pemandu, melumpuhkannya harus membantu.
1. Cari "Permulaan lanjutan".
2. Selepas itu, klik pada "Tukar permulaan lanjutan"Pilihan.
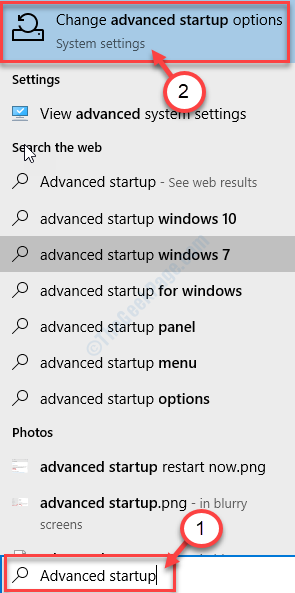
3.
Kes 1 - untuk pengguna Windows 10
Kemudian, klik pada "Mulakan semula sekarang"Di bawah permulaan lanjutan.
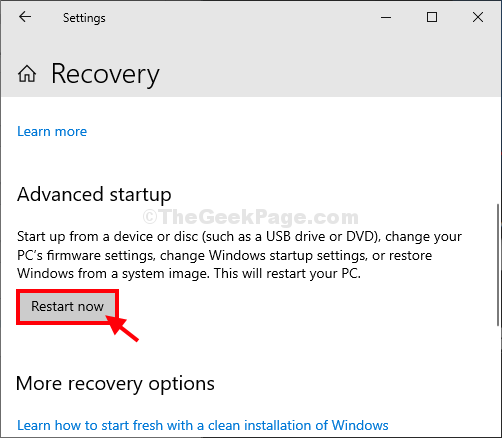
Kes 2 - untuk pengguna Windows 11
Klik pada kemudian, klik pada "Mulakan semula sekarang"Di sebelah kanan permulaan lanjutan.
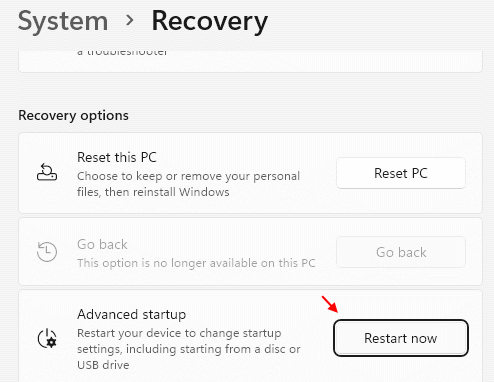
Anda akan melihat bahawa komputer anda telah masuk Pemulihan Windows mod.
4. Selepas itu, klik pada "Menyelesaikan masalah"Untuk menyelesaikan masalah ini.
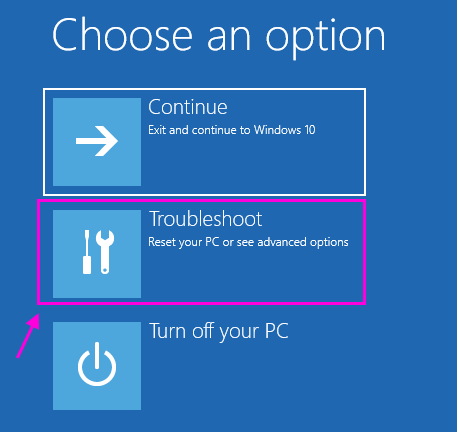
5. Kemudian, klik pada "Pilihan lanjutan".
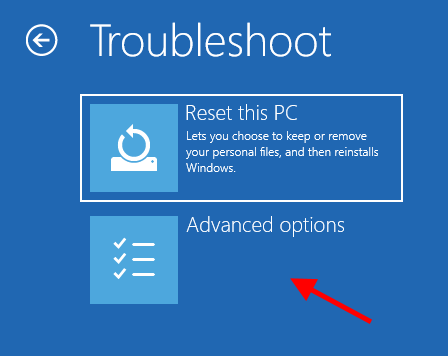
7. Di dalam Pilihan lanjutan tetingkap, klik pada "Tetapan permulaan".
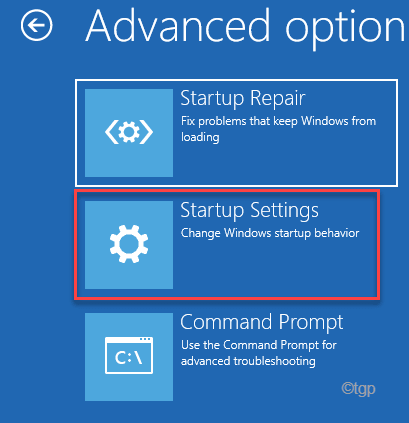
8. Di sudut kanan bawah, anda akan melihat "Mula semula".
9. Klik padanya.
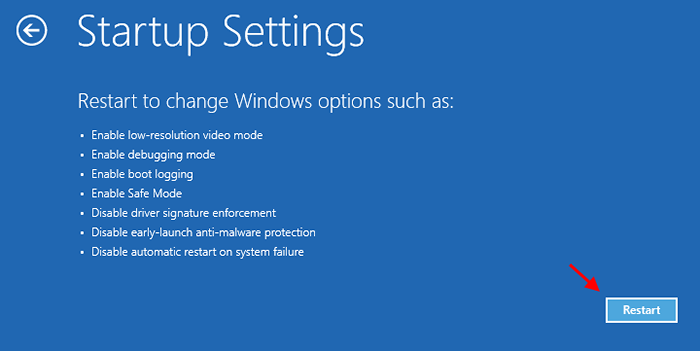
10. Sistem anda akan boot ke Tetapan permulaan tetingkap.
11. Selepas itu, tekan F7 atau 7 dari papan kekunci anda
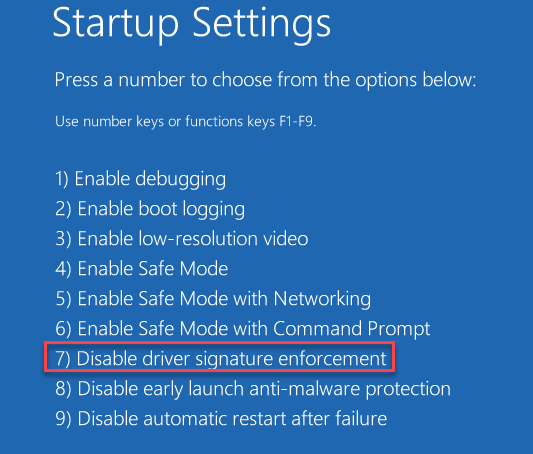 ".
".
12. Sebaik sahaja anda mengklik pada itu 'F7Kunci, komputer anda akan boot ke mod khas ini.
Sebaik sahaja anda berada di skrin desktop anda, buka Pengurus peranti, dan pasang pemacu lagi.
CATATAN-
Semasa memasang pemacu yang lebih baru, anda mungkin perasan Keselamatan Windows Meningkatkan amaran bendera mengenai 'Windows tidak dapat mengesahkan penerbit perisian pemandu ini'. Kemudian, klik pada "Pasang perisian pemacu ini anyway ".
Betulkan 2 - Cuba mengemas kini pemandu secara manual
Sekiranya anda menghadapi masalah mengemas kini pemandu dengan kerap, cubalah ini ~
1. Pada mulanya, muat turun pemacu yang diperlukan dari laman web pembuatan.
2. Kemudian simpan di komputer anda. Perhatikan lokasi pemacu yang dimuat turun.
3. Klik kanan Pada ikon Windows dan kemudian klik pada "Pengurus peranti".
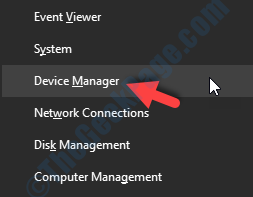
4. Apabila Pengurus peranti tetingkap muncul, mengembangkan bahagian dan Klik kanan pada pemandu yang ingin anda kemas kini. Kemudian, klik pada "Kemas kini pemacu".
(Contoh- Contohnya, kami telah memilih untuk mengemas kini penyesuai grafik. Jadi, klik kanan pada penyesuai grafik dan kemudian klik pada "Kemas kini Pemandu".)
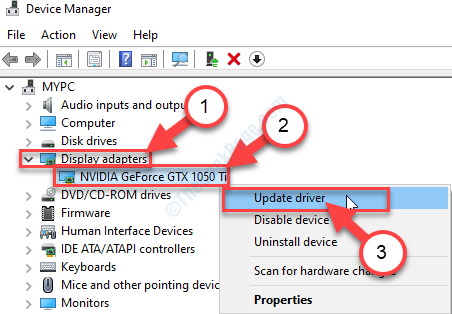
3. Untuk memilih pemandu sendiri, anda perlu mengklik pada "Layari komputer saya untuk perisian pemandu".
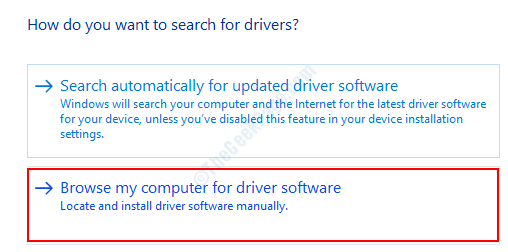
4. Kemudian, klik pada "Semak imbas".
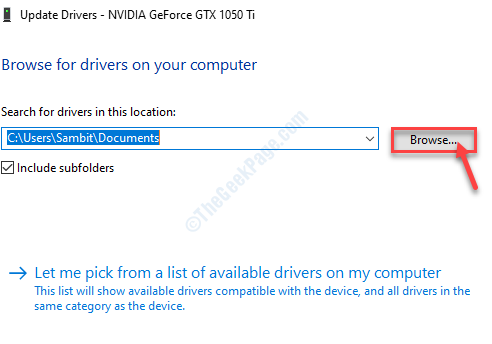
5. Sekarang, di tetingkap Layari untuk Folder, navigasi ke folder di mana anda mempunyai pemacu yang dimuat turun.
6. Kemudian, klik pada "okey"*.
7. Cukup klik pada "Seterusnya"Untuk memulakan proses pemasangan.
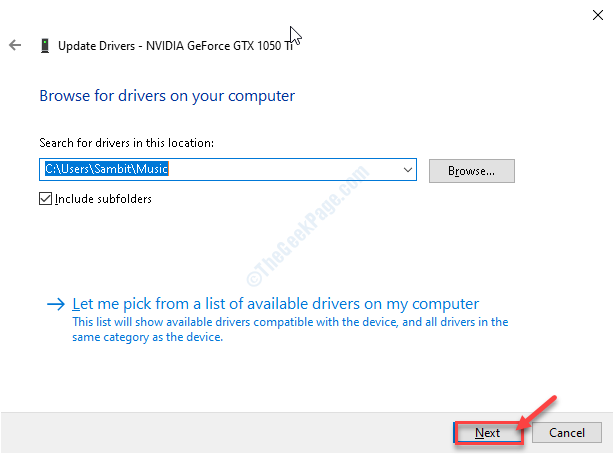
Ini harus menyelesaikan masalah.
*CATATAN-
Sekiranya anda tidak dapat memuat turun pemacu, anda boleh memilih folder Winsxs di komputer anda.
1. Apabila Panel Layari untuk Folder dibuka, navigasi ke lokasi ini-
C: \ Windows \ Winsxs
2. Selepas itu, cuma klik pada "okey".
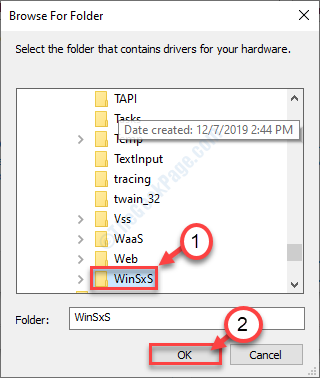
Windows akan memasang pemacu terkini dari folder Winsxs.
- « OneDrive tidak dapat menyambung ke ralat Windows pada Windows 10 versi 2004 tetap
- Aplikasi kalendar tidak berfungsi di Windows 10/11 PC FIX »

