Bluetooth tidak berfungsi pada Windows 10 [diselesaikan]
![Bluetooth tidak berfungsi pada Windows 10 [diselesaikan]](https://ilinuxgeek.com/storage/img/images_5/bluetooth-not-working-on-windows-10-[solved]_3.png)
- 2831
- 428
- Dave Kreiger V
Bluetooth adalah alat yang hebat untuk perkongsian fail dan menghubungkan peranti tanpa wayar. Tetapi, di Windows sering Bluetooth tidak berfungsi atau anda tidak dapat menyambungkan sebarang peranti ke komputer anda. Ramai pengguna menghadapi masalah ini dan sukar untuk menyelesaikan masalah ini. Oleh itu, kami telah mengumpulkan kaedah ini untuk membantu anda mendapatkan kembali Bluetooth di komputer anda.
Juga baca, jika anda menghadapi isu -isu ini yang berkaitan dengan Bluetooth:
- Bluetooth tidak dipaparkan dalam bar tugas
- Bluetooth dipasangkan, tetapi tidak disambungkan
- Bluetooth tidak dipaparkan di Pengurus Peranti
- Ikon Bluetooth tiada
- Tidak dapat menghantar atau menerima fail menggunakan Bluetooth
- Betulkan tidak dapat memasangkan papan kekunci Bluetooth, periksa pin
Isi kandungan
- Kaedah 1 - Periksa perkhidmatan Bluetooth
- Kaedah 2 - Semak Bluetooth berada di atau tidak dalam tetapan
- Kaedah 3- Pastikan mod pesawat tidak dihidupkan
- Kaedah 4 - Periksa pilihan kuasa
- Kaedah 5 - Penyelesai masalah Windows
- Kaedah 6 - Edit Pendaftaran
- Kaedah 7 - Nyahpasang pemacu Bluetooth dan pasang semula
- Kaedah 8 - Kemas kini pemacu Bluetooth
Kaedah 1 - Periksa perkhidmatan Bluetooth
Windows Services adalah program penting yang harus sentiasa berjalan untuk prestasi yang lebih baik dan berjalan lancar dari Windows. Bluetooth juga mempunyai perkhidmatannya sendiri yang mesti dijalankan untuk bekerja Bluetooth. Sekiranya perkhidmatan Bluetooth anda dihentikan maka itu adalah punca masalah, anda boleh menyemak status perkhidmatan dengan langkah berikut.
Langkah 1 - Buka Jalankan kotak dengan menekan Tingkap dan R Kekunci bersama. Jenis perkhidmatan.MSC dan tekan Enter.
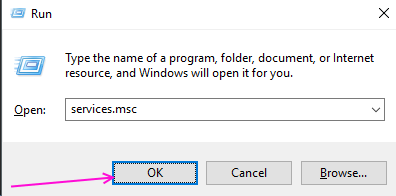
Langkah 2 - Cari Perkhidmatan Sokongan Bluetooth dari senarai perkhidmatan. Klik kanan padanya dan pilih mula semula.
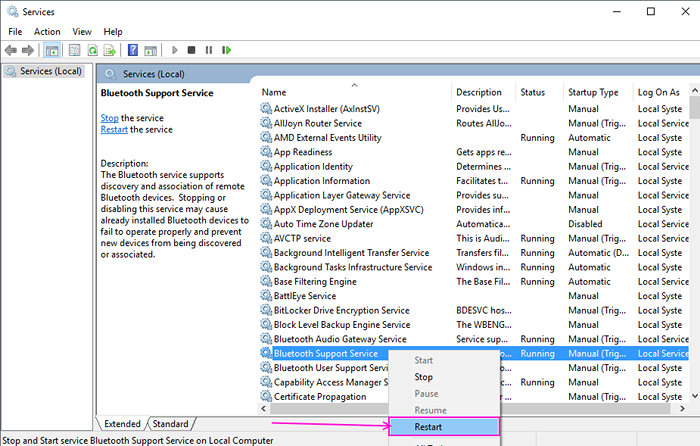
Langkah 3 - Klik dua kali padanya dan sifat Tetingkap akan dibuka. Pilih automatik Pilihan adalah jenis permulaan dan klik ok.
Juga, jika ia dihentikan, klik pada Mula Untuk memulakan perkhidmatan.
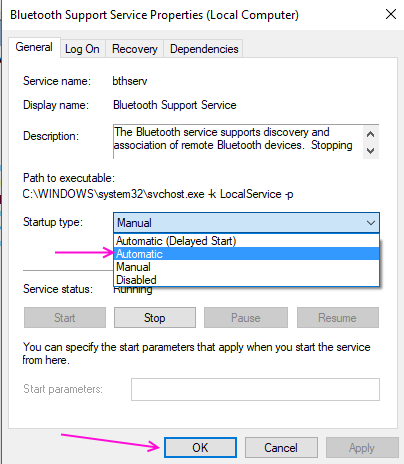
Kaedah 2 - Semak Bluetooth berada di atau tidak dalam tetapan
1. Cari Tetapan Bluetooth dan peranti lain dalam kotak carian Windows 10.
2. Klik pada hasil carian.
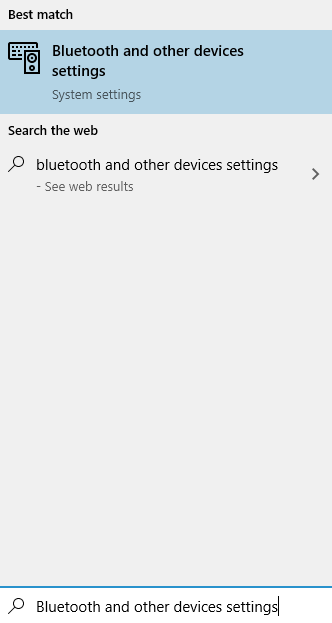
3. Di menu kiri, klik dihidupkan Bluetooth dan peranti lain.
4. Pastikan, Bluetooth dihidupkan Pada.
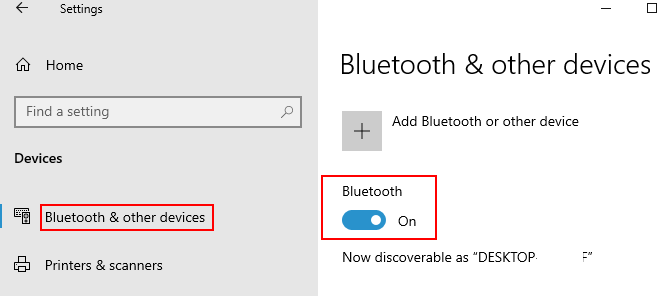
Sekiranya ia bertukar Pada, putar Mati sekali dan Hidupkannya kembali lagi.
Kaedah 3- Pastikan mod pesawat tidak dihidupkan
Mungkin berlaku bahawa anda mungkin telah menghidupkan mod kapal terbang. Sekiranya ini berlaku, Bluetooth anda tidak akan berfungsi dalam mod kapal terbang kerana ia direka untuk melakukannya di Windows 10.
1. Tekan Kekunci logo windows + a Kekunci bersama dari papan kekunci anda.
2. Sekarang, pastikan mod pesawat tidak Pada.
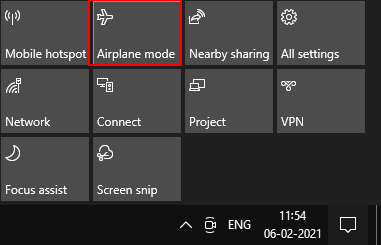
Kaedah 4 - Periksa pilihan kuasa
Langkah 1 - Klik kanan pada butang Windows dan pilih Pengurus peranti.

Langkah 2 - Cari anda Bluetooth utama PC dalam senarai, klik dua kali padanya.
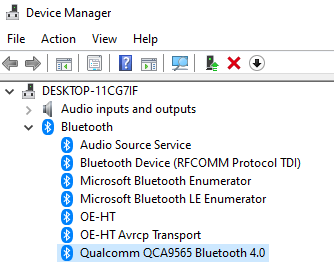
Langkah 3 - Pergi ke pengurusan tenaga Tab.
Langkah 4 - Nyahtanda Benarkan komputer mematikan peranti ini Pilihan.
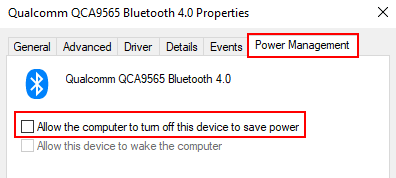
Kaedah 5 - Penyelesai masalah Windows
Penyelesai Penyelesai Tetingkap adalah program Windows rasmi yang mengesan ralat dalam perkakasan atau perisian dan cuba memperbaikinya. Ikuti langkah -langkah ini untuk mencari masalah oleh masalah masalah.
Langkah 1 - Buka Jalankan kotak dengan menekan Tingkap dan R Kekunci bersama. Jenis kawalan dalam kotak teks dan tekan masukkan.
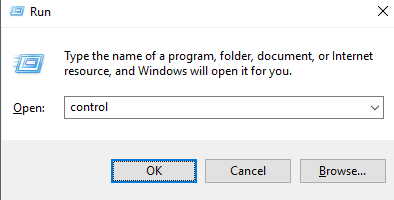
Langkah 2 - Klik Penyelesaian masalah.
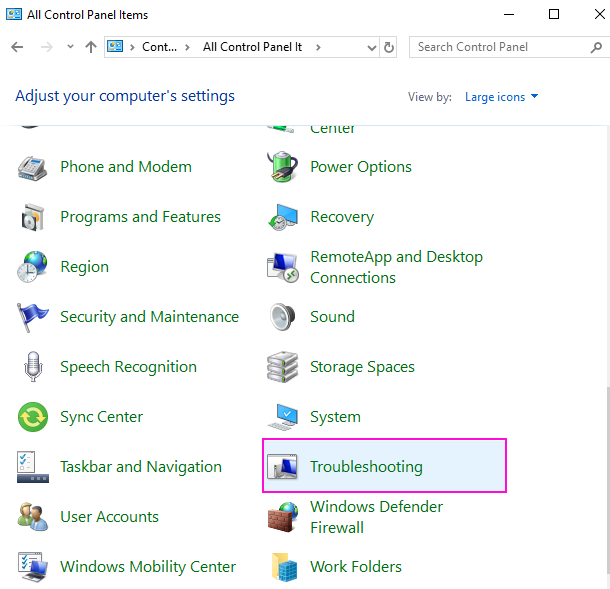
Langkah 3 - Klik Perkakasan dan bunyi.
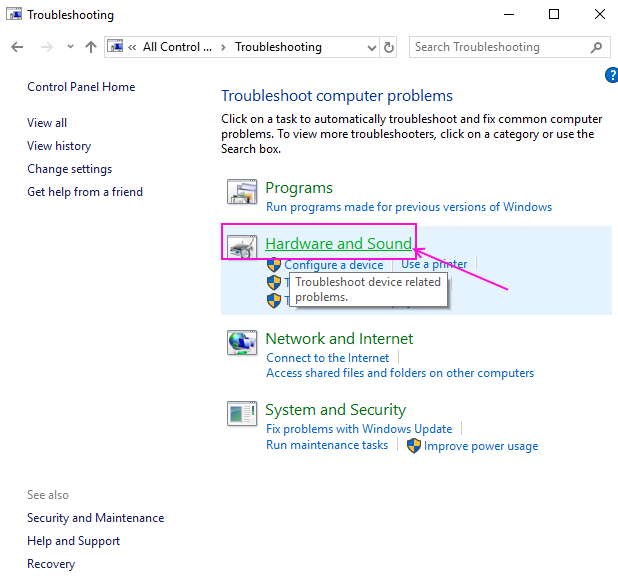
Langkah 4 - Anda akan menemui senarai perkakasan di sini, cari Bluetooth dan klik padanya. Tetingkap pop timbul penyelesaian masalah bluetooth akan dibuka.
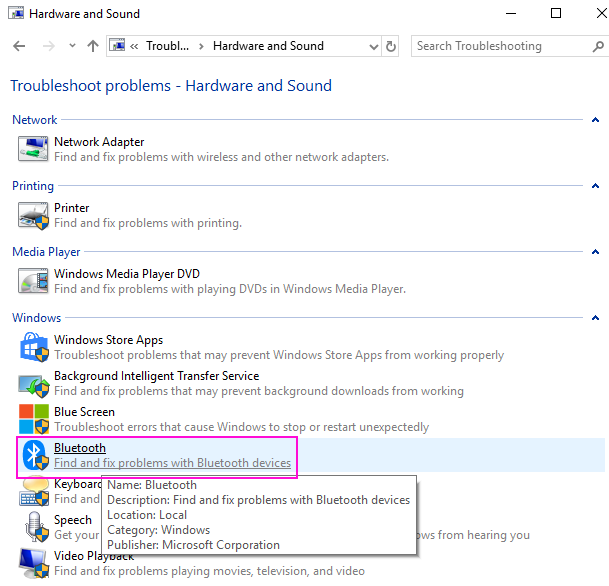
Langkah 5 - Klik Seterusnya dan ia akan mula mengesan masalah dengan Bluetooth anda dan memperbaikinya untuk anda. Sekiranya tidak diperbaiki, sekurang -kurangnya ia akan memberi anda ralat mengenai bluetooth anda supaya anda dapat menyelesaikan masalah ini.
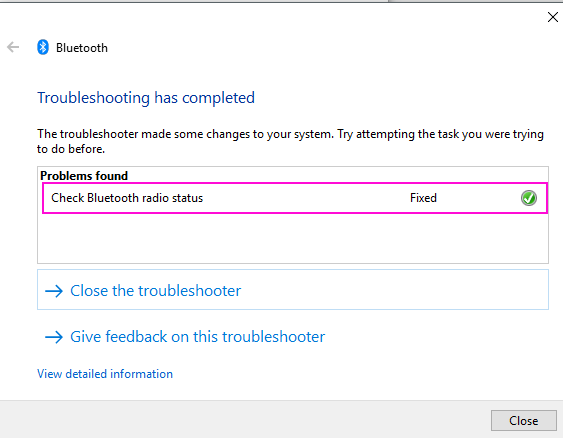
Kaedah 6 - Edit Pendaftaran
1. Cari regedit dalam kotak carian Windows 10. Klik pada ikon editor pendaftaran untuk membukanya.
Sebelum meneruskan untuk mengedit pendaftaran, disyorkan untuk mengambil sandaran terlebih dahulu dengan pergi ke Fail> Eksport.
2. Sekarang, pergi ke lokasi berikut di Editor Pendaftaran.
Hkey_local_machine \ software \ microsoft \ windows nt \ currentversion
3. Di sebelah kanan klik dua kali Versi terkini dan tukar nilai menjadi 6.2
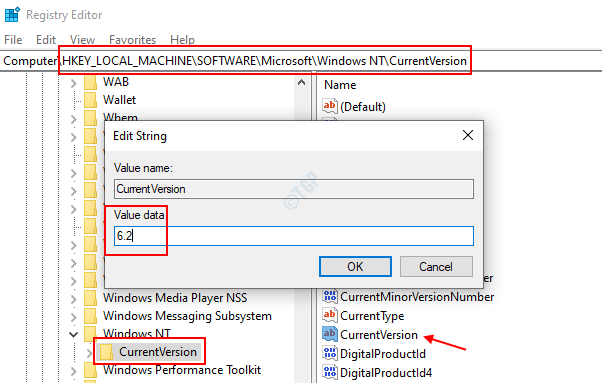
Kaedah 7 - Nyahpasang pemacu Bluetooth dan pasang semula
Sekiranya pemacu bluetooth anda rosak maka ia boleh mengakibatkan bukan kerja bluetooth di komputer anda. Anda mesti memasangnya semula untuk mengeluarkan pemacu yang rosak dan menggantinya dengan pemandu kerja.
Langkah 1 - Klik kanan pada butang Windows dan pilih Pengurus peranti.

Langkah 2 - Cari Bluetooth dalam senarai, klik kanan pada anda Pc Utama Bluetooth perantidan pilih Nyahpasang peranti ke Nyahpasang.
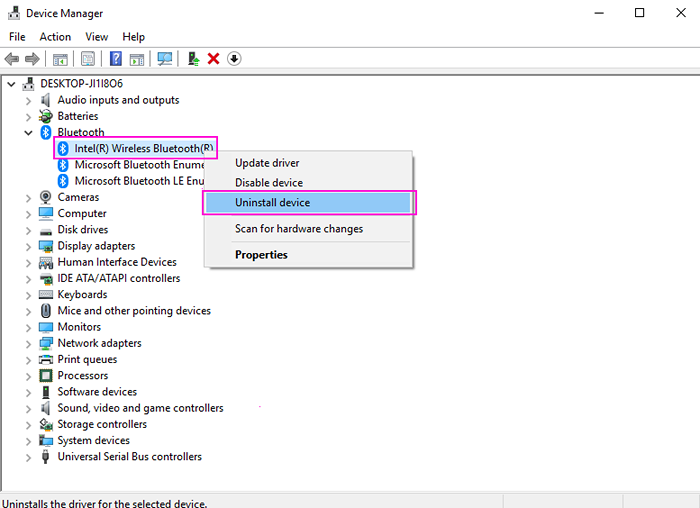
Langkah 3 - Klik Nyahpasang untuk mengesahkan.
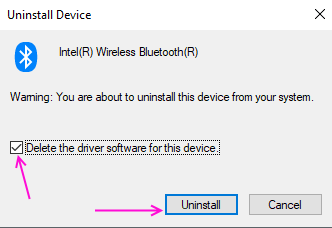
Langkah 4 - Reboot komputer anda. Ia akan memasang pemacu lagi di komputer anda.
Kaedah 8 - Kemas kini pemacu Bluetooth
Langkah 1 - Klik kanan pada butang Windows dan pilih Pengurus peranti.

Langkah 2 - Cari Bluetooth dalam senarai, klik kanan pada anda Peranti Bluetooth Utama PC dan pilih Kemas kini pemacu.
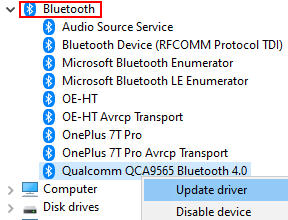
Langkah 3 - Pilih Cari secara automatik Pilihan.
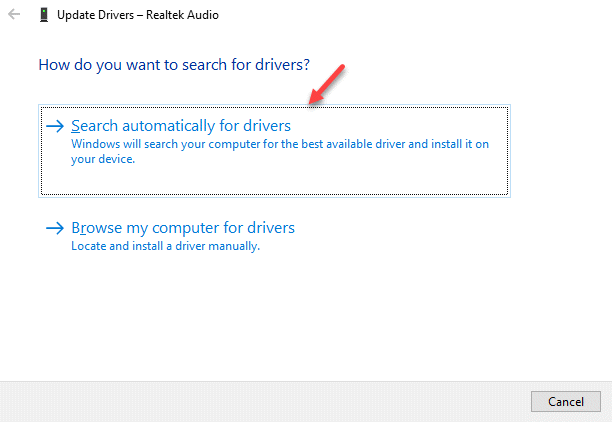
Tunggu proses kemas kini selesai dan biarkan ia mengemas kini Bluetooth ke versi terkini.
- « Betulkan 5GHz WiFi tidak muncul di Windows 10/11 [diselesaikan]
- Betulkan pemasang nvidia tidak dapat meneruskan ralat di Windows 10/11 (diselesaikan) »

