Betulkan 5GHz WiFi tidak muncul di Windows 10/11 [diselesaikan]
![Betulkan 5GHz WiFi tidak muncul di Windows 10/11 [diselesaikan]](https://ilinuxgeek.com/storage/img/images_5/fix-5ghz-wifi-not-showing-up-in-windows-1011-[resolved]_3.png)
- 4087
- 383
- Marcus Kassulke
Wifi 5GHz tidak muncul di komputer Windows 10 atau Windows 11 anda adalah masalah yang sangat biasa. Terdapat beribu -ribu pertanyaan di luar sana yang bertanya mengapa 5G WiFi tidak muncul, bagaimana untuk membolehkan WiFi 5G, mengapa mereka tidak dapat menyambung ke Wifi 5G, dan banyak lagi. Isu -isu ini biasanya muncul apabila pengguna menukar penghala wifi mereka, mengemas kini OS mereka, menukar komponen perkakasan PC yang berkaitan dengan WiFi, Kemas kini Pemandu Peranti, dan lain -lain. Yang paling biasa dari mereka semua adalah ketika pengguna mendapat penghala baru. Apabila penghala ditubuhkan, bukannya penyesuai wifi PC mereka mengesan kedua -dua 2.Isyarat lebar jalur 4GHz dan 5GHz, ia hanya mengesan 2.Isyarat jalur lebar 4 GHz.
Terdapat pelbagai sebab kerana masalah wifi 5GHz tidak muncul di Windows 10 atau Windows 11 mungkin berlaku. Ia boleh menjadi salah satu daripada masalah berikut:
1. Perkakasan komputer anda tidak menyokong jalur lebar 5GHz.
2. Penghala WiFi anda tidak menyokong jalur lebar 5GHz.
3. 5GHz tidak disediakan dengan betul sama ada di PC anda atau di penghala wifi anda.
4. Pemacu penyesuai WiFi yang sudah lapuk atau tidak betul dipasang di komputer anda.
Dalam sekeping ini, kita akan bercakap tentang cara yang berbeza untuk mengetahui sebab di sebalik dan penyelesaian untuk 5g wifi tidak menunjukkan masalah. Beberapa kaedah ini hanya untuk tujuan menyelidik dan hanya akan memberitahu anda sama ada PC atau WiFi Router anda serasi dengan 5GHz WiFi atau 5G WiFi. Kaedah lain akan memberitahu anda bagaimana untuk mengaktifkan WiFi 5GHz untuk memperbaiki masalah "5G WiFi tidak muncul". Kami juga akan bekerjasama dengan pemandu WiFi jika kaedah utama untuk membolehkan WiFi 5GHz tidak berfungsi.
Perkara pertama yang perlu dilakukan ialah memberi PC dan WiFi Router cek jika mereka menyokong 5GHz WiFi atau tidak.
Isi kandungan
- #1 - Periksa pertama sama ada komputer anda untuk sokongan wifi 5GHz
- #2 - Periksa sama ada penghala anda menyokong jalur lebar 5GHz
- #3 - Dayakan 802.Mod 11n pada penyesuai wifi anda
- #4 - Tetapkan jalur lebar ke 5GHz melalui Pengurus Peranti
- #5 - Kemas kini pemacu WiFi secara automatik
- #6 - Kemas kini pemacu wifi secara manual
- #7 - Kemas kini pemacu WiFi Roll Back
- #8 - Edit Tetapan Router
#1 - Periksa pertama sama ada komputer anda untuk sokongan wifi 5GHz
Langkah pertama adalah untuk periksa sama ada PC anda mempunyai 5GHz Keserasian jalur lebar. Berikut adalah langkah untuk memeriksa perkara yang sama:
Langkah 1: Di papan kekunci anda, tekan Windows + R kunci pada satu masa. Ini akan membuka Jalankan kotak dialog.
Langkah 2: Jenis cmd di dalam Jalankan kotak dan tekan Masukkan untuk membuka Arahan prompt.
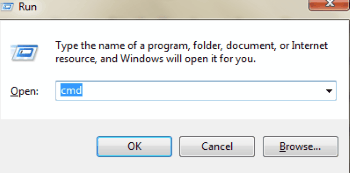
Langkah 3: Dalam tetingkap Prompt Command, taipkan arahan berikut:
Netsh WLAN menunjukkan pemandu
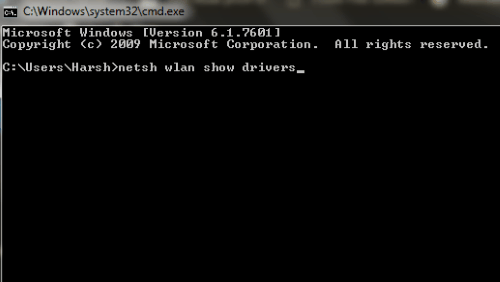
Ini akan menunjukkan sifat pemacu LAN tanpa wayar di komputer anda.
Langkah 4: Dari hasil yang terbuka di tetingkap arahan arahan, cari Jenis radio disokong.
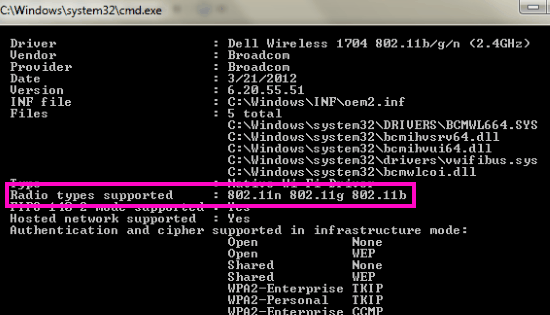
Dalam bahagian ini, anda akan melihat 3 mod rangkaian. Berikut adalah mod rangkaian dengan apa yang mereka maksudkan:
a) 802.11g 802.11n: Komputer anda hanya menyokong 2.Jalur lebar 4GHz.
b) 802.11n 802.11g 802.11b: Komputer anda hanya menyokong 2.Jalur lebar 4GHz.
c) 802.11A 802.11g 802.11n: Komputer anda menyokong kedua -dua 2.Lebar jalur 4GHz dan 5GHz.
Sekiranya anda mendapat Jenis radio disokong Seperti mana -mana dua yang pertama, maka anda perlu menaik taraf perkakasan penyesuai wifi anda. Sekiranya anda mempunyai PC yang serasi, dan dapatkan 5G Wiffi tidak muncul masalah, kemudian pergi ke langkah seterusnya dan lihat apakah penghala wifi anda mempunyai sokongan 5GHz atau tidak.
Catatan: Bagi orang -orang, komputernya tidak menyokong 5.4 GHz, mereka boleh membolehkan 5.4 GHz pada komputer riba / PC dengan membeli penyesuai WiFi USB luaran.
#2 - Periksa sama ada penghala anda menyokong jalur lebar 5GHz
Untuk memeriksa sama ada penghala anda menyokong jalur lebar 6 GHz atau 5G, anda perlu melakukan penyelidikan internet. Tetapi sebelum anda pergi meminta Google untuk maklumat ini, cari kotak di mana penghala anda datang. Ia akan mendapat maklumat jika penghala anda menyokong 5GHz.
Sekiranya anda tidak dapat mencari maklumat di dalam kotak atau tidak dapat mencari kotak itu sendiri, cari nama pengeluar dan nombor model penghala anda. Biasanya disebutkan di bawah peranti penghala wifi.
Sekarang pergi ke laman web pengeluar penghala dan cari produk dengan nama model yang sama. Sekiranya anda tidak dapat mencari laman web mereka, ambil bantuan Google. Menyelidik dan mengetahui sumber dengan penerangan model penghala yang anda gunakan. Di sana, anda dapat melihat apakah penghala anda menyokong jalur lebar 5GHz atau 2.Jalur lebar 4GHz.
Sekiranya ia berlaku, kemudian teruskan ke langkah seterusnya untuk menyelesaikannya Wifi 5GHz tidak muncul masalah.
#3 - Dayakan 802.Mod 11n pada penyesuai wifi anda
Anda telah mencapai bahagian ini jika kedua -dua PC dan WiFi Router Support 5GHz Bandwidth atau 5G, dan anda masih tidak dapat menyambung ke wifi 5GHz. Dalam langkah ini, kami akan cuba mengaktifkan jalur lebar WiFi 5GHz dengan mengikuti langkah -langkah ini:
Langkah 1: Tekan Windows + x dan klik pada Pengurus peranti dari senarai pilihan yang muncul.
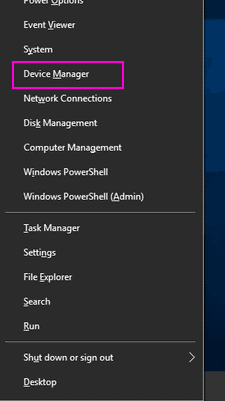
Langkah 2: Dalam Pengurus peranti, cari Penyesuai rangkaian dan klik padanya untuk mengembangkan menunya. Dari menu yang diperluaskan, cari Penyesuai tanpa wayar. Klik kanan pada pemacu penyesuai tanpa wayar, dan klik Sifat.
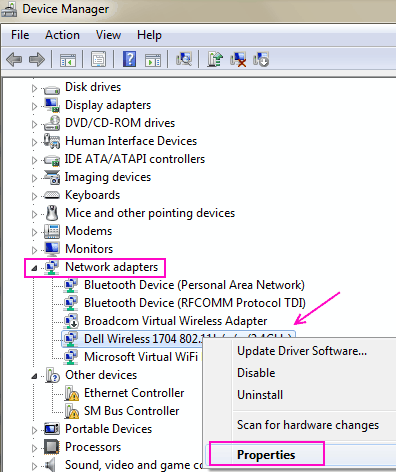
Langkah 3: Yang baru Sifat penyesuai tanpa wayar Tetingkap akan dibuka. Di sini, pergi ke Lanjutan tab. Cari 802.Mod 11n dan pilihnya. Selepas memilih, ubah nilai di sebelah kanan ke Membolehkan. Klik Okey.
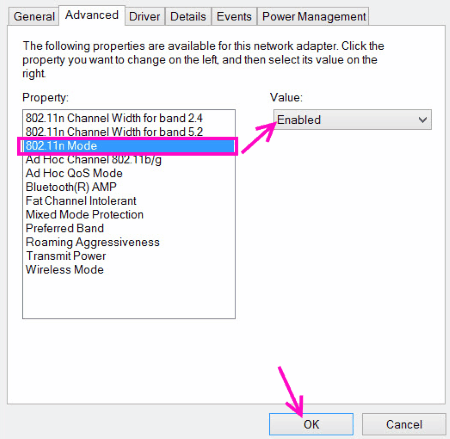
Langkah 4: Mula semula komputer anda dan lihat jika anda dapat mencari Rangkaian wifi 5GHz atau 5G dalam senarai Sambungan Rangkaian Tanpa Wayar.
Sekiranya kaedah ini tidak berfungsi untuk anda, cubalah kaedah seterusnya untuk membolehkan WiFi 5GHz atau 5G WiFi.
#4 - Tetapkan jalur lebar ke 5GHz melalui Pengurus Peranti
Inilah perkara lain yang anda boleh cuba untuk membolehkan wifi 5GHz dan menyelesaikan "Wifi 5GHz tidak muncul di Windows 11" isu.
Langkah 1: Daripada Kaedah #3 disebutkan di atas, ikuti Langkah 1 dan 2.
Langkah 2: Pergi ke tab lanjutan dari Sifat penyesuai tanpa wayar. Di dalam Harta kotak, pilih Band pilihan pilihan. Sekarang, di sebelah kanan dari Nilai drop-down, pilih Lebih suka 5.2 GHz Band pilihan. Kemudian, klik pada Okey.
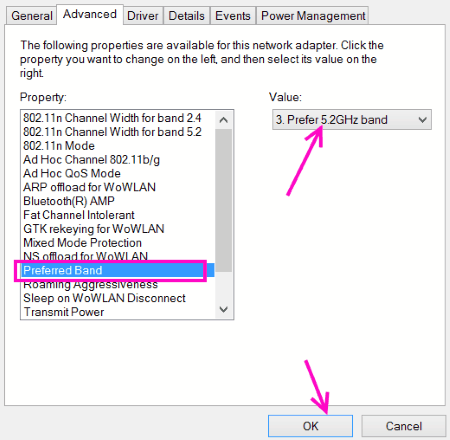
Langkah 3: Mula semula PC anda dan lihat apakah ia dapat mengesan 5GHz atau 5G wifi rangkaian sekarang.
Sekiranya kaedah ini untuk memperbaiki Wifi 5G tidak menunjukkan masalah tidak berfungsi, anda perlu tweak pemacu WiFi dalam langkah -langkah yang akan datang.
Catatan: Sekiranya PC anda tidak menyokong 5GHz, anda tidak akan dapat mencari Band pilihan di kotak harta tanah.
#5 - Kemas kini pemacu WiFi secara automatik
Mengemas kini pemacu wifi pada masa -masa melakukan silap mata dan menyelesaikan masalah untuk anda. Untuk mengemas kini pemacu WiFi secara automatik, anda boleh mengikuti langkah -langkah ini di bawah:
Langkah 1: Buka Pengurus peranti alat. Untuk berbuat demikian, tekan Windows + x dan klik pada Pengurus peranti pilihan.
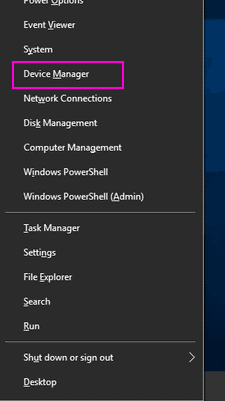
Langkah 2: Dalam tetingkap Pengurus Peranti, cari Penyesuai rangkaian pilihan. Klik padanya untuk mengembangkannya. Dari menu yang diperluaskan, cari Penyesuai tanpa wayar pemandu. Klik kanan pada Penyesuai tanpa wayar pilihan, dan dari menu konteks, klik pada Kemas kini perisian pemacu pilihan.
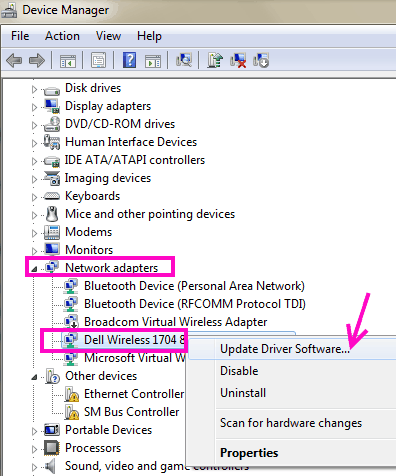
Langkah 3: Tetingkap kemas kini baru akan dibuka sekarang. Di sini, anda akan mendapat dua pilihan; satu untuk mengemas kini pemacu secara automatik dan lain -lain untuk mengemas kini pemacu secara manual. Klik pada Cari secara automatik untuk perisian pemacu yang dikemas kini Untuk memulakan proses kemas kini pemacu automatik.
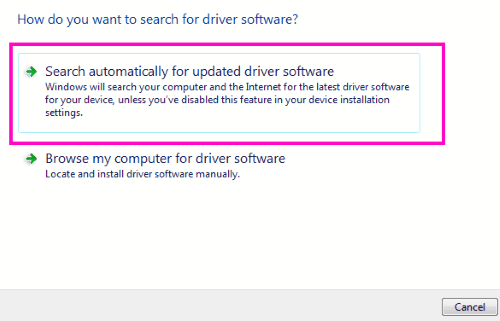
Langkah 4: Ikuti arahan di skrin untuk menyelesaikan kemas kini. Apabila selesai, mulakan semula PC anda dan lihat apakah PC anda dapat mengesan rangkaian 5GHz atau 5G.
Langkah 5: Jika tidak, anda boleh melaksanakan Kaedah 4 dan 5 sekali lagi untuk memastikan.
Ini mungkin akan membetulkan tidak dapat menyambung ke wifi 5GHz isu.
Catatan: Ada kemungkinan bahawa PC anda akan memberitahu bahawa pemacu WiFi anda terkini dan mempunyai pemacu terkini yang dipasang apabila anda cuba mengemas kini secara automatik. Dalam kes ini, mengemas kini pemacu wifi secara manual.
#6 - Kemas kini pemacu wifi secara manual
Untuk mengemas kini pemacu wifi secara manual dan menetapkan Wifi 5GHz tidak muncul di Windows 1O isu, anda mesti memuat turun pemacu wifi terkini di PC anda secara manual. Untuk berbuat demikian, pertama, pergi ke laman web pengilang komputer atau komputer riba anda. Dari sana, muat turun pemacu WiFi terkini, serasi dengan sistem operasi anda.
Apabila selesai, ikuti langkah -langkah ini:
Langkah 1: Dari kaedah #5, ikuti Langkah 1 dan Langkah 2.
Langkah 2: Dari tetingkap kemas kini yang akan dibuka, pilih Layari komputer saya untuk perisian pemandu pilihan.
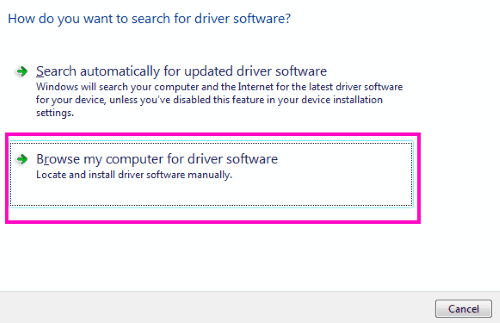
Langkah 3: Sekarang, semak imbas dan pilih folder dengan pemacu WiFi yang dimuat turun, atau semak imbas dan pilih pemacu yang dimuat turun sendiri. Apabila selesai, klik Seterusnya. Ikuti arahan di skrin sehingga pemasangan pemacu WiFi selesai.
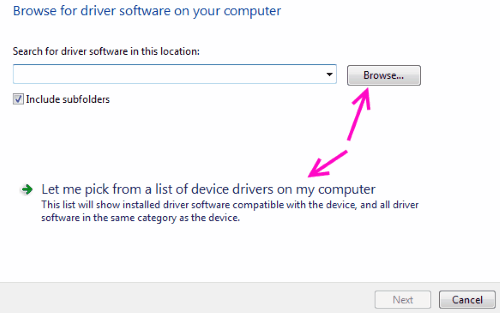
Langkah 4: Mula semula komputer anda dan lihat jika anda dapat mengaktifkan wifi 5GHz di atasnya.
Langkah 5: Sekiranya PC anda tidak dapat mengesan jalur lebar 5GHz, cuba kaedah #3 dan #4 sekali lagi untuk membolehkan sokongan WiFi 5GHz.
#7 - Kemas kini pemacu WiFi Roll Back
Kaedah ini untuk memperbaiki wifi 5GHz tidak muncul di Windows 10 atau Windows 11 adalah untuk pengguna yang dapat mengakses rangkaian 5G sebelum ini, tetapi sekarang tidak dapat. Kemungkinan Windows 10 /Windows 11 anda dinaik taraf dan pemandu WiFi juga dikemas kini. Pemandu terkini mesti menghadapi masalah, oleh itu, PC anda tidak dapat menyambung atau mengesan jalur lebar 5GHz.
Berikut adalah langkah -langkah untuk melancarkan Kemas Kini Pemandu WiFi:
Langkah 1: Ulangi Langkah 1 dan Langkah 2 daripada Kaedah #3 yang disebut di atas.
Langkah 2: Di tetingkap Properties yang dibuka, pergi ke Pemandu tab. Di sana, cari Roll belakang pemandu dan klik padanya. Kemudian ikuti arahan untuk menggulung semula pemandu ke versi sebelumnya.
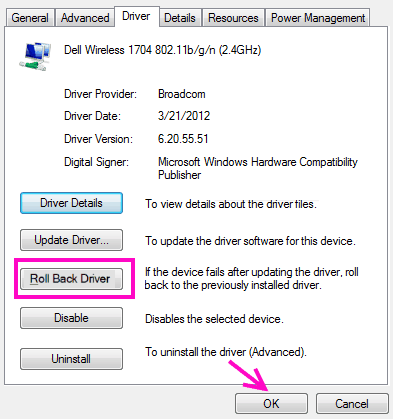
Langkah 3: Apabila selesai, Mula semula PC anda dan lihat apakah proses ini berfungsi untuk anda.
#8 - Edit Tetapan Router
1. Log masuk ke panel Tetapan Router anda.
2. Cari 5g Tetapan tanpa wayar dan menukar saluran ke 36.
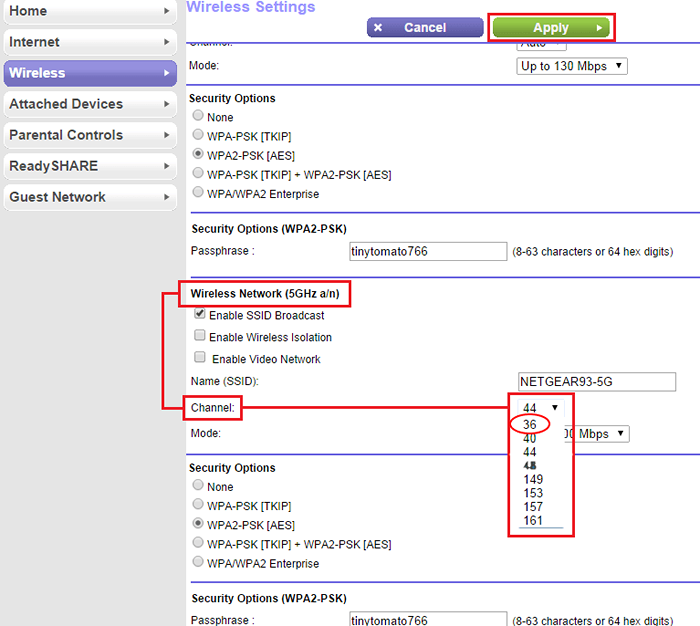
3. Simpan dan anda sekarang dapat menemui 5g.
Akhirnya,
kaedah ini akan menyelesaikan Wifi 5GHz tidak muncul Isu untuk PC anda.
Sekiranya perkakasan PC anda tidak serasi dengan jalur lebar WiFi 5GHz, anda mungkin ingin berunding dengan meja bantuan pengeluar PC anda untuk melihat apakah sesuatu boleh dilakukan untuk menaik tarafnya.
- « Betulkan No Sound pada Masalah Laptop Windows 10/11 [Diselesaikan]
- Bluetooth tidak berfungsi pada Windows 10 [diselesaikan] »

