Betulkan pemasang nvidia tidak dapat meneruskan ralat di Windows 10/11 (diselesaikan)
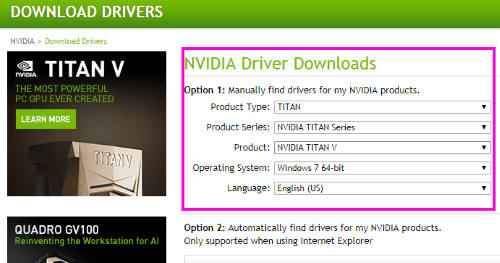
- 3381
- 108
- Chris Little I
Konflik antara kad grafik Windows dan Nvidia tidak baru. Semasa pemasangan kad grafik Nvidia, jika anda mendapat ralat "Pemasang nvidia tidak dapat diteruskan"Ralat di Windows 10, maka jangan terkejut. Ralat ini adalah sesuatu yang banyak orang mendapat semasa pemasangan model grafik nvidia yang berlainan. Nasib baik, ada penyelesaian yang tersedia untuk masalah ini. Anda mungkin dapat menyelesaikan masalah ini dalam beberapa langkah, atau mungkin mengambil beberapa langkah untuk perkara yang sama.
Dalam artikel berikut, saya akan membincangkan beberapa kaedah untuk Betulkan pemasang nvidia tidak dapat meneruskan ralat. Cubalah kaedah ini mengikut urutan yang disebutkan untuk menyelesaikan masalah dengan cepat.
Isi kandungan
- Berikut adalah kaedah untuk membetulkan ralat "Nvidia Installer tidak dapat meneruskan"
- #1 - Kemas kini pemacu kad grafik nvidia secara manual
- #2 - Kemas kini Pemacu Kad Grafik Nvidia
- #3 - Dayakan Kad Grafik Nvidia
- #4 - Bunuh semua proses Nvidia
- #5 - Kemas kini pemacu dengan mencari ID peranti kad grafik nvidia secara manual
- #6 - Namakan semula folder kad grafik nvidia anda
- #7 - Lumpuhkan antivirus
Berikut adalah kaedah untuk membetulkan ralat "Nvidia Installer tidak dapat meneruskan"
#1 - Kemas kini pemacu kad grafik nvidia secara manual
Untuk menaik taraf pemacu kad grafik nvidia secara manual untuk memperbaiki pemasang nvidia tidak dapat meneruskan ralat, pertama sekali, anda perlu memuat turun pemacu serasi terkini untuk kad grafik anda di komputer anda.
Untuk berbuat demikian, pergi ke Nvidia - muat turun pemacu laman sesawang. Di sana, anda perlu memberikan maklumat berikut mengenai kad grafik anda bersama -sama dengan sistem operasi yang dipasang di komputer anda: Jenis produk, siri produk, dan produk.
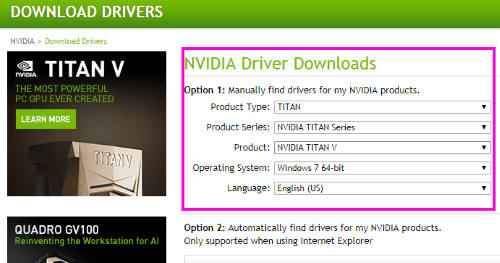
Setelah dimuat turun ikuti langkah -langkah ini:
Langkah 1: Tekan Windows + x kunci pada satu masa di papan kekunci anda, maka senarai akan muncul. Dari senarai, klik dua kali pada Pengurus peranti pilihan.

Langkah 2: Dalam Pengurus Peranti, klik pada Paparan penyesuai pilihan untuk mengembangkannya. Sekarang, klik kanan pada pilihan Kad Grafik Nvidia dari senarai yang diperluaskan, kemudian klik Kemas kini pemacu pilihan.
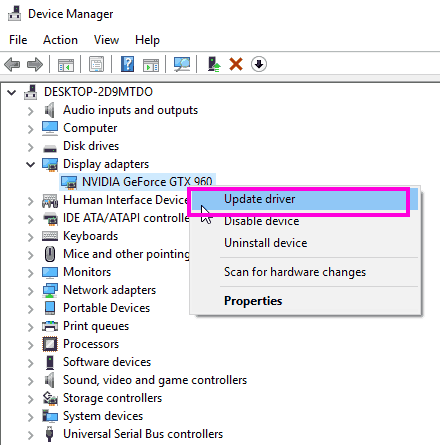
Langkah 3: Daripada Kemas kini pemacu tetingkap yang muncul, klik pada Layari komputer saya untuk perisian pemandu pilihan.
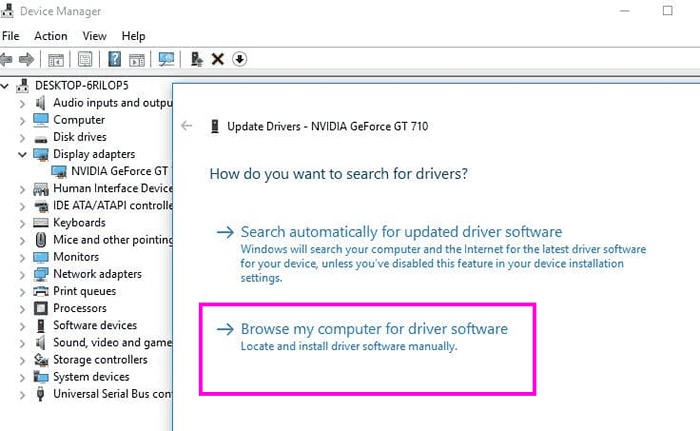
Langkah 4: Sekarang, anda akan mendapat pilihan untuk melayari dan memuatkan pemacu nvidia dari PC anda. Semak imbas dan pilih pemacu yang anda muat turun dari laman web NVIDIA Driver. Klik Seterusnya dan ikuti arahan di skrin untuk melengkapkan pemasangan pemacu nvidia.
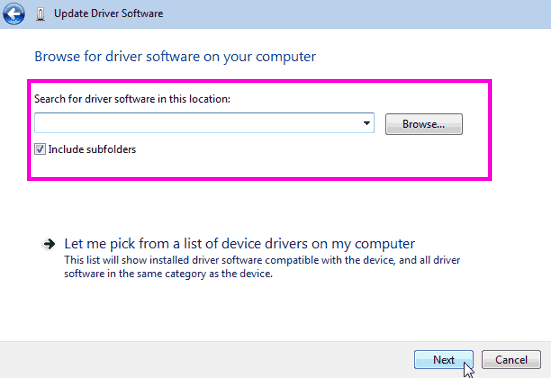
Langkah 5: Mulakan semula komputer anda dan cuba pasang kad grafik nvidia di komputer anda.
Sekiranya kaedah ini untuk memperbaiki pemasang nvidia tidak dapat meneruskan masalah tidak berfungsi juga, inilah kaedah lain untuk anda.
#2 - Kemas kini Pemacu Kad Grafik Nvidia
Sekiranya tidak ada kaedah utama yang disebutkan di atas untuk anda, maka mengemas kini pemandu Nvidia anda Betulkan pemasang nvidia tidak dapat meneruskan ralat di Windows 10. Untuk mengemas kini pemacu kad grafik NVIDIA, ikuti langkah -langkah yang diberikan di bawah:
Langkah 1: Tekan Windows + x Kekunci secara serentak, dan kemudian dari senarai yang muncul, klik Pengurus peranti. Sebagai alternatif, anda boleh mengklik pada Mula butang, dan taip "Pengurus peranti"Di bar carian permulaan. Klik pada Pengurus peranti Keputusan yang muncul. Ini akan membuka Pengurus peranti alat.

Langkah 2: Cari Paparan penyesuai pilihan, kemudian klik padanya untuk mengembangkan pilihannya. Antara item yang diperluaskan, cari pilihan Kad Grafik Nvidia. Klik kanan padanya, dan pilih Nyahpasang perisian pemacu peranti pilihan dari menu konteks.
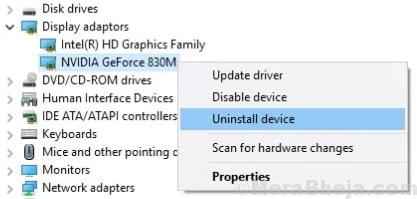
Langkah 3: - Sekarang, Mula semula Komputer anda. Sebaik sahaja anda memulakan semula PC anda, buka Pengurus peranti sekali lagi. Berkembang Paparan penyesuai.
Langkah 4: - Klik kanan dan Kemas kini NVIDIA GEFORCE GTX 960 Pemandu.
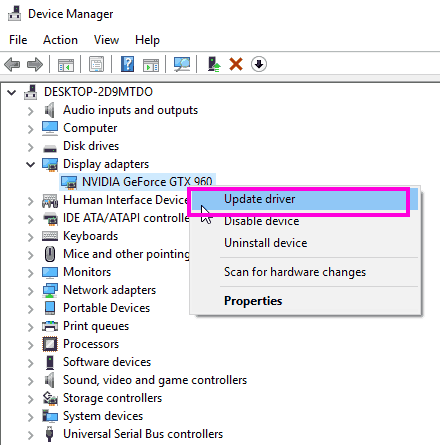
Langkah 5: Sekarang, yang baru Kemas kini pemacu tetingkap akan dibuka. Di tetingkap, klik pada Cari secara automatik untuk perisian pemacu yang dikemas kini pilihan.
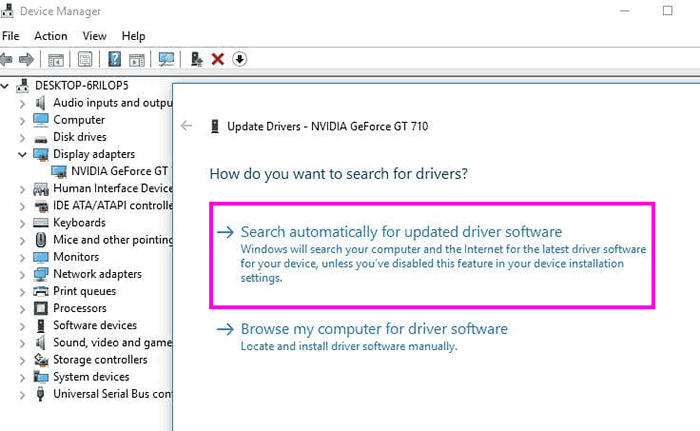
Langkah 6: Ikuti arahan pemasangan yang akan datang pada skrin untuk mendapatkan pemacu kad grafik nvidia anda.
Langkah 7: Setelah pemasangan pemandu selesai, mulakan semula komputer anda. Setelah dimulakan semula, cuba pasang kad grafik nvidia dan lihat apakah ralat yang sama muncul.
Mungkin berlaku kadang -kadang bahawa tingkap tidak akan dapat mencari pemacu kad grafik nvidia yang dikemas kini. Dalam kes sedemikian, anda boleh mengemas kini pemandu secara manual. Kami membincangkannya dalam kaedah seterusnya.
#3 - Dayakan Kad Grafik Nvidia
Terdapat perubahan yang mungkin dilumpuhkan oleh pemacu kad grafik nvidia. Untuk menyelesaikan masalah ini, pergi ke Pengurus Peranti dan lihat apakah pemandu NVIDIA dilumpuhkan. Sekiranya ya, aktifkannya. Berikut adalah langkah -langkah untuk membolehkan pemacu kad grafik nvidia:
Langkah 1: Tekan Windows + x Kunci. Dalam menu yang muncul, cari Pengurus peranti dan klik padanya.

Langkah 2: Di tetingkap Pengurus Peranti yang dibuka, cari Paparan penyesuai; Klik padanya untuk mengembangkannya. Dalam senarai yang diperluaskan, cari Kad Grafik NVIDIA pemandu. Klik kanan padanya, dan lihat jika Membolehkan Pilihan tersedia dalam menu klik kanan. Sekiranya ya, itu bermakna pemacu grafik nvidia dilumpuhkan. Klik pada Membolehkan.
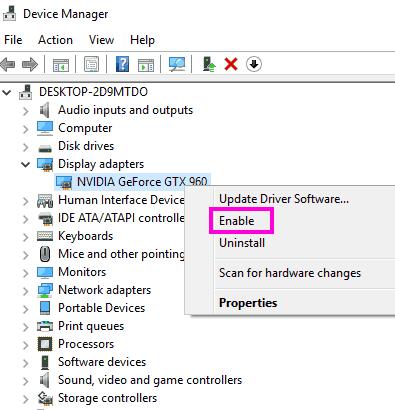
Langkah 3: Mulakan semula PC anda.
Langkah 4: Cuba pasang kad grafik nvidia dan lihat apakah Pemasang nvidia tidak dapat diteruskan Isu di Windows 10 masih muncul.
Sekiranya ya, cuba kaedah # 2 sekarang.
#4 - Bunuh semua proses Nvidia
Kaedah lain untuk menyelesaikan pemasang nvidia tidak dapat meneruskan isu telah dilaporkan untuk menyelesaikan masalah pada beberapa keadaan. Cukup Tamatkan semua proses Nvidia dari Pengurus Tash, Kemudian cuba menjalankan semula pemasangan. Inilah cara membunuh semua proses nvidia ke Betulkan pemasang nvidia tidak dapat diteruskan Ralat di Windows 10, Langkah demi Langkah:
Langkah 1: Buka menu Mula, dan di bar carian menu Mula, taipkan Taskmgr. Klik pada pengurus tugas yang muncul dalam hasil carian.
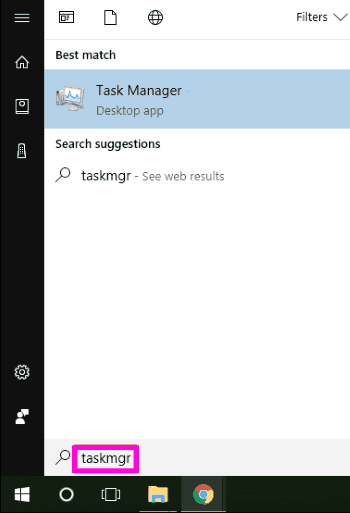
Langkah 2: Cari Proses Nvidia di dalam Proses tab. Apabila dijumpai, klik kanan pada setiap satu, kemudian klik Tugas akhir pilihan. Ini akan menghentikan semua proses Nvidia yang berterusan.
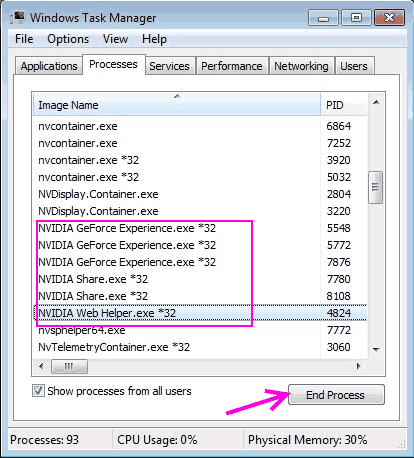
Ste 3: Sekarang, cuba untuk menjalankan semula pemasangan kad grafik dan lihat apakah ralat masih muncul.
#5 - Kemas kini pemacu dengan mencari ID peranti kad grafik nvidia secara manual
Peluang kad grafik nvidia dikesan dengan tidak betul selalu ada. Sekiranya ini berlaku di komputer anda, maka anda akan mendapat kegagalan pemasangan dengan ralat Pemasang nvidia tidak dapat diteruskan di Windows 10. Untuk membetulkannya, anda boleh memasukkan ID peranti Nvidia secara manual di komputer. Berikut adalah langkah -langkah untuk melakukannya:
Langkah 1: Buka Mula menu, dan taipkan Pengurus peranti di kotak carian permulaan. Atau, anda boleh menekan Windows + x kunci, dan pilih Pengurus peranti pilihan dari senarai yang dibuka.

Langkah 2: Cari Paparan penyesuai pilihan, kemudian klik padanya untuk mengembangkannya. Dari senarai yang diperluaskan, klik kanan pada pilihan Kad Grafik Nvidia. Klik pada Sifat Pilihan dari menu klik kanan.
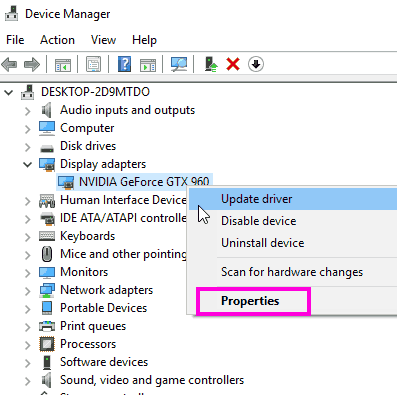
Langkah 3: Di dalam Sifat tetingkap, klik pada Perincian tab. Di dalam Perincian tab, klik pada Harta drop-down, dan pilih ID Perkakasan pilihan. Apabila anda berbuat demikian, ID perkakasan akan muncul di Nilai kotak.
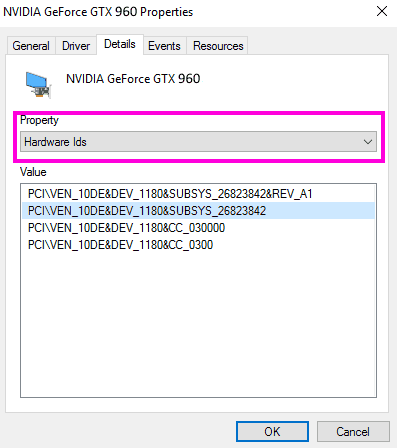
Langkah 4: Dalam langkah ini, kami mengenal pasti kod vendor dan peranti kad grafik nvidia anda. Kod selepas itu Ven adalah kod vendor dan kod selepas itu Dev adalah kod peranti. Untuk tangkapan skrin yang diberikan, 10de adalah kod vendor dan 1180 adalah kod peranti.
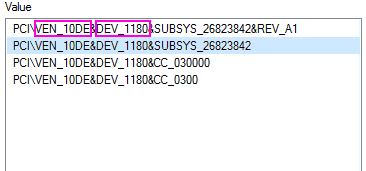
Langkah 5: Sekarang pergi ke laman web yang membolehkan anda mencari dan memuat turun pemacu peranti dengan peranti dan kod vendor mereka. Salah satu laman web sedemikian adalah memburu peranti . Di sana, masukkan kod ven dan dev kad grafik nvidia anda.
Langkah 6: Laman web akan mencari pemacu terkini yang serasi dengan kad grafik anda.
Langkah 7: Sekarang, muat turun pemacu kad grafik yang terdapat di laman web.
Langkah 8: Pasang pemacu tepat seperti yang ditunjukkan dalam Kaedah 6.
Langkah 9: Mulakan semula PC anda setelah berjaya memasang pemacu, dan cuba pasang kad grafik nvidia pada komputer anda dan lihat apakah ini berfungsi.
#6 - Namakan semula folder kad grafik nvidia anda
Ke Betulkan Windows 10 Nvidia Installer tidak dapat meneruskan masalah, Kadang -kadang menamakan semula folder nvidia dalam folder fail program yang dapat membantu. Ini bukan penyelesaian yang sangat biasa, tetapi telah bekerja untuk segelintir pengguna, jadi ia bernilai ditembak. Inilah cara melakukannya:
Langkah 1: Pergi ke pemacu di mana tingkap dipasang. Biasanya, ia dipasang di C Drive.
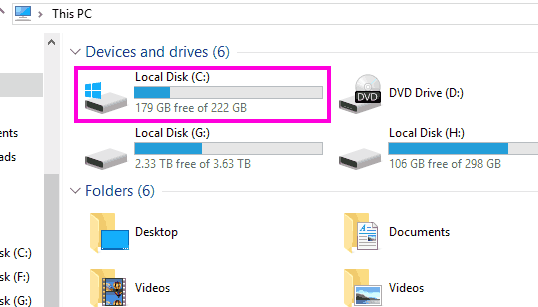
Langkah 2: Dalam pemacu itu, cari Fail program Folder dan Bukanya.
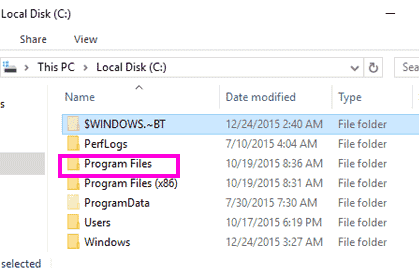
Langkah 3: Semasa dalam fail program, cari Nvidia folder. Biasanya dinamakan Nvidia Corporation. Klik kanan pada Nvidia Perbadanan folder, dan pilih Namakan semula pilihan. Anda boleh namakannya. Untuk rujukan yang lebih baik, namakan sesuatu yang berkait rapat dengan kad grafik atau nvidia; itu pilihan anda.
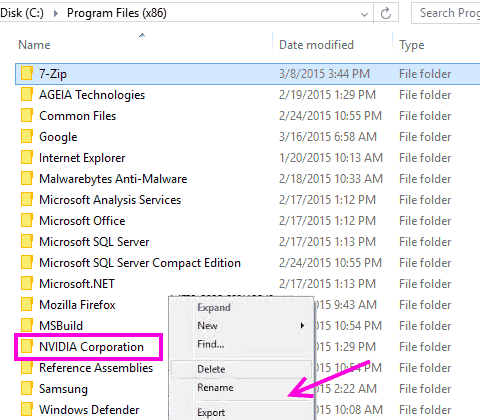
Langkah 5: Cuba pasang kad grafik nvidia di komputer anda lagi.
Kaedah tidak berfungsi untuk anda? Sudah tiba masanya untuk bermain dengan pemandu Nvidia.
#7 - Lumpuhkan antivirus
Telah dilaporkan bahawa perisian antivirus pada masa -masa boleh menghalang pemasangan kad grafik nvidia di komputer anda. Walaupun ini tidak berlaku sepanjang masa, seseorang mesti cuba melumpuhkan sebarang antivirus atau perisian hasad yang sedang berjalan ketika mereka mendapat Pemasang nvidia tidak dapat diteruskan ralat.
Pertama, pergi ke dulang sistem PC anda. Di sana, anda akan menemui antivirus atau malware yang berjalan di PC anda. Anda boleh melumpuhkan antivirus berjalan dari sana.
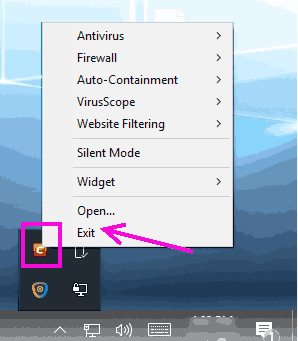
Untuk memastikan, anda juga boleh Proses akhir menjalankan antivirus Perkhidmatan di PC anda. Berikut adalah langkah -langkah:
Langkah 1: Buka Mula menu dan taip Taskmgr. Dari hasil carian, klik pada Pengurus Tugas pilihan.
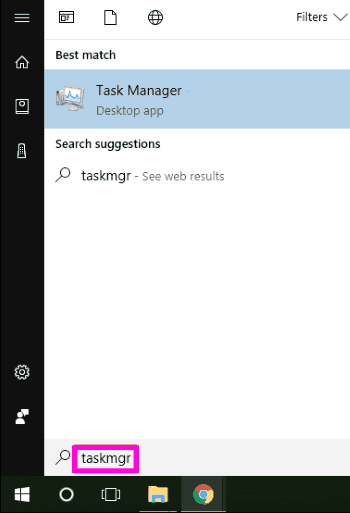
Langkah 2: Pergi ke Proses tab dan cari perkhidmatan berjalan antivirus anda. Pilih perkhidmatan dan klik Proses akhir butang. Sekiranya anda mempunyai banyak antivirus atau malware yang dipasang pada PC anda, ulangi proses untuk semuanya.
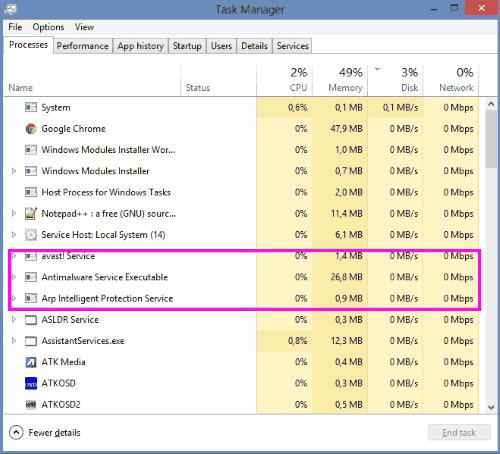
Langkah 3: Mulakan semula PC anda. Cuba pasang kad grafik Nvidia anda lagi.
Sekiranya ini tidak berfungsi untuk anda mengikuti langkah seterusnya.
Catatan: Ini akan menjadi jeda sementara antivirus atau antimalware di PC anda. Sila aktifkan antivirus dan antimalware anda setelah anda berjaya memasang kad grafik nvidia pada pc anda.
Menutup perkataan
Terdapat banyak pengguna kad grafik nvidia di seluruh dunia. Dan, pemasang nvidia cannnot meneruskan ralat di Windows 10 adalah isu yang sangat biasa yang biasanya dilaporkan oleh orang dalam talian. Walaupun sebahagian besar masa isu ini dapat diselesaikan dengan mudah, ia mungkin mengambil masa dan usaha yang besar dalam beberapa kes. Sekiranya anda masih menghadapi masalah yang sama, mungkin anda harus menghubungi sokongan pelanggan pengeluar PC anda untuk mendapatkannya.
- « Bluetooth tidak berfungsi pada Windows 10 [diselesaikan]
- [Diselesaikan] Kuasa Kernel 41 Ralat Kritikal pada Windows 10/11 »

