Bluestacks BSOD Ralat Kod 0x00000667 di Windows 10 Fix

- 1705
- 328
- Dave Kreiger V
Bluestacks adalah salah satu emulator tertua yang tersedia untuk mencontohi OS Android di Windows atau sistem operasi lain. Beberapa pengguna Bluestack mengadu tentang masalah di mana setiap kali mereka cuba memulakan bluestack mereka, skrin biru kematian merempuh sistem. Sekiranya anda salah seorang pengguna berkongsi nasib yang sama, jangan risau. Cukup ikuti pembetulan mudah ini di komputer anda.
Penyelesaian-
1. Sama seperti emulator lain, bluestacks memakan sejumlah besar ram percuma sistem anda. RAM sistem minimum 8 GB disyorkan untuk fungsi cepat bluestacks.
2. Lumpuhkan Antivirus (sebaik -baiknya menyahpasangnya). Kemudian, lancarkan Bluestacks lagi dan periksa.
Isi kandungan
- Betulkan 1 - Pasang semula pemacu kad grafik
- Betulkan 2 - Nyahpasang dan pasang semula Bluestacks
- Betulkan 3 - Lumpuhkan Hyper -V
- Betulkan 4 - Cuba lancarkan bluestacks dalam mod selamat
- Betulkan 5 - Jalankan Bluestacks dalam Boot Bersih
Betulkan 1 - Pasang semula pemacu kad grafik
Pemacu grafik komputer anda mungkin menjadi punca masalah di sini.
1. Klik pada ikon Windows. Kemudian, taipkan "Pengurus peranti".
2. Cukup klik pada "Pengurus peranti".

3. Anda perlu mengklik pada "Paparan penyesuai".
4. Klik kanan pada penyesuai grafik di komputer anda dan klik pada "Nyahpasang peranti".
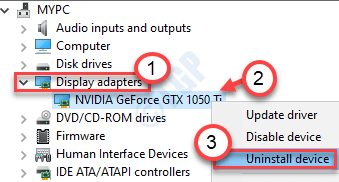
5. Klik pada "Ya"Untuk menyahpasang pemandu dari komputer anda.
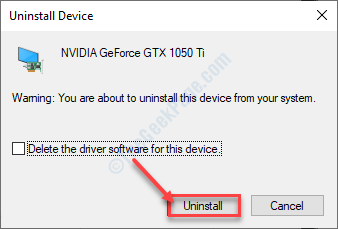
Sebaik sahaja anda telah menyahpasang pemacu paparan, mula semula komputer anda.
Ini harus memasang semula pemacu grafik yang dipasang pada mesin anda. Sekiranya ia tidak memasang semula pemacu paparan, ikuti langkah-langkah ini-
a. Pada mulanya, tekan Kekunci Windows+x Kunci.
b. Selepas itu, klik pada "Pengurus peranti".
c. Kemudian, klik pada "Tindakan"Dan klik pada"Mengimbas perubahan perkakasan".
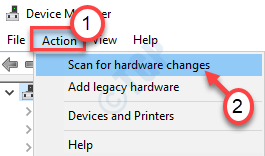
Ini harus menyelesaikan masalah pada sistem anda.
Betulkan 2 - Nyahpasang dan pasang semula Bluestacks
Cara terbaik untuk menyelesaikan masalah ini adalah untuk menyahpasang dan memasang semula bluestacks di komputer anda.
1. Tekan Kekunci windows+r Kekunci untuk melancarkan terminal larian.
2. Selepas itu, taipkan "Appwiz.cpl"Dan klik pada"okey".
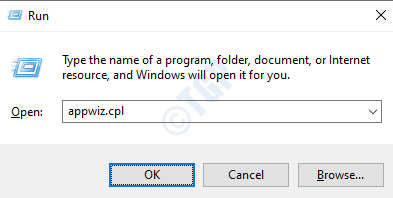
3. Anda akan senarai aplikasi yang dipasang di komputer anda. Ketahui "Bluestacks"Dalam senarai.
4. Sebaik sahaja anda menemuinya, klik kanan di atasnya dan klik pada "Nyahpasang".
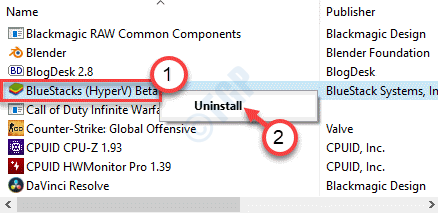
5. Selepas itu, klik pada "Nyahpasang".
6. Akhirnya, klik pada "Nyahpasang"Sekali lagi untuk menyahpasangnya dari komputer anda.
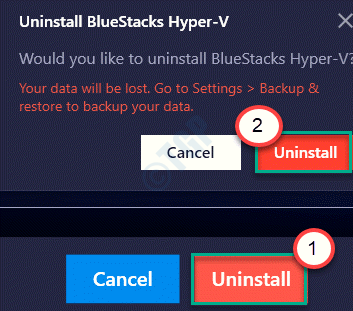
Tunggu sehingga bluestacks dipasang dari komputer anda.
7. Kemudian, pergi ke laman web rasmi Bluestacks. Klik pada "Muat turun"Untuk memuat turun emulator di komputer anda.
8. Buka Fail Explorer dan Klik dua kali pada pemasang bluestacks.
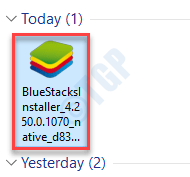
9. Klik pada "Install sekarang"Untuk memasang versi terbaru Bluestacks.
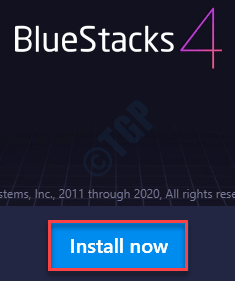
Pemasang Bluestacks kini akan memuat turun pakej dan memasangnya di komputer anda. Proses ini akan mengambil masa 5-10 minit.
10. Pada akhir proses pemasangan, anda mungkin melihat mesej 'Hyper-V tidak boleh diakses'.
11. Cukup klik pada "Pemberian dan mulakan semula".
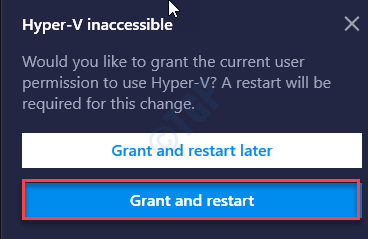
Sebaik sahaja anda memulakan semula komputer anda, bluestacks akan berjalan dengan sempurna.
Betulkan 3 - Lumpuhkan Hyper -V
Somtimes hypervisor boleh menyebabkan masalah ini.
1. Pada klik kanan pertama di Kekunci Windows Dan selepas itu, klik pada "Jalankan".
2. Selepas itu, taipkan kod ini dan tekan Masukkan.
opsyenalfeatures
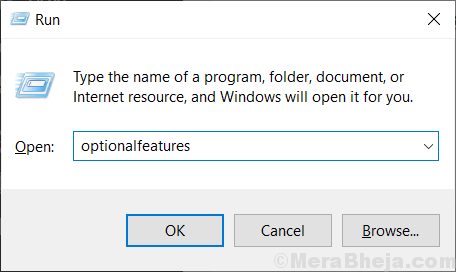
3. Setelah ciri Windows muncul, Nyahtanda "Hyper-V"Pilihan dari senarai ciri pilihan.
4. Sebaik sahaja anda melakukannya, klik pada "okey".
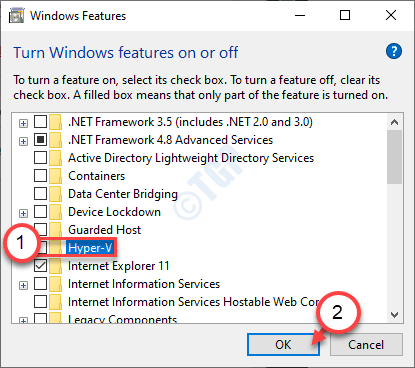
Windows kini akan melumpuhkan hypervisor di komputer anda.
5. Kemudian, klik pada "Mulakan semula sekarang".
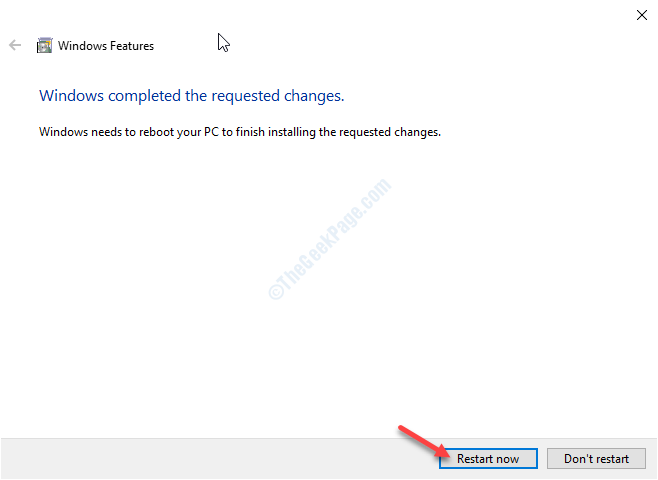
Selepas mesin anda dimulakan semula, lancarkan Bluestacks sekali lagi dan periksa lebih lanjut.
Betulkan 4 - Cuba lancarkan bluestacks dalam mod selamat
Mod selamat membolehkan anda melancarkan aplikasi tanpa sebarang gangguan dari aplikasi pihak ke -3 yang lain.
1. Tekan kekunci Windows+I kekunci bersama.
2. Selepas itu, klik pada "Kemas kini dan keselamatan".
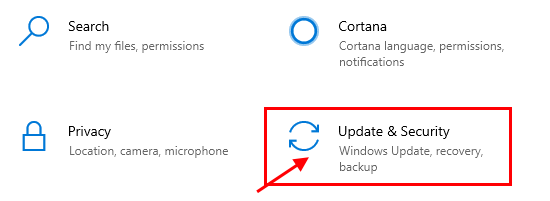
3. Periksa "Pemulihan"Di sebelah kiri panel.
4. Seterusnya, tatal ke bawah di sebelah kanan. Di dalam "Permulaan lanjutan"Pilihan, anda perlu mengklik"Mulakan semula sekarang".
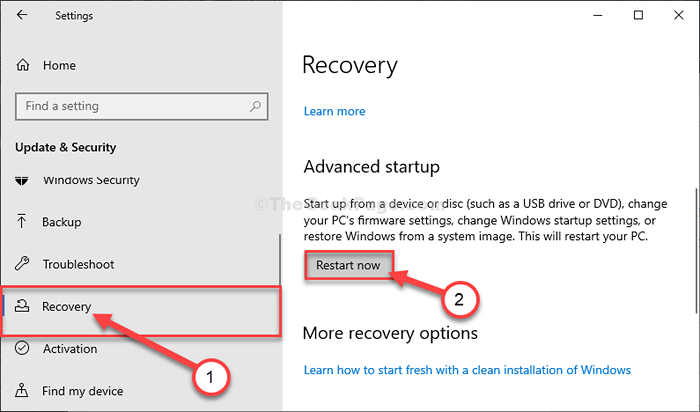
Mesin anda akan boot ke persekitaran pemulihan.
5. Apabila anda melihat skrin 'Pilih pilihan' muncul, klik pada "Menyelesaikan masalah".
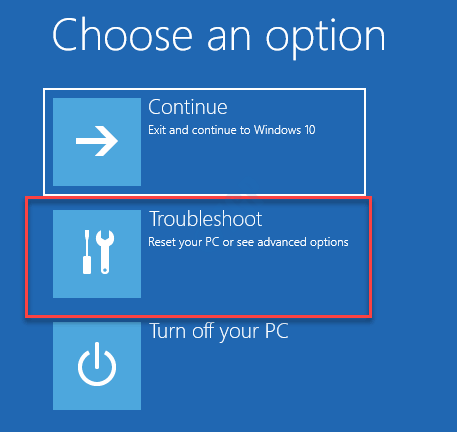
6. Seterusnya, klik pada "Pilihan lanjutan"Menu.
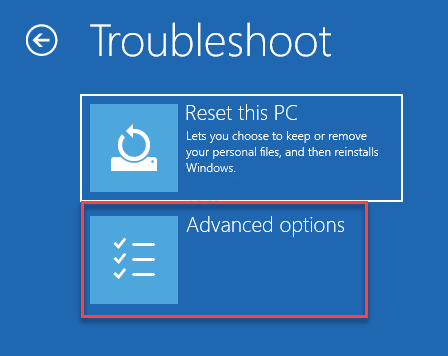
7. Selepas itu, klik pada "Tetapan permulaan"Untuk memeriksa pelbagai pilihan permulaan yang ada.
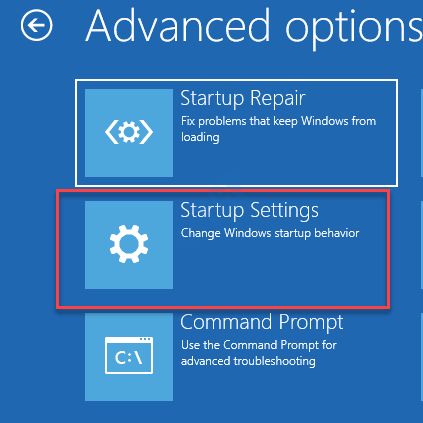
8. Untuk memulakan semula komputer, klik pada "Mula semula".
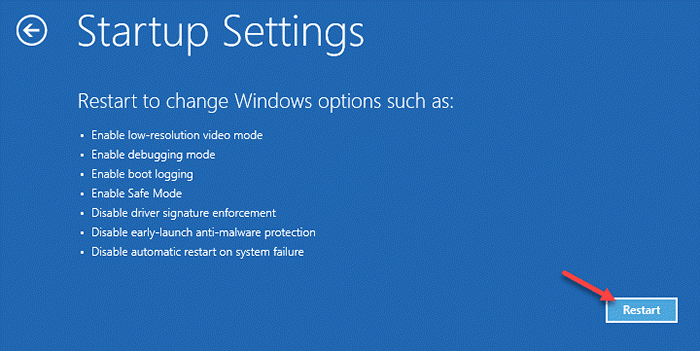
9. Di sini anda akan mengesan pelbagai kemungkinan jenis permulaan.
10. Hanya tekan F5 Kunci dari papan kekunci anda. Ini akan membolehkan mod selamat dengan ciri rangkaian.
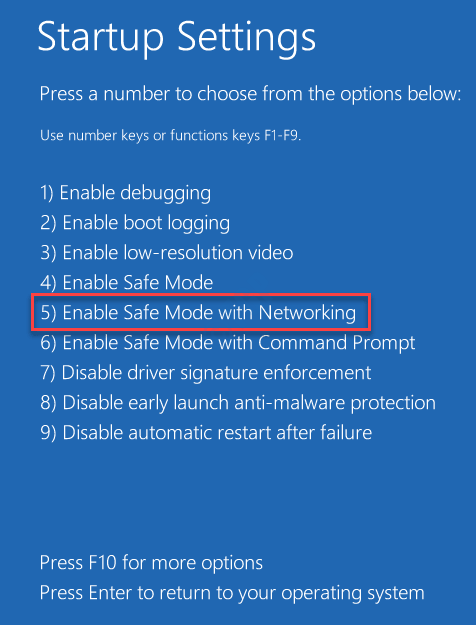
Komputer anda akan boot ke mod selamat.
Cuba jalankan bluestack. Periksa jika ini membantu.
Betulkan 5 - Jalankan Bluestacks dalam Boot Bersih
Boot bersih menghentikan aplikasi pihak ketiga
1. Tekan Kekunci windows+r Kekunci bersama.
2. Jenis "msconfig"Di terminal. Klik pada "okey".
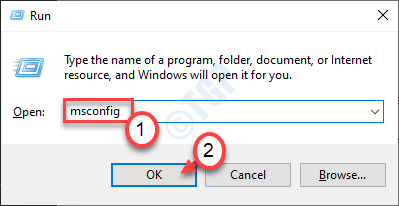
3. Sekarang, pergi ke "Umum"Tab.
4. Seterusnya, periksa kotak "Selektif memulakan"Pilihan.
5. Selepas langkah itu anda harus periksa kotak di sebelah "Perkhidmatan Sistem Beban.
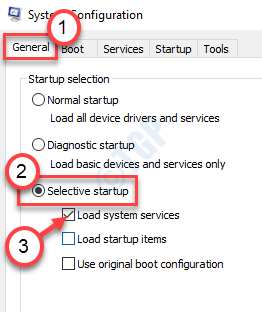
6. Setelah melakukan itu, pergi ke "Perkhidmatan"Seksyen.
7. Seterusnya apa yang harus anda lakukan adalah periksa "Sembunyikan semua perkhidmatan Microsoft".
8. Akhirnya, klik pada "Lumpuhkan semua".
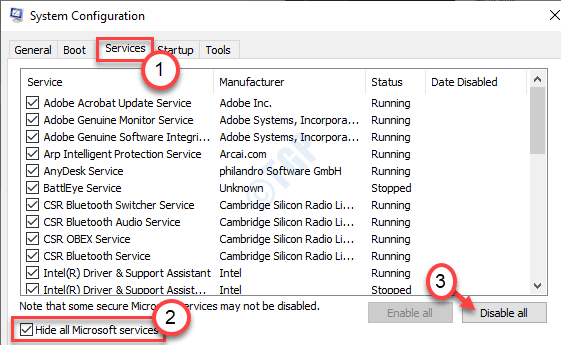
Ini akan melumpuhkan semua perkhidmatan pihak ketiga di komputer anda.
9. Pergi ke "Memulakan"Tab selepas itu.
10. Cukup klik pada "Pengurus Tugas Terbuka".
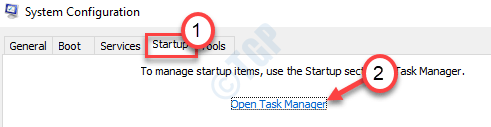
10. Sebaik sahaja anda telah membuka pengurus tugas, klik kanan pada item yang anda mahu melumpuhkan permulaan auto dan klik pada "Lumpuhkan".
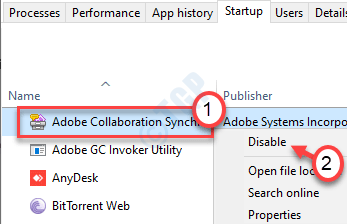
Apabila anda telah melumpuhkan semua permulaan aplikasi yang tidak perlu, tutup tetingkap Pengurus Tugas.
11. Selepas itu, klik pada "Memohon"Dan"okey".
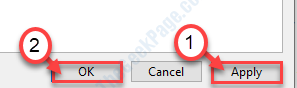
Sebaik sahaja komputer anda masuk ke mod yang bersih, cuba lari bluestacks lagi.
- « Jubin hidup tidak berfungsi di Windows 10 Fix
- Cara Memperbaiki VSSVC.penggunaan cakera tinggi exe dan apa itu vssvc.exe »

