Jubin hidup tidak berfungsi di Windows 10 Fix
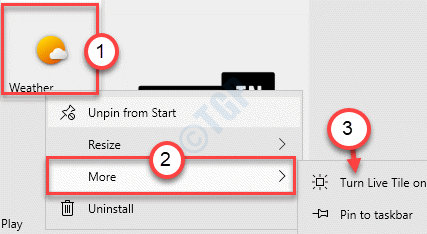
- 765
- 81
- Dave Kreiger V
Jubin hidup adalah salah satu ciri paling keren di Windows OS di mana ikon aplikasi di menu mula menunjukkan ciri -ciri aplikasi. Jubin Live adalah pilihan penyesuaian paling sejuk yang tersedia untuk menu Mula. Sekiranya anda melihat bahawa jubin hidup tidak berfungsi setiap kali anda membuka menu permulaan, artikel ini hanya untuk anda. Ikuti perbaikan mudah ini untuk menyelesaikan masalah dalam masa yang singkat.
CATATAN-
Ciri Live Tile berfungsi dengan hanya pelbagai aplikasi pilihan (like-spotify, mel, cuaca, dll.) di Windows 10. Jadi, jika semua jubin aplikasi tidak 'hidup', itu bukan anomali.
Isi kandungan
- Betulkan 1 - Jalankan Penyelesai Penyelesaian
- Betulkan 2 - Jalankan skrip PowerShell
- Betulkan 3 - Cuba log dengan akaun pengguna baru
- Betulkan 4 - Dayakan Tetapan Jubin Langsung untuk Jubin Aplikasi Individu
- Betulkan 5 - Lumpuhkan Skala Font Custom
- Betulkan 6 - Nyahpasang dan pasang semula aplikasinya
- Betulkan 7 - Kosongkan folder temp
- Betulkan 8 - Jalankan pembersihan cakera
Betulkan 1 - Jalankan Penyelesai Penyelesaian
Penyelesaian Penyelesetan Aplikasi Simpan Boleh Memperbaiki Isu Live Jubin Ini Yang Anda Hadapi.
1. Hanya buka tetapan di komputer anda.
2. Sebaik sahaja ia dibuka, klik pada "Kemas kini & Keselamatan"Tetapan.
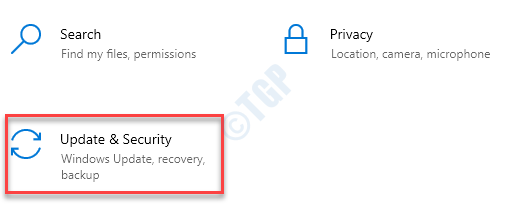
3. Di sini, anda perlu mengklik pada "Menyelesaikan masalah".
4. Selepas itu, klik pada "Penyelesaian masalah tambahan".
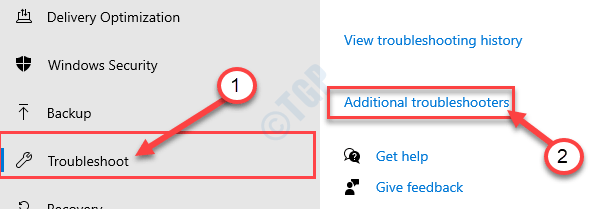
5. Di sebelah itu, klik pada "Aplikasi Windows Store".
6. Kemudian, klik pada "Jalankan penyelesai masalah".
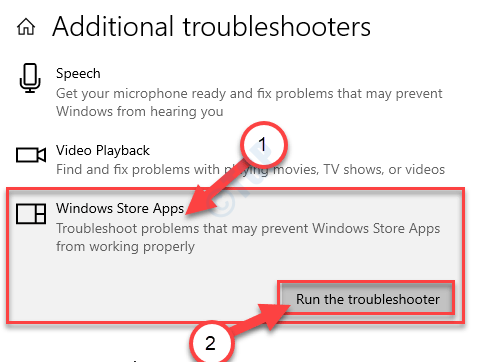
Aplikasi Windows Store Penyelesaian masalah sekarang akan mengesan jika ada masalah dengan Kedai ms.
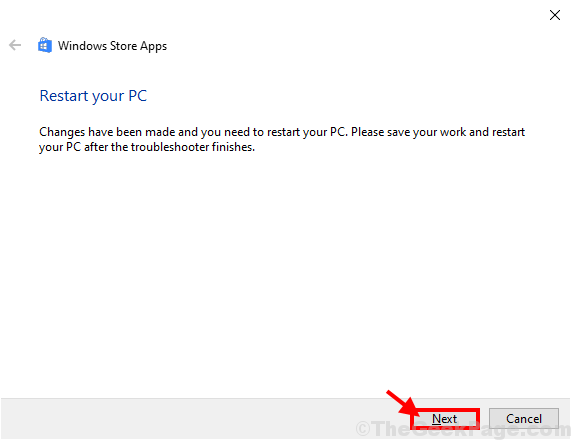
Sekali Penyelesaian masalah Memperbaiki masalah di komputer anda, Reboot Komputer anda untuk memohon pembetulan.
Betulkan 2 - Jalankan skrip PowerShell
Anda mesti menjalankan skrip PowerShell di komputer anda untuk menyelesaikan masalah.
1. Jenis "cmd"Dalam kotak carian.
2. Selepas itu, klik kanan pada "Arahan prompt"Dan klik pada"Jalankan sebagai pentadbir".
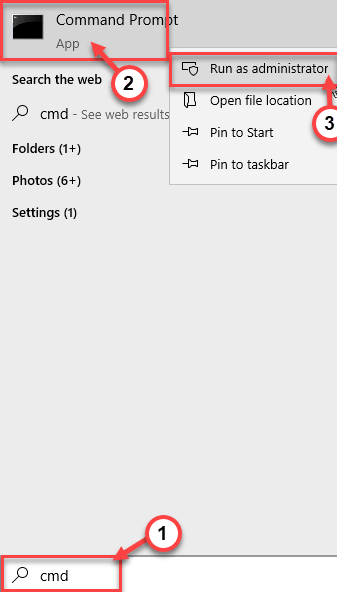
3. Apabila terminal muncul, tulis kod ini dan tekan Masukkan.
shutdown -r

Komputer anda akan ditutup sepenuhnya dan mula semula Setelah ditutup.
Sekarang, anda perlu mendaftar semula pakej ciri.
1. Tekan Kekunci Windows+x Kekunci bersama.
2. Selepas itu, klik pada "Pengurus Tugas".

3. Kemudian, klik pada "Jalankan"Dan klik pada"Tugasan baru".
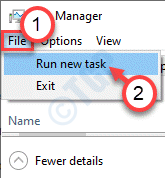
4. Jenis "PowerShell" dalam kotak.
5. Periksa kotak "Buat tugas ini dengan keistimewaan pentadbiran". Klik pada "okey".
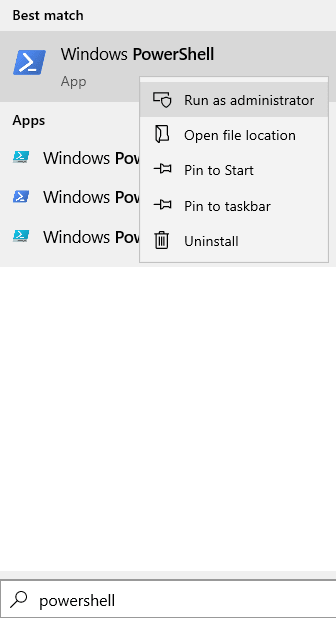
6. Apabila tetingkap PowerShell dibuka dalam mod pentadbiran, tampal kod mudah ini, dan tekan Masukkan.
Get -AppxPackage -All * Shellexperience * -PackageType Bundle |% Add -AppxPackage -Register -DisabledEvelopmentMode ($ _.InstallLocation + "\ appxmetadata \ appxbundlemanifest.xml ")

Sebaik sahaja anda melaksanakan arahan ini dan tutup tetingkap PowerShell.
Mula semula komputer anda. Sebaik sahaja anda memulakan semula peranti anda, ciri jubin hidup akan mula berfungsi lagi.
Betulkan 3 - Cuba log dengan akaun pengguna baru
Cuba log masuk dengan akaun pengguna baru.
1. Pada mulanya, tekan Kekunci windows+i Kekunci bersama.
2. Kemudian, klik pada "Akaun"Tetapan untuk mengaksesnya.

3. Di dalam Tetapan tetingkap, klik pada "Keluarga & pengguna lain".
4.Anda mesti mengklik pada "Tambahkan ahli keluarga"Untuk memulakan proses membuat akaun baru.*

* CATATAN- Sekiranya anda ingin memasukkan mana -mana jenis akaun lain, tatal ke bawah dalam tetingkap yang sama dan, klik pada "Tambahkan orang lain ke PC ini"Di bawah 'Pengguna lain'.
5. Apabila anda tetingkap akaun Microsoft, masukkan alamat e -mel.
6. Selepas itu, klik pada "Seterusnya"Untuk meneruskan langkah seterusnya.
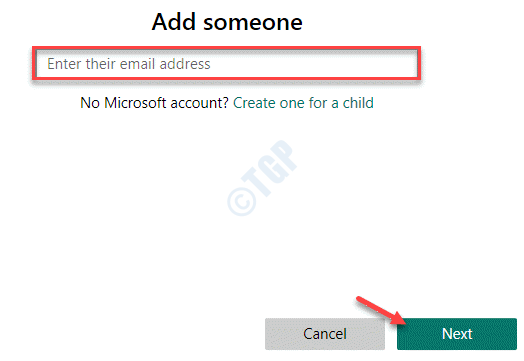
Sekarang, ikuti arahan di skrin untuk menyelesaikan proses penciptaan akaun.
7. Untuk log keluar dari akaun semasa anda, klik kanan pada "Ikon Windows".
8. Selepas itu, klik pada "Tutup atau masuk". Kemudian klik pada "Log masuk".
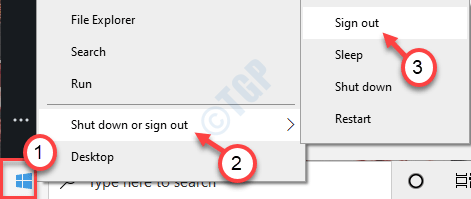
9. Di skrin log masuk, anda akan melihat akaun anda tersedia.
10. Klik pada akaun baru anda untuk log masuk.
(Akaun baru dinamakan 'Pentadbir' untuk kami.)
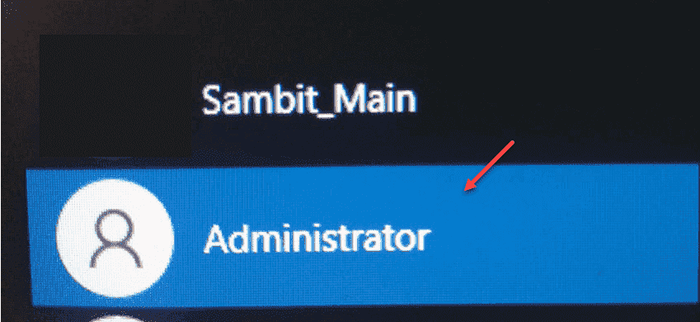
11. Selepas itu, klik pada "Log masuk"Untuk masuk ke akaun.
Sebaik sahaja anda telah mendaftar menggunakan akaun baru anda, lihat jika anda dapat melihat jubin hidup atau tidak.
Betulkan 4 - Dayakan Tetapan Jubin Langsung untuk Jubin Aplikasi Individu
Anda boleh mencuba membolehkan tetapan jubin hidup untuk jubin aplikasi individu.
1. Tekan kekunci Windows sekali.
2. Klik kanan pada mana-mana jubin aplikasi (seperti mel, cuaca) dan klik pada "Lebih>".
3. Selepas itu, klik pada "Hidupkan Jubin Langsung"Untuk membolehkan ciri tersebut.
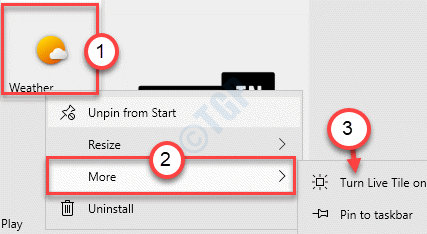
Dengan cara ini, anda boleh mengaktifkan ciri jubin hidup untuk sebarang jubin aplikasi yang ada di skrin permulaan.
Betulkan 5 - Lumpuhkan Skala Font Custom
Sebilangan pengguna telah memberitahu bahawa masalah itu berlaku kerana penskalaan fon.
1. Tekan Tingkap kunci bersama dengan 'I'Kunci.
2. Apabila tetingkap Tetapan muncul, klik pada "Sistem"Tetapan.

3. Setelah tetapan sistem dibuka, di sebelah kiri, pilih "Paparan"Tetapan.
4. Selepas itu, tatal ke bawah untuk mencari 'skala dan susun atur'. Menetapkan "Tukar saiz teks, aplikasi, dan barang lain"Untuk"100% (disyorkan)".

Cuba periksa ciri jubin langsung.
Betulkan 6 - Nyahpasang dan pasang semula aplikasinya
Sekiranya anda melihat bahawa hanya satu atau dua jubin aplikasi yang tidak muncul ciri jubin hidup, cubalah menyahpasangnya dan memasang semula mereka lagi.
1. Klik pada ikon Windows untuk membuka menu Mula.
2. Selepas itu, klik kanan pada aplikasi yang bermasalah dan klik pada "Nyahpasang"Untuk menyahpasangnya.
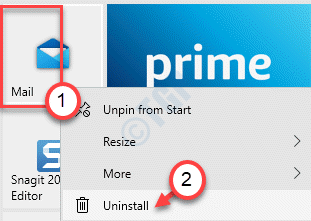
3. Setelah menyahpasang aplikasi, buka kedai Microsoft.
4. Selepas itu, pasang membina aplikasi terkini.
Lihat jubin hidup sedang berfungsi atau tidak.
Betulkan 7 - Kosongkan folder temp
Membersihkan folder temp dapat menyelesaikan masalah ini.
1. Klik kanan pada Ikon Windows.
2. Kemudian, klik pada "Jalankan".
3. Apabila Jalankan Terminal muncul, taip "%temp%". Sebaik sahaja anda mengklik "okey", Yang Temp folder akan muncul.
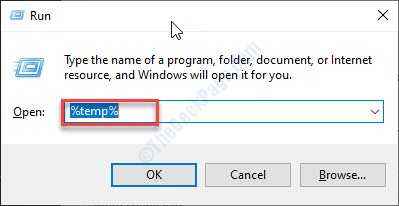
4. Apabila Temp Folder dibuka, tekan 'Ctrl+a'.
Semua folder dan fail di dalam Temp folder akan dipilih.
5. Selepas itu, tekan 'PadamKunci untuk membersihkan semuanya dari Temp folder.
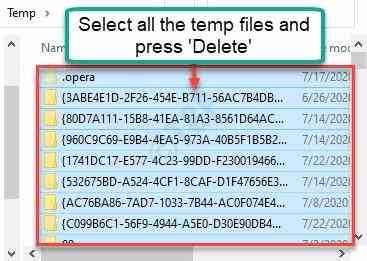
Masalah anda mesti diselesaikan dengan pasti.
Betulkan 8 - Jalankan pembersihan cakera
Kadang -kadang jika anda mempunyai sejumlah besar fail cache, fail sementara, masalah ini mungkin berlaku.
1. Tekan Windows+R Kekunci bersama.
2. Selepas itu, tampal Perintah ini dan memukul Masukkan.
cakera cleanmgr /rendah
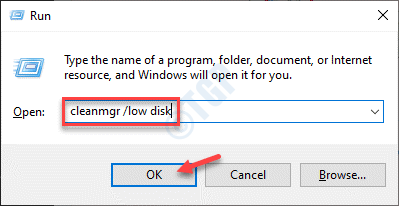
Pembersihan cakera Tetingkap akan dibuka.
3. Apabila Pembersihan cakera: pemilihan pemacu Tetingkap muncul, klik pada "Pemacu:"Dan pilih pemacu Windows 10 anda (biasanya, ia adalah" c: "pemacu).
4. Sekarang, klik pada "okey".
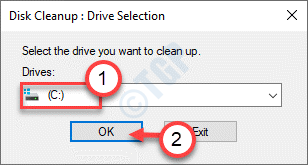
Benarkan sebentar untuk mengira bilangan fail sampah pada pemacu.
5. Sekarang, dalam "Fail untuk memadam:"Seksyen, tandakan semua kotak satu demi satu.
6. Selepas itu, klik pada "okey"Untuk memulakan proses pembersihan.
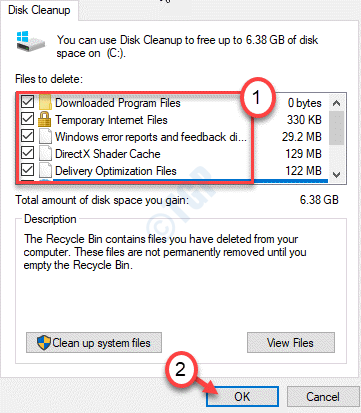
Pembersihan cakera akan membersihkan semua fail sampah dari c: drive. But semula sistem, jika diperlukan.
Setelah melakukan ini, periksa jubin langsung sekali lagi. Masalah anda harus diselesaikan.
- « Semua RAM tidak boleh digunakan di Windows 10/11 PC FIX
- Bluestacks BSOD Ralat Kod 0x00000667 di Windows 10 Fix »

