Cara Memperbaiki VSSVC.penggunaan cakera tinggi exe dan apa itu vssvc.exe
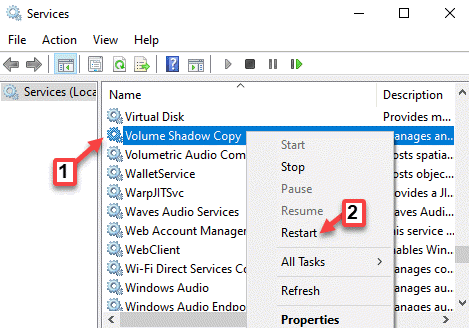
- 832
- 40
- Clay Weber
VSSVC.EXE adalah proses yang terus muncul di pengurus tugas secara berkala sambil memakan sejumlah besar CPU. Semasa anda meletakkan kursor dalam proses, anda akan melihat "Perkhidmatan Salinan Shadow Windows Volume". Proses ini kebanyakannya dilumpuhkan dan bermula dengan peristiwa yang telah ditetapkan, supaya, ia dapat membuat salinan cakera keras anda berdasarkan bilangan cakera dalam sistem anda.
Isi kandungan
- Apa itu VSS?
- Sandaran cakera keras vs gambar cakera keras?
- Apakah tujuan perkhidmatan VSS
- Apakah kaedah yang mana VSS mencipta gambar
- Apakah ciri -ciri VSS
- Sekiranya anda mematikan VSS
- Cara Memperbaiki VSSVC.masalah penggunaan cakera tinggi exe
Apa itu VSS?
Microsoft menyatakannya sebagai koleksi antara muka COM yang menambah struktur untuk membiarkan sandaran volum berlaku sementara aplikasi komputer terus menulis pada cakera keras. Singkatnya, proses terus membuat sandaran data anda walaupun cakera keras sedang digunakan.
Sandaran cakera keras vs gambar cakera keras?
Sama seperti anda membuat sandaran foto, video, fail, dokumen, dll., Menggunakan alat yang berbeza, cakera keras juga menyokong fail dan data anda pada sistem anda menggunakan alat yang berbeza dan dengan tujuan untuk membuat dan menyimpan salinan terkini fail dan data penting.
Tetapi, mewujudkan imej pemacu sistem anda atau cakera keras yang berbeza, ia boleh digunakan apabila sistem pengendalian rosak atau rosak. Ini akan membantu anda menjimatkan masa dan usaha anda, sekiranya, PC anda terhempas dan anda perlu menyediakan dan memasang semua aplikasi yang digunakan sebelum ini di komputer anda sekali lagi, masukkan kunci lesen, muat turun perisian, dll. Mempunyai imej cakera keras dapat menyelamatkan semua kerumitan itu dengan hanya membolehkan anda boot dari imej dan memulihkan cakera keras ke keadaan sebelumnya ketika berfungsi dengan baik.
Apakah tujuan perkhidmatan VSS
Sama seperti tab versi sebelumnya dalam tetingkap Properties Folder yang membantu memulihkan tetapan folder atau kandungan, atau pilihan sistem pemulihan yang membantu memulihkan PC anda ke keadaan kerja sebelumnya, perkhidmatan VSS juga mewujudkan imej pemacu sistem dan pemacu lain dalam sistem anda. Ia memerlukan satu gambar pemacu berasaskan NTFS, dan gambar yang berbeza untuk jenis dan model pemacu lain. Imej -imej ini kemudian disimpan di lokasi yang selamat di sistem anda yang memaparkan cap masa dan ID eksklusif pada fail header.
Apakah kaedah yang mana VSS mencipta gambar
VSS menggunakan tiga kaedah yang berbeza untuk menghasilkan imej dan keseluruhan proses selesai dalam satu minit:
Membekukan - Pemacu keras yang sedang disandarkan, tergelincir ke dalam keadaan baca sahaja untuk beberapa waktu untuk memastikan tiada apa yang dapat ditulis pada pemacu sehingga proses sandaran dihidupkan.
Snap - Ia kemudian gambar pemacu dengan garis panduan yang diperlukan untuk membina semula imej pada masa akan datang.
Tidak rapi - Cakera keras bebas dari keadaan baca sahaja dan data dapat ditulis di atasnya sekarang. Bagaimanapun, kerana, mengikut VSS, anda boleh terus menggunakan cakera keras semasa sandaran dijana, data dapat disimpan sehingga masa pemacu disediakan untuk data yang akan ditulis sekali lagi.
Apakah ciri -ciri VSS
VSS atau Salinan Shadow Volume dilengkapi dengan dua ciri:
- Ia berfungsi bersama aplikasi lain dan tidak merosakkannya semasa imej sandaran sedang dibuat.
- Ia menawarkan API khusus untuk perisian/aplikasi pihak ke -3 untuk membantu membuat imej dan membina semula jumlah, apabila diperlukan, dari imej yang disimpan baru -baru ini.
Sekiranya anda mematikan VSS
Tidak, anda tidak boleh. Menurut Microsoft dan pemerhatian masa nyata, VSS tidak benar-benar menggunakan banyak memori CPU dan sistem anda, dan agak berguna untuk pengguna. Ia membuat sandaran untuk pemacu sistem anda dan dengan itu, berfungsi sebagai penyelamatan besar untuk PC anda apabila ada yang tidak kena. Sekiranya anda melumpuhkan perkhidmatan VSS, ia mungkin menghentikan beberapa aplikasi daripada memulihkan data dari versi sebelumnya atau titik pemulihan jika perlu timbul.
Cara Memperbaiki VSSVC.masalah penggunaan cakera tinggi exe
Apabila perkhidmatan VSS dihentikan, salinan bayang -bayang kelantangan yang digunakan untuk sandaran hilang dan proses sandaran mungkin runtuh. Sekiranya perkhidmatan dimatikan, mana -mana perkhidmatan yang berdasarkan VSS akan berhenti berfungsi juga. Oleh itu, pada dasarnya, menghentikan perkhidmatan mungkin mengganggu proses sandaran dengan itu, memaksa beberapa aplikasi untuk berhenti bekerja. Walaupun perkhidmatan tidak menggunakan banyak sumber sistem, anda kadang -kadang mungkin mengalami vssvc.masalah penggunaan cakera tinggi exe. Mari lihat bagaimana membetulkannya.
Penyelesaian 1: Lumpuhkan Sistem yang boleh dianugerahkan
Langkah 1: Klik kanan pada Mula menu dan pilih Jalankan untuk membuka Jalankan arahan.
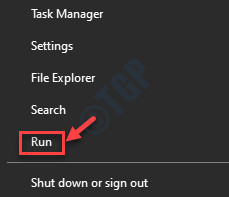
Langkah 2: Di dalam Jalankan arahan tetingkap, jenis SystemPropertiesProtection dalam kotak carian dan tekan Masukkan.
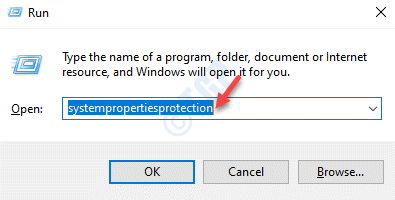
Langkah 3: Ia membuka Sifat sistem tetingkap.
Di bawah Perlindungan sistem tab, klik pada Konfigurasikan butang.
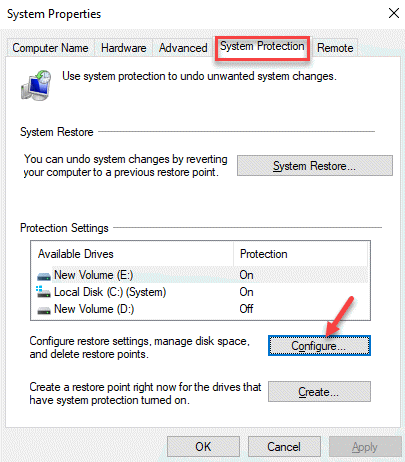
Langkah 4: Seterusnya, di bawah Pulihkan Tetapan, pilih butang radio di sebelah Lumpuhkan perlindungan sistem.
Tekan Memohon Dan kemudian okey Untuk menyelamatkan perubahan dan keluar.
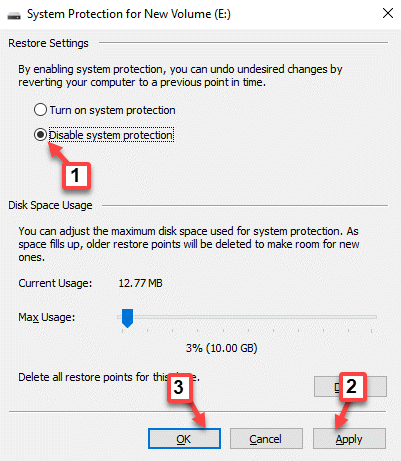
Langkah 5: Sekarang, mulakan semula sistem anda dan kemudian ulangi proses dari Langkah 1 ke Langkah 3.
Sekarang, di bawah Pulihkan Tetapan, pilih butang radio di sebelah Hidupkan perlindungan sistem.
Tekan Memohon Dan kemudian okey Untuk menyelamatkan perubahan dan keluar.
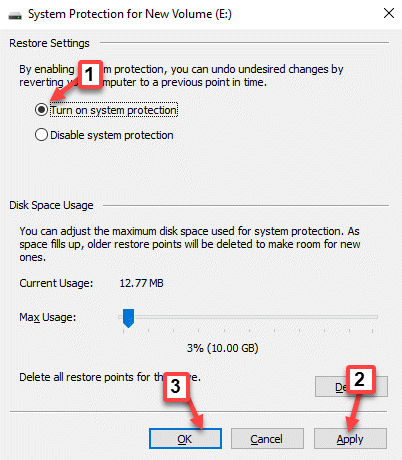
Sekarang, pemulihan sistem diaktifkan semula. Sebaik sahaja anda selesai membolehkan sistem memulihkan,
Pastikan anda segera kembali ke pengurus tugas dan anda harus melihat bahawa VSSVC.EXE tidak lagi memakan CPU tinggi.
Penyelesaian 2: Hentikan perkhidmatan dan mulakannya lagi
Langkah 1: Tekan Menang + r kunci bersama di papan kekunci anda untuk membuka Jalankan arahan tetingkap.
Langkah 2: Tulis perkhidmatan.MSC di dalam Jalankan arahan Kotak cari dan tekan Masukkan untuk membuka Pengurus Perkhidmatan.
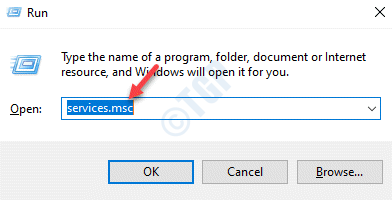
Langkah 3: Di dalam Perkhidmatan tingkap, pergi ke sebelah kanan anak tetingkap dan di bawah Nama lajur, cari Salinan Shadow Volume.
Klik dua kali untuk membukanya Sifat Kotak dialog.
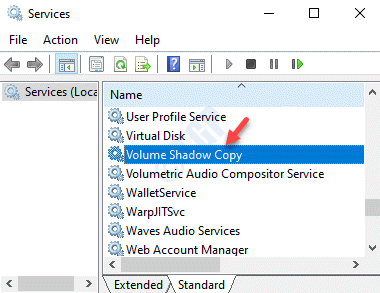
Langkah 4: Di dalam Sifat tetingkap, di bawah Umum tab, pergi ke Status perkhidmatan seksyen dan klik pada Berhenti.
Sekarang, klik pada Mula sekali lagi. Tekan okey Untuk menyelamatkan perubahan dan keluar.
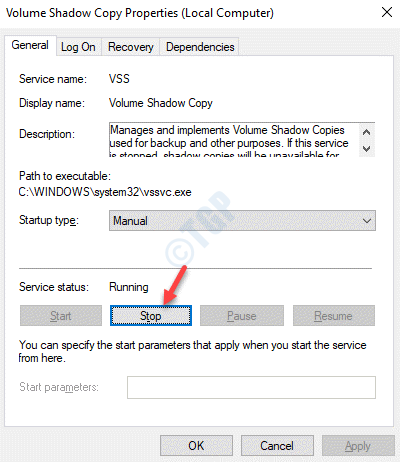
*Catatan - Sebagai alternatif, anda juga boleh klik kanan pada perkhidmatan dan pilih Mula semula untuk memulakan perkhidmatan lagi.
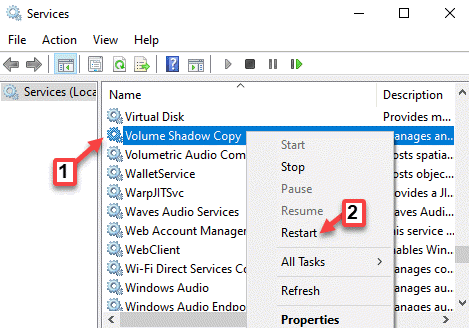
Ini harus memulakan semula perkhidmatan VSS dan tidak boleh mengambil banyak CPU dan memori lagi.
Penyelesaian 3: Tugas Akhir dari Pengurus Tugas
Langkah 1: Klik kanan Mula dan klik pada Jalankan.
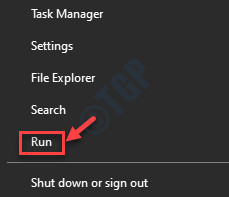
Langkah 2: Ia membuka Jalankan arahan tetingkap. Jenis Taskmgr dalam medan carian dan tekan okey untuk membuka Pengurus Tugas.
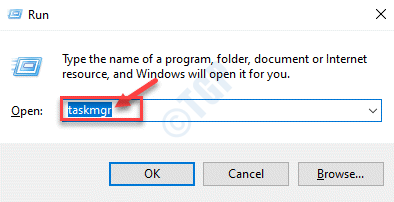
Langkah 3: Di dalam Pengurus Tugas tetingkap, di bawah Proses tab, cari Proses salinan bayangan kelantangan.
Klik kanan di atasnya dan pilih Tugas akhir.
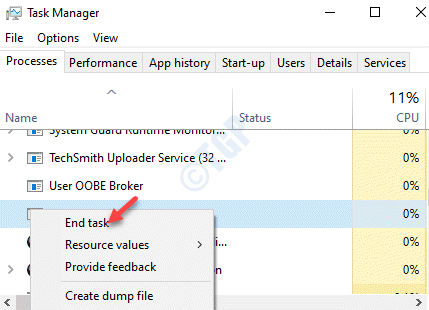
Penyelesaian 4: Lakukan Imbasan Pemeriksa Fail Sistem
Langkah 1: Tekan Menang + x Kekunci bersama di papan kekunci anda dan pilih Jalankan.
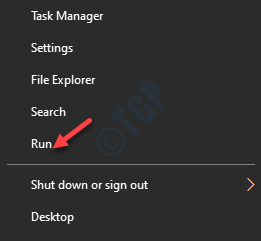
Langkah 2: Di dalam Jalankan arahan tetingkap yang dibuka, tulis cmd dan tekan Ctrl + Shift + Enter untuk membuka Arahan prompt dalam mod admin.
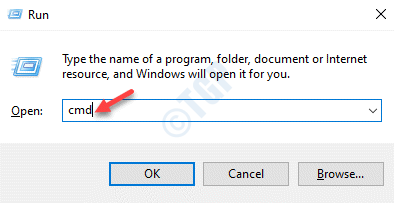
Langkah 3: Di dalam Arahan prompt (admin) tetingkap, jalankan arahan di bawah dan tekan Masukkan:
SFC / Scannow
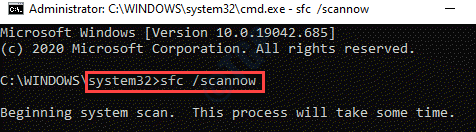
Memerlukan sedikit masa untuk mengimbas dan membaiki kesilapan, jadi tunggu dengan sabar, sehingga melengkapkan imbasan.
Setelah selesai, mulakan semula PC anda dan periksa pengurus tugas. Masalahnya harus diselesaikan sekarang.
Penyelesaian 5: Jalankan Penyelesai Penyelesai Prestasi dalam Command Prompt
Langkah 1: Tekan Menang + r hotkey di papan kekunci anda untuk membuka Jalankan arahan.
Langkah 2: Di dalam Jalankan arahan tetingkap, jenis cmd. Kemudian tahan Ctrl _ shift + enter Kekunci pada papan kekunci anda. Ini akan membuka Arahan prompt tetingkap dalam mod tinggi.
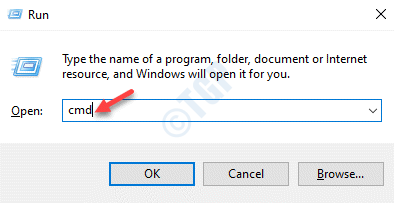
Langkah 3: Laksanakan arahan di bawah di Arahan prompt (admin) tetingkap dan tekan Masukkan:
msdt.EXE /ID Performancediagnostic
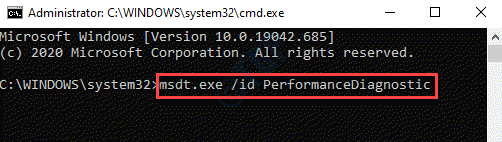
Ini akan membantu anda menukar tetapan untuk meningkatkan kelajuan dan prestasi sistem operasi.
Walau bagaimanapun, jika tiada kaedah di atas berfungsi, anda mungkin cuba menyegarkan alat Windows untuk menetapkan semula Windows 10 OS.
Cara Menyegarkan Windows 11
Langkah 1: Tekan Menang + i kunci bersama di papan kekunci anda untuk membuka Tetapan tetingkap.
Langkah 2: Di dalam Tetapan tetingkap, klik pada Kemas kini Windows dari menu kiri.
Langkah 3 - Klik Pemulihan
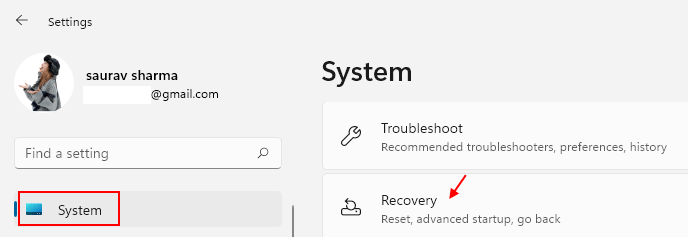
Langkah 3 - Sekarang, klik pada Tetapkan semula PC.
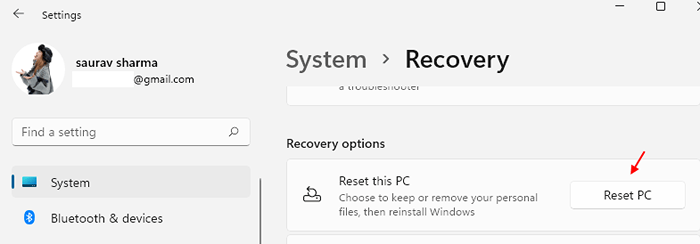
Cara menyegarkan Windows 10
Langkah 1: Tekan Menang + i kunci bersama di papan kekunci anda untuk membuka Tetapan tetingkap.
Langkah 2: Di dalam Tetapan tetingkap, klik pada Kemas kini & Keselamatan.
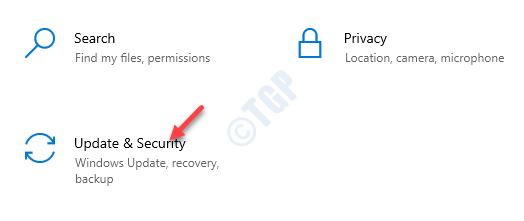
Langkah 2: Seterusnya, di sebelah kiri anak tetingkap, klik Pemulihan.
Sekarang, pergi ke sebelah kanan anak tetingkap, tatal ke bawah dan di bawah Lebih banyak pilihan pemulihan bahagian, klik pada Ketahui cara memulakan semula dengan pemasangan tingkap yang bersih pautan.
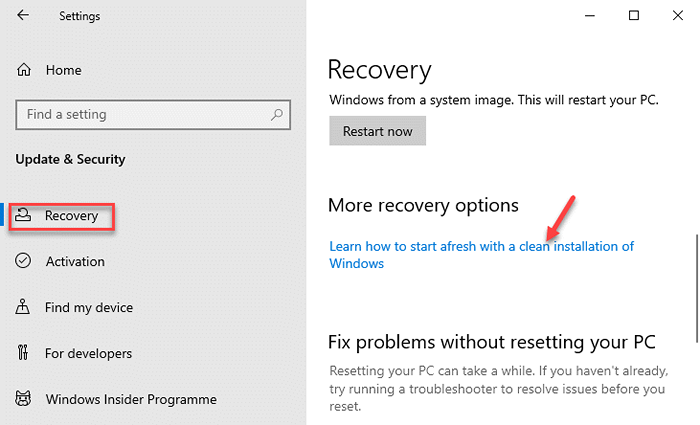
Ia akan membimbing cara menyegarkan alat Windows 10 yang sama seperti membuat alat penciptaan media windows.
Jika sistem anda menjalankan versi Insider terkini dan kemas kini ulang tahun Windows 10, anda boleh memuat turun alat Refresh Windows dari pautan rasmi Microsoft di sini.
- « Bluestacks BSOD Ralat Kod 0x00000667 di Windows 10 Fix
- Cara Memperbaiki Atikmdag.Kesalahan Sys BSOD di Windows 10 »

