Lalai aplikasi adalah ralat tetapkan semula pada Windows 10
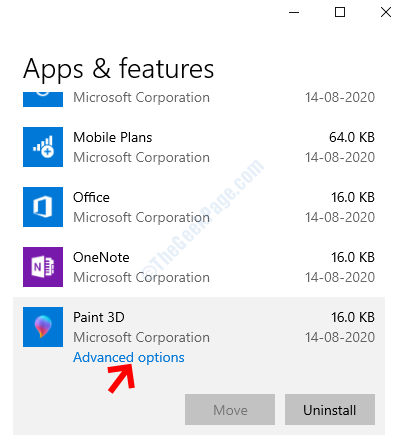
- 824
- 228
- Daryl Wilderman
Salah satu kesilapan biasa ialah "Lalai aplikasi telah ditetapkan semula". Ia datang dalam bentuk pemberitahuan berterusan, yang terus muncul di pusat tindakan kembali ke belakang, oleh itu, menjadikan PC anda perlahan menghalang anda untuk meneruskan kerja sehari -hari anda di PC anda. Kebanyakannya timbul kerana kemas kini Windows baru -baru ini yang membawa pepijat. Sama ada menetapkan semula aplikasi atau berusaha untuk menetapkan semula aplikasi lalai kembali kepada apa itu.
Ini dilakukan kerana Windows 10 menganggapnya sebagai perisian pihak ke -3 yang cuba membuat perubahan pada fail yang berkaitan dengan cara yang salah. Berita baiknya ialah, kami mempunyai beberapa penyelesaian untuk menyelesaikan masalah ini. Mari kita lihat bagaimana.
Isi kandungan
- Kaedah 1: Dengan menukar tetapan program lalai
- Kaedah 2: Dengan menyahpasang dan menyembunyikan kemas kini Windows baru -baru ini
- Kaedah 3: Dengan membuang aplikasi terbina dalam
- Kaedah 4: Dengan mendaftar masuk dengan akaun Microsoft
- Kaedah 5: Dengan Membolehkan Membantu Fokus
- Kaedah 5: Dengan menetapkan semula aplikasi yang terjejas dalam tetapan
Kaedah 1: Dengan menukar tetapan program lalai
Langkah 1: Navigasi ke ikon Windows di sebelah kiri bawah desktop anda, klik padanya dan pilih Tetapan dari menu.
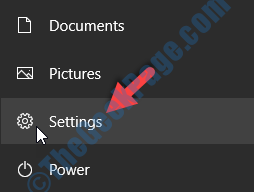
Langkah 2: Dalam tetingkap Tetapan, klik pada Aplikasi.
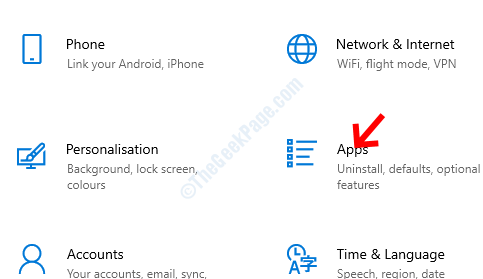
Langkah 3: Di dalam Aplikasi tetingkap, klik pada Aplikasi lalai di sebelah kiri panel.
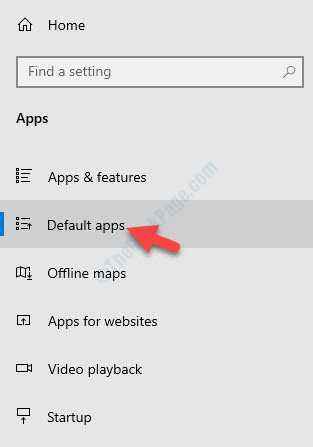
Langkah 4: Di sebelah kanan anak tetingkap, di bawah Aplikasi lalai, tatal ke bawah dan klik sama ada Pilih aplikasi lalai mengikut jenis fail.
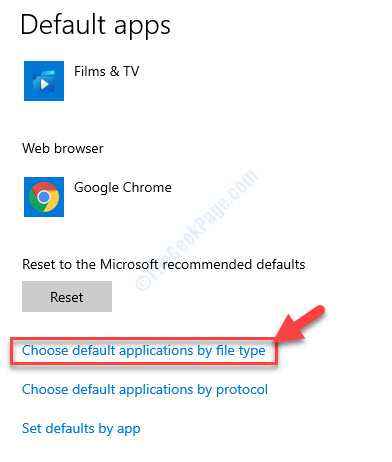
Langkah 5: Pilih pelanjutan yang menunjukkan ralat dan kemudian pilih aplikasi yang sesuai dari menu untuk menetapkan aplikasi lalai.
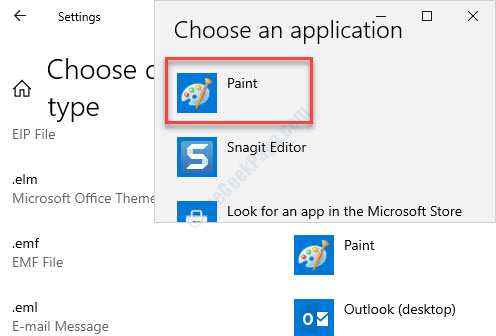
Sekarang, tutup aplikasi Tetapan dan mulakan semula komputer anda untuk memeriksa sama ada ralat hilang. Sekiranya aplikasi masih belum dibuka, anda mungkin cuba menyahpasang kemas kini Windows yang anda pasang baru -baru ini.
Kaedah 2: Dengan menyahpasang dan menyembunyikan kemas kini Windows baru -baru ini
"Lalai aplikasi telah ditetapkan semula"Ralat juga boleh timbul jika anda telah memasang kemas kini Windows baru -baru ini, atau disebabkan oleh perisian, program, atau aplikasi baru -baru ini yang dipasang. Untuk menyelesaikan masalah, anda boleh menyahpasang aplikasi/program atau menyahpasang kemas kini Windows.
Sebaik sahaja anda selesai menyahpasang kemas kini, anda boleh memilih untuk menyembunyikan kemas kini menggunakan langkah -langkah di bawah.
Langkah 1: Klik pada pautan di bawah untuk melawat halaman Sokongan Microsoft dan muat turun Penyelesai masalah yang membantu anda menyembunyikan kemas kini:
https: // sokongan.Microsoft.com/en-us/windows/hide-windows-updates-or-driver-updates-5df410a1-90f7-b744-0682-43be9c8fa17c
Langkah 2: Buka penyelesai masalah (Tunjukkan atau sembunyikan kemas kini) dan klik pada Seterusnya.
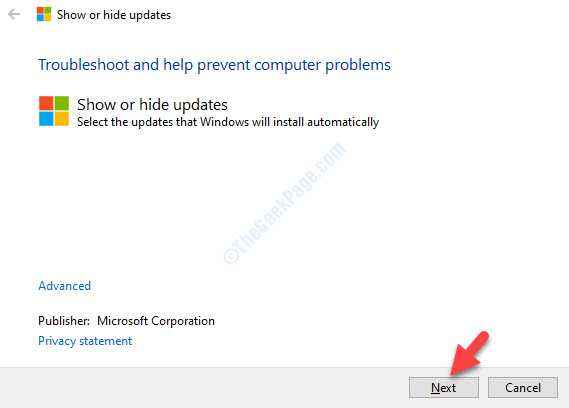
Langkah 3: Biarkan penyelesai masalah lengkap mengesan masalah.
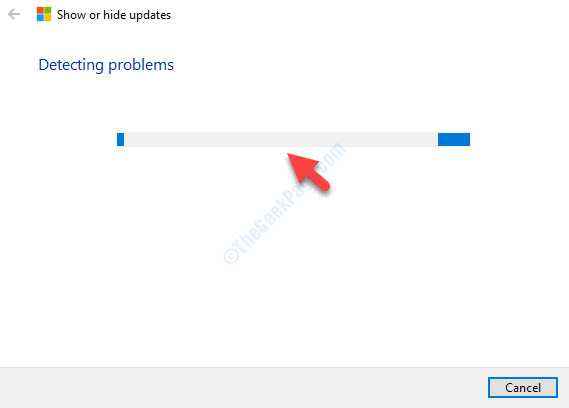
Langkah 4: Setelah imbasan selesai, dari dua pilihan yang dipaparkan, pilih Sembunyikan kemas kini.
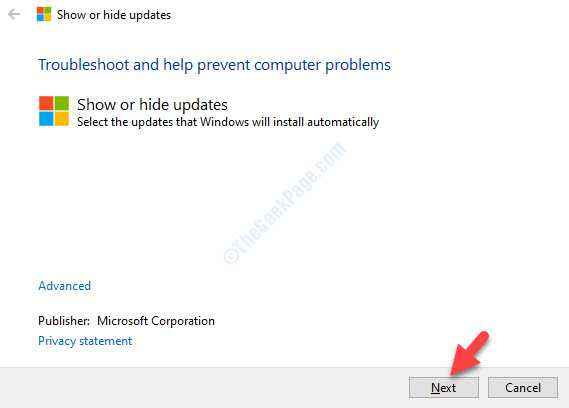
Langkah 5: Seterusnya, ia akan memaparkan senarai kemas kini yang tersedia, anda boleh memilih kemas kini/s yang anda tidak mahu memasang.
Klik Seterusnya Untuk menyelesaikan proses.
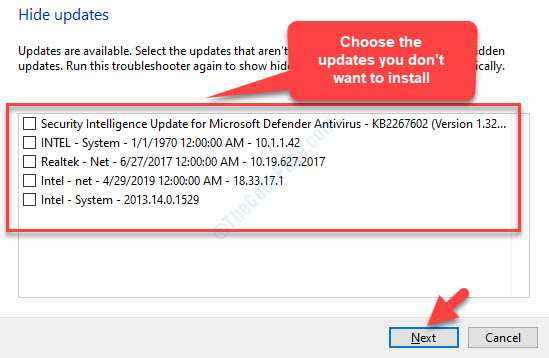
Alat ini akan membantu menyekat kemas kini Windows untuk memasang semula secara automatik.
Sekiranya ralat masih muncul, anda mungkin cuba mengeluarkan aplikasi asli Windows.
Kaedah 3: Dengan membuang aplikasi terbina dalam
Aplikasi terbina dalam di Windows 10 sering menjadi alasan di sebalik "Lalai aplikasi telah ditetapkan semula"Ralat, jadi jika anda mahu, anda boleh membuangnya. Walau bagaimanapun, pastikan anda mempunyai alternatif kepada aplikasinya, seperti aplikasi pihak ke -3, dengan ciri serupa. Untuk mengalih keluar aplikasi Windows terbina dalam, anda perlu menjalankan arahan PowerShell.
Langkah 1: Klik kanan Mula (Ikon Windows di sebelah bar carian Windows) dan pilih Windows PowerShell (admin) dari menu.
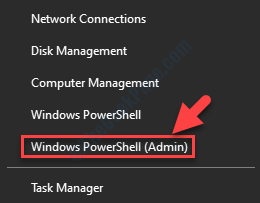
Langkah 2: The PowerShell Tingkap dibuka Admin mod.
Sekarang, laksanakan arahan di bawah di PowerShell tingkap dan tekan Masukkan:
get-appxpackage * AppName * | Keluarkan-AppxPackage
*Catatan - Gantikan bahagian yang diserlahkan dengan nama aplikasi yang ingin anda keluarkan. Contohnya, gambar, cat, pejabat, dll.
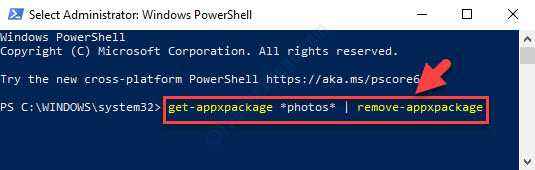
Setelah proses selesai, aplikasinya akan dikeluarkan dan anda tidak sepatutnya melihat ralatnya lagi.
*Catatan - Sekiranya anda ingin memulihkan aplikasinya, cukup jalankan arahan di bawah Windows PowerShell (admin) dan tekan masuk:
Get -appxpackage -allusers | Foreach add -appxpackage -disablevelopmentmode -register "$ ($ _.PemasanganLocation) \ AppxManifest.xml "
Namun, jika anda melihat ralat untuk memulakan semula PC anda atau semasa membuka aplikasi tertentu, anda mungkin cuba beralih ke akaun Microsoft.
Kaedah 4: Dengan mendaftar masuk dengan akaun Microsoft
Banyak kali ralat boleh muncul kerana anda menandatangani sistem anda menggunakan akaun tempatan. Sebilangan pengguna dapat menyelesaikan masalah dengan hanya menukar ke akaun Microsoft. Untuk menukar dari akaun tempatan ke akaun Microsoft, ikuti langkah di bawah.
Langkah 1: Pergi ke Mula (Ikon Windows di sebelah bar carian Windows), klik padanya dan pilih Tetapan dari menu.
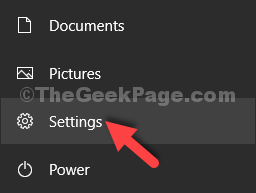
Langkah 2: Di dalam Tetapan tetingkap, klik pada Akaun.
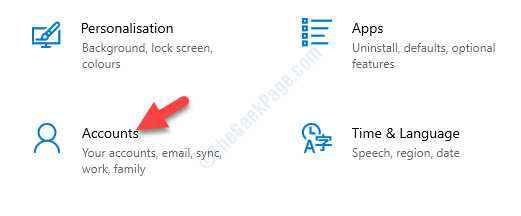
Langkah 3: Di dalam Akaun Tetingkap Tetapan Anda terus dibawa ke Maklumat anda seksyen.
Di sebelah kanan anak tetingkap, pilih Log masuk dengan akaun Microsoft sebaliknya.
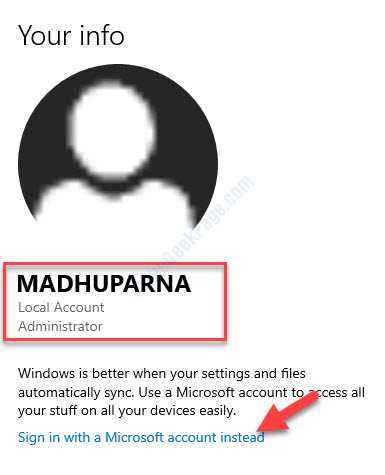
Sekarang, ikuti arahan di skrin untuk log masuk ke akaun Microsoft anda.
Sebaik sahaja anda melakukannya, anda tidak perlu lagi melihat ralat. Tetapi, jika "Lalai aplikasi telah ditetapkan semula"Pemberitahuan ralat masih muncul, anda mungkin cuba membolehkan Fokus Membantu.
Kaedah 5: Dengan Membolehkan Membantu Fokus
Membolehkan bantuan fokus akan mematikan pemberitahuan pop timbul yang menyebabkan gangguan. Dayakan ciri Focus Assist hanya jika pemberitahuan ralat tidak memberi kesan kepada penggunaan perisian anda.
Langkah 1: Klik kanan pada "Lalai aplikasi telah ditetapkan semula"Pemberitahuan ralat.
Langkah 2: Pilih Membantu Fokus dari menu. Sebaik sahaja anda memilihnya, ciri ini diaktifkan dan pemberitahuan pop disekat.
Ini harus menyelesaikan masalah anda, tetapi jika ralat masih muncul, anda boleh mencuba menetapkan semula aplikasi masalah seperti di bawah.
Kaedah 5: Dengan menetapkan semula aplikasi yang terjejas dalam tetapan
Langkah 1: Navigasi ke ikon Windows di sebelah kiri bawah desktop anda, klik padanya dan pilih Tetapan dari menu.
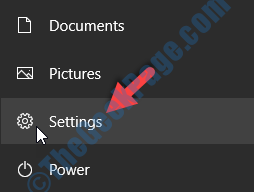
Langkah 2: Dalam tetingkap Tetapan, klik pada Aplikasi.
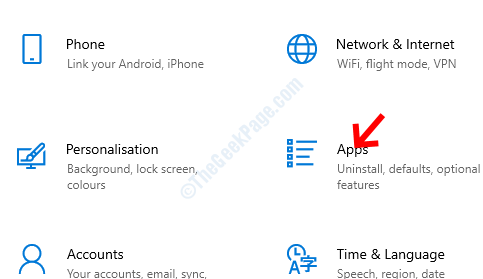
Langkah 3: Di bawah Apl & Ciri bahagian, pergi ke aplikasi yang menunjukkan ralat.
Contohnya, di sini kita mempunyai masalah dengan Cat 3d. Oleh itu, kami memilih aplikasi dan klik pada Pilihan lanjutan pautan di bawah aplikasi.
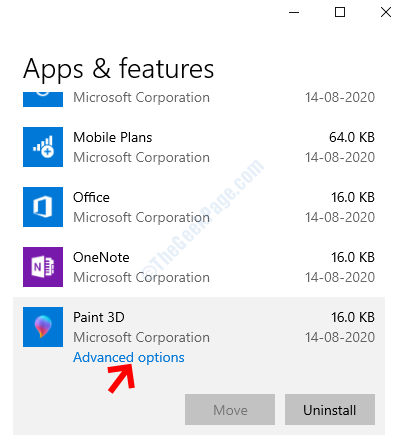
Langkah 4: Seterusnya, tatal ke bawah dan cari Tetapkan semula pilihan. Tekan Tetapkan semula butang di bawahnya.
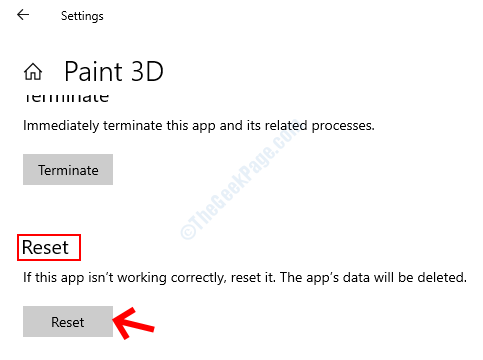
Langkah 5: Secara langsung, baca amaran dan sekali pasti anda ingin meneruskan, tekan Tetapkan semula butang sekali lagi.
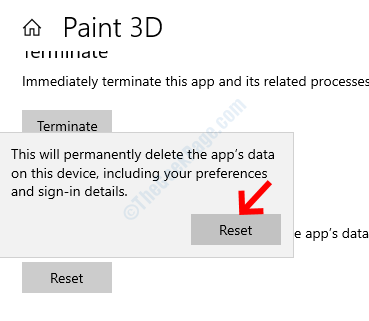
Sekarang anda telah selesai menetapkan semula aplikasinya, reboot PC anda dan kemudian cuba buka aplikasinya. Anda tidak boleh menghadapi kesalahan lagi.
Walaupun ini akan membantu kesilapan anda pergi, tetapi jika masalahnya lebih daripada sekadar pemberitahuan, anda boleh menyemak semula jika anda mempunyai banyak aplikasi tersebut dipasang. Terlalu banyak aplikasi serupa yang dipasang pada OS boleh menyebabkan gangguan dan memaksanya untuk menetapkannya ke aplikasi lalai secara automatik. Anda mungkin cuba menyahpasang semua aplikasi pihak ke -3 tetapi yang anda mahu terus gunakan.
Sebagai alternatif, anda boleh cuba menyemak sebarang kemas kini Windows terkini yang mungkin telah mengeluarkan patch untuk isu ini. Walau bagaimanapun, walaupun kemas kini Windows terkini tidak dapat membantu, satu -satunya pilihan yang tersisa adalah untuk melaksanakan pemulihan sistem untuk mengembalikan sistem anda ke keadaan sebelumnya ketika ia berfungsi.
- « Tidak dapat membuka kelantangan untuk akses langsung di Windows 10 Fix
- Bendera permulaan automatik yang ditangguhkan tidak dapat ditetapkan - Ralat Perkhidmatan Windows »

