Bendera permulaan automatik yang ditangguhkan tidak dapat ditetapkan - Ralat Perkhidmatan Windows
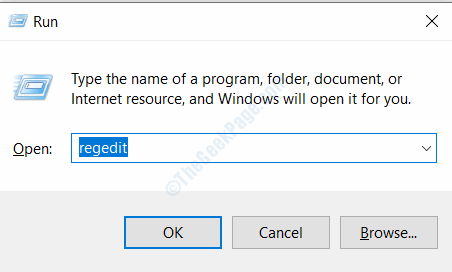
- 1598
- 381
- Dave Kreiger V
Ramai pengguna melaporkan bahawa mereka tidak dapat menetapkan beberapa perkhidmatan dalam Pengurus Perkhidmatan Windows ke mod automatik dan memberikan ralat. Mesej ralat mengatakan bendera permulaan auto yang ditangguhkan tidak dapat ditetapkan, ralat 87.
Ralat berlaku apabila pengguna cuba melambatkan beberapa perkhidmatan pada Windows untuk menjadikan komputer boot lebih cepat. Kami telah menemui penyelesaian yang berbeza untuk kesilapan ini, anda boleh menggunakan mana -mana orang untuk menyelesaikan ralat.
Isi kandungan
- Pembetulan awal:
- Penyelesaian 1 - Kelewatan Auto -Start oleh Editor Pendaftaran Windows
- Penyelesaian 2 - Kelewatan oleh Windows PowerShell Command
- Penyelesaian 3 - Bersihkan Boot PC anda
- Penyelesaian 4 - Padam perkhidmatan dari kumpulan perkhidmatan
Pembetulan awal:
Cuba reboot PC anda dan sekali lagi cuba untuk menetapkan permulaan yang ditangguhkan untuk perkhidmatan tertentu
Penyelesaian 1 - Kelewatan Auto -Start oleh Editor Pendaftaran Windows
Langkah 1: Tekan Tingkap dan R Kekunci Bersama Untuk Membuka Kotak Dialog Jalankan. Jenis regedit ke dalam kotak teks dan kemudian klik pada okey butang. Ia akan membuka editor pendaftaran Windows.
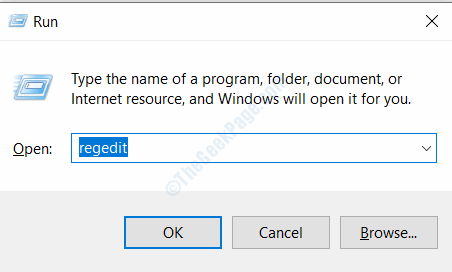
Langkah 2: Tekan Ya butang pada arahan kawalan akaun pengguna
Langkah 3: Navigasi ke lokasi berikut di pendaftaran, anda juga boleh menampal jalan ke bar alamat.
Hkey_local_machine \ System \ CurrentControlset \ Services
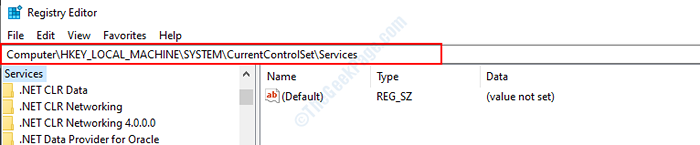
Langkah 4: Di sini anda akan dapati senarai perkhidmatan, pilih satu dari anak tetingkap kiri yang ingin anda lambat.
Langkah 5: Setelah anda memilih perkhidmatan, klik dua kali pada Mula Nama dari panel kanan.
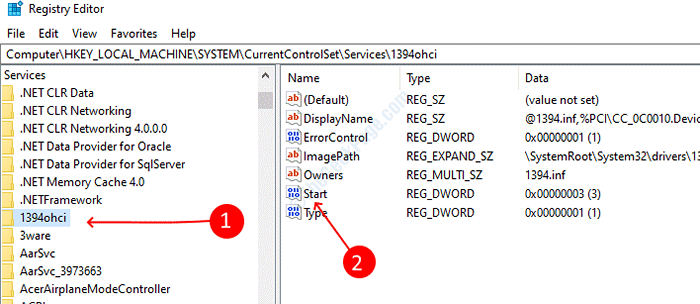
Langkah 6: Tukar nilai ke 2 Dan kemudian simpannya. Tutup tetingkap pendaftaran.
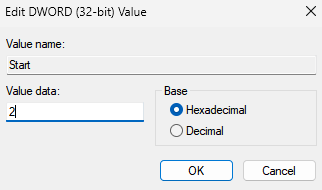
Penyelesaian 2 - Kelewatan oleh Windows PowerShell Command
Langkah 1: Tekan Tingkap dan X Kekunci bersama dan kemudian pilih Windows PowerShell (admin).
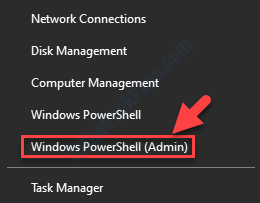
Langkah 2: Tekan Ya butang pada arahan kawalan akaun pengguna
Langkah 3: Taipkan arahan berikut ke dalam tetingkap PowerShell dan kemudian tekan Enter untuk melaksanakannya.
Get -Service -Name ServiceName | Set -perkhidmatan -Startuptype AutomaticDelayStart
Nota: Ganti ServiceName dengan perkhidmatan yang anda mahu lambat.
Penyelesaian 3 - Bersihkan Boot PC anda
1 - tekan Ctrl + Shift + ESC Kunci untuk membuka pengurus tugas
2 -sekarang, pergi ke memulakan tab dan klik kanan dan Lumpuhkan semua barang
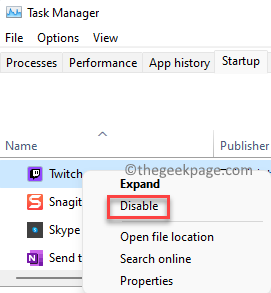
3 - Sekarang, tekan Tingkap dan R kunci dan kemudian tulis msconfig di dalamnya dan klik okey
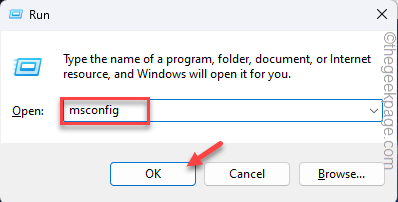
4 - Sekarang, klik Perkhidmatan Tab.
5 - Sekarang, pilih Sembunyikan semua perkhidmatan Microsoft
6 - Sekarang, klik pada Lumpuhkan semua
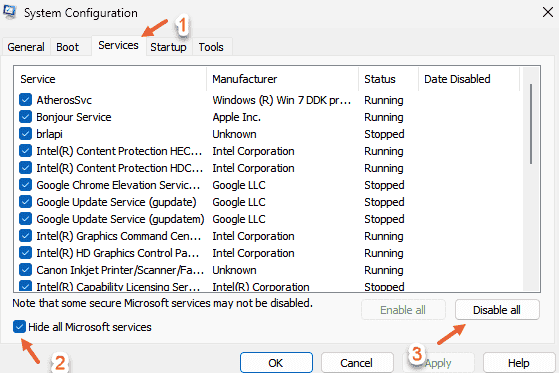
7 -sekarang, mula semula komputer
Penyelesaian 4 - Padam perkhidmatan dari kumpulan perkhidmatan
Banyak perkhidmatan dikumpulkan bersama dalam menu perkhidmatan supaya anda tidak dapat mengubah tetapan mereka secara langsung tanpa merendahkannya. Sekiranya anda cuba menukar sebarang tetapan, anda akan mendapat ralat akses yang ditolak, ikuti langkah -langkah di bawah untuk mengeluarkan kumpulan
Langkah 1: Buka Windows Registry dengan memasuki regedit dalam kotak dialog larian.
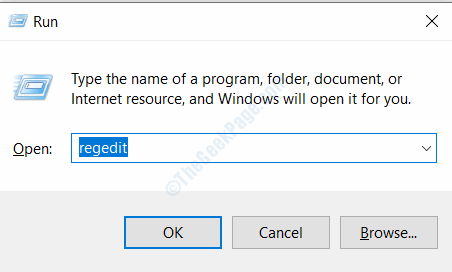
Langkah 2: Buka lokasi berikut di Editor Pendaftaran
Hkey_local_machine \ System \ CurrentControlset \ Services \
Sekarang, klik pada folder yang berkaitan dengan nama serviceName dengan perkhidmatan yang anda inginkan
Langkah 3: Di sebelah kanan, klik kanan pada Kumpulan Nama dan pilih Padam. Sahkan penghapusan jika ia meminta anda.
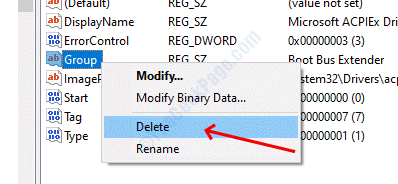
- « Lalai aplikasi adalah ralat tetapkan semula pada Windows 10
- Cara Memperbaiki Penggunaan CPU Tinggi MpsigStub di Windows 10 »

