Tidak dapat membuka kelantangan untuk akses langsung di Windows 10 Fix
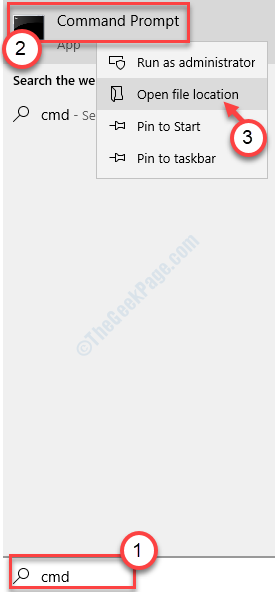
- 4107
- 1041
- Dave Kreiger V
Kadang -kadang nampaknya anda tidak dapat menjalankan operasi cakera cek secara langsung pada jumlah tertentu (sebahagian daripada HDD anda) di komputer anda. Sekiranya anda menghadapi masalah ini, ikuti perbaikan kami untuk menyelesaikan masalah di komputer anda. Masalah ini biasanya berlaku kerana fail yang rosak pada pemacu tertentu.
Penyelesaian-
1. Mula semula peranti anda dan cuba lagi.
Isi kandungan
- Betulkan 1 - Jalankan imbasan Chkdsk
- Betulkan 2 - Lumpuhkan permulaan perkhidmatan antivirus
- Betulkan 3 - Run Checkdisk dalam Boot Bersih
- Betulkan 4 - Format pemacu
Betulkan 1 - Jalankan imbasan Chkdsk
Menjalankan cakera cek dari CMD di komputer anda harus menyelesaikan masalah di komputer anda.
1. Tekan Kekunci windows+s. Kemudian, taipkan "cmd".
2. Kemudian klik kanan pada "Arahan prompt"Dan kemudian klik pada"Jalankan sebagai pentadbir"Untuk mengaksesnya.
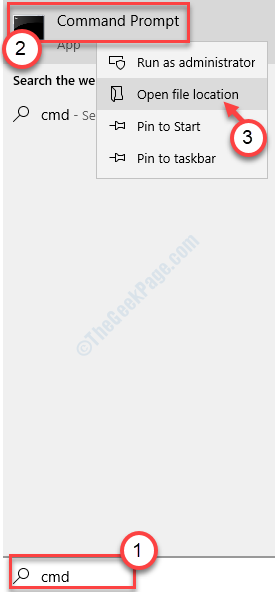
3. Apabila CMD muncul, taip dan ubah kod tersebut. Kemudian tekan Masukkan Untuk menjalankan operasi.
Surat Drive Chkntfs /X
[CATATAN-
Tukar "surat memandu"Dalam perintah dan letakkan surat pemacu pemacu yang bermasalah.
Contoh- Kami menghadapi masalah ini dengan h: memandu di komputer kami. Jadi arahan akan seperti ini-
chkntfs /x h:
]
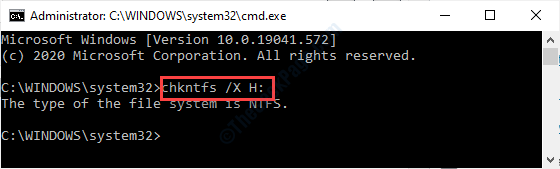
4. Setelah memeriksa format pemacu, salin-paste arahan ini dan tekan Masukkan Untuk menjalankan operasi cakera cek.
Chkdsk /F Driveletter
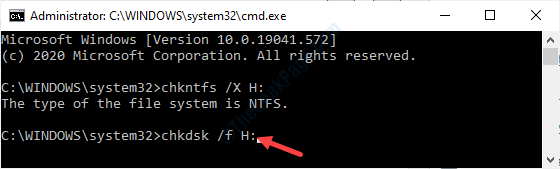
[CATATAN- Ini 'Driveletter'adalah surat pemacu pemacu yang bermasalah.]
Setelah menjalankan operasi ini pada peranti anda, Windows akan memeriksa cakera untuk sebarang kesalahan dan menyelesaikan masalah.
Betulkan 2 - Lumpuhkan permulaan perkhidmatan antivirus
Alat pengimbas virus di komputer anda boleh menyebabkan masalah ini.
1. Tekan Kekunci windows+r.
2. Tulis "perkhidmatan.Cikc "dan kemudian memukul Masukkan.
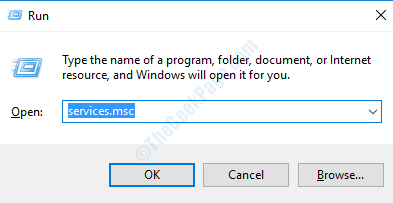
3. Dalam senarai Perkhidmatan Cari senarai perkhidmatan, ketahui perkhidmatan yang berkaitan dengan antivirus anda.
4. Klik dua kali mengenai perkhidmatan itu untuk mengubahnya.
5. Apabila tetingkap Properties dibuka, klik pada drop-down.
6. Tetapkan jenis permulaan: ke "Kurang upaya".
7. Untuk menghentikan perkhidmatan, klik pada "Berhenti".
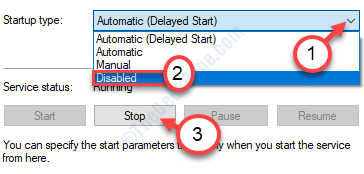
8. Akhirnya, klik pada "Memohon"Dan"okey"Untuk menyimpan pengubahsuaian ini.
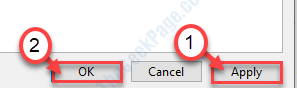
Reboot peranti anda.
Periksa sama ada anda boleh menyemak cakera atau tidak.
Betulkan 3 - Run Checkdisk dalam Boot Bersih
Bersihkan boot peranti anda dan jalankan cakera semak pada pemacu lagi.
Langkah untuk membersihkan boot PC anda-
1. Anda mesti mencari "Konfigurasi sistem".
2. Selepas itu, anda perlu mengklik pada "Konfigurasi sistem".
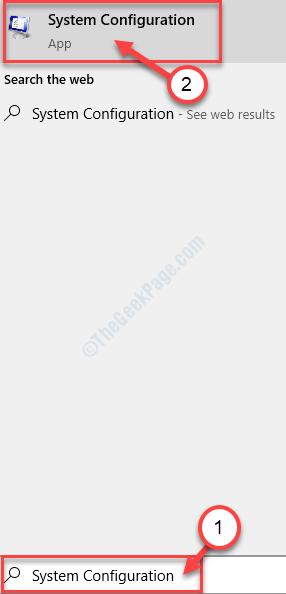
3. Kemudian anda perlu mengklik pada "Umum"Seksyen.
4. Hanya selepas itu, klik pada "Selektif memulakan"Pilihan.
5. Selepas langkah itu anda harus periksa kotak di sebelah "Perkhidmatan Sistem Beban.
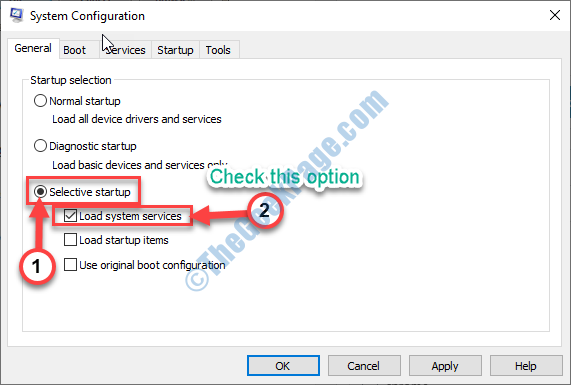
6. Kemudian, pergi ke "Perkhidmatan"Seksyen.
7. Sejak itu, Klik pada "Sembunyikan semua perkhidmatan Microsoft".
8. Akhirnya, klik pada "Lumpuhkan semua".
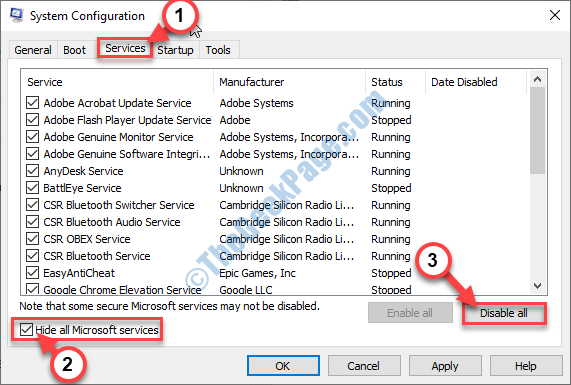
Semua sistem pihak ketiga akan dilumpuhkan.
8. Cukup, klik pada "Memohon"Dan"okey".
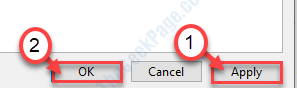
Sekarang mula semula komputer anda dalam mod boot bersih.
Setelah anda masuk ke akaun anda, ikuti langkah -langkah pembetulan pertama untuk menjalankan perintah cakera cek.
Betulkan 4 - Format pemacu
Sekiranya tidak ada yang berfungsi dan tidak ada yang penting dalam pemacu yang bermasalah, memformatnya boleh menjadi pilihan.
1. Tekan Kekunci windows+e.
2. Untuk melihat semua pemacu di komputer anda, klik pada "PC ini".
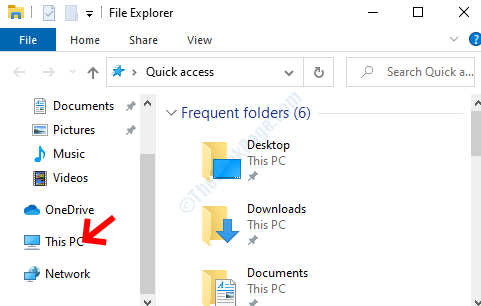
3. Kemudian, klik kanan pada pemacu yang bermasalah dan kemudian klik pada "Format".
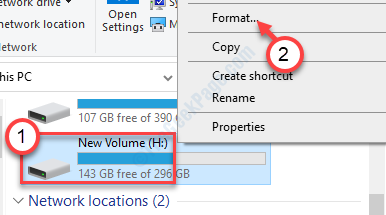
4. Cukup, klik pada "Mula"Untuk memulakan proses pemformatan.
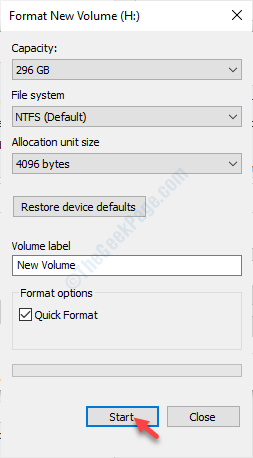
Setelah memformat pemacu, anda boleh menggunakan pemacu dengan mudah lagi.
- « Komputer ini tidak memenuhi masalah keperluan minimum di Intel HD Grapics
- Lalai aplikasi adalah ralat tetapkan semula pada Windows 10 »

