Panduan Persidangan Video Microsoft Teams
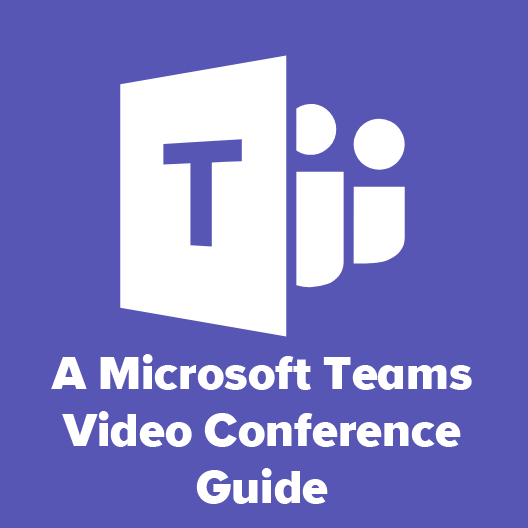
- 1765
- 0
- Jerome Quitzon
Memandangkan peningkatan mendadak dalam bilangan orang yang bekerja dari rumah pada tahun 2020, tidak menghairankan bahawa penggunaan perisian persidangan video telah meroket juga. Bos cinta persidangan video. Mesyuarat dalam diri kini menjadi persidangan video. Suka atau tidak, persidangan video semakin meningkat.
Microsoft Teams adalah kemasukan syarikat perisian Seattle yang dihormati ke dalam peperangan persidangan video, dan ia dilengkapi dengan banyak ciri. Dalam artikel ini, kami akan memberi tumpuan kepada persidangan video Microsoft Teams, termasuk bagaimana untuk menyertai mesyuarat dan mengakses semua ciri -ciri pasukan mesyuarat.
Isi kandungan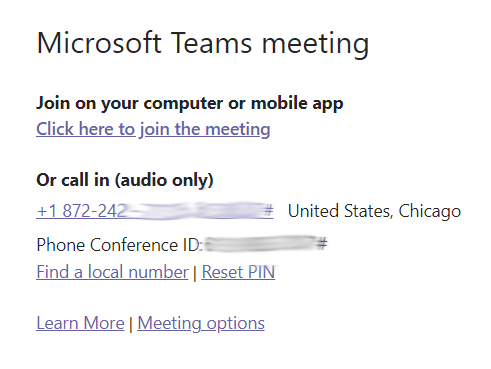
Sekiranya anda berada di komputer desktop, anda akan diminta untuk memilih antara menyertai mesyuarat melalui penyemak imbas atau dengan terlebih dahulu memasang klien desktop pasukan. Pengguna Android dan iPhone boleh memuat turun aplikasi pasukan.
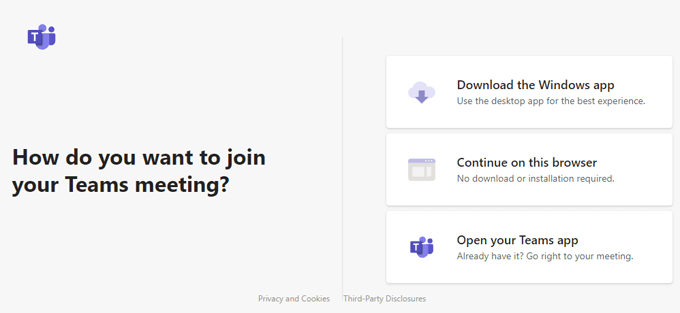
Tetapan audio dan video dalam mesyuarat pasukan Microsoft
Sekiranya anda menyertai komputer, anda akan diminta memilih pilihan video dan audio anda.
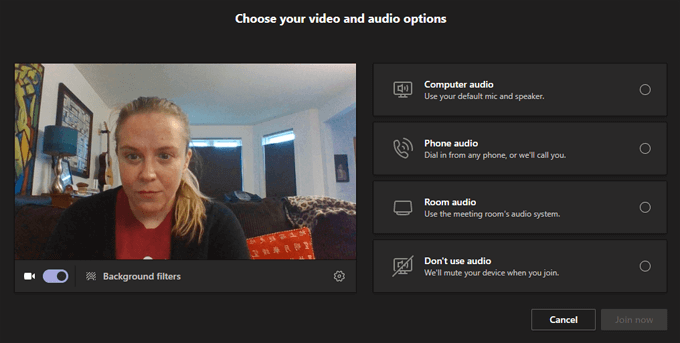
Anda boleh menukar dan mematikan video anda dari skrin ini atau memilih penapis latar belakang video.

Penapis latar belakang termasuk kabur latar belakang atau latar belakang maya anda. Anda juga boleh memuat naik imej latar maya anda sendiri dengan memilih Tambah baru.
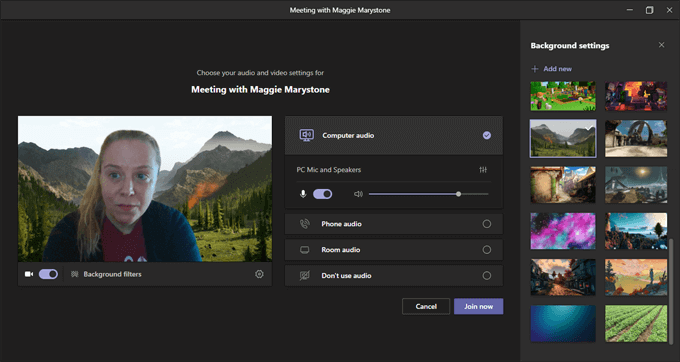
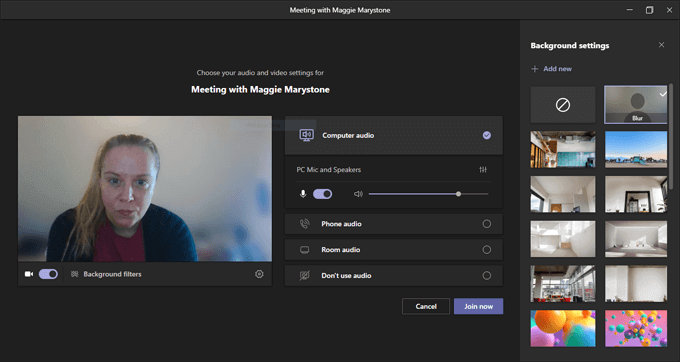
Terdapat beberapa pilihan audio untuk dipilih apabila anda menyertai mesyuarat pasukan.
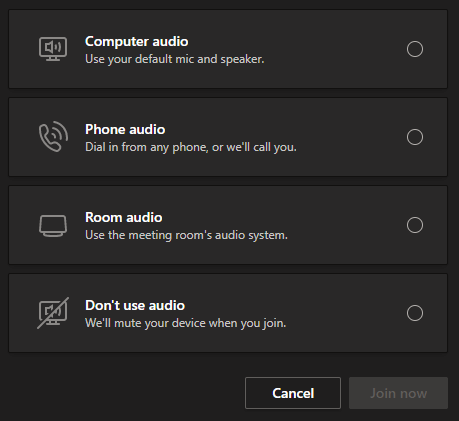
Memilih audio komputer bermaksud aplikasi akan menggunakan mikrofon lalai komputer anda. Anda melihat pilihan untuk menetapkan tahap kelantangan dan audio.
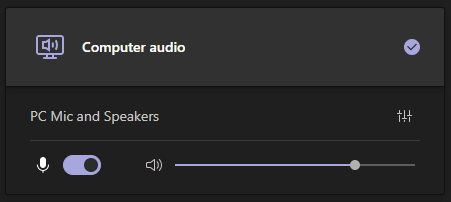
Sekiranya anda memilih Audio telefon, Anda akan disediakan dengan nombor telefon untuk dihubungi, atau anda boleh meminta aplikasi pasukan menghubungi telefon anda secara langsung.
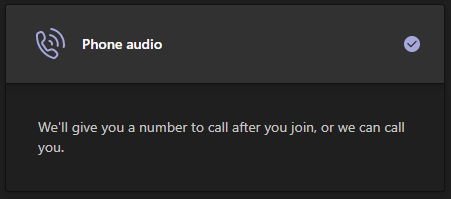
Sekiranya anda menyertai bilik pasukan, anda boleh memilih Audio bilik. Sekiranya anda memilih pilihan terakhir, Tiada audio, anda akan menyertai mesyuarat yang disenyapkan.
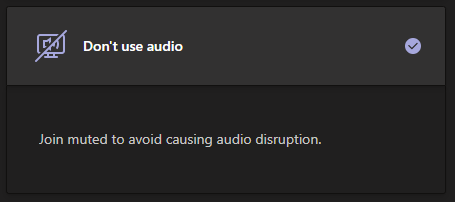
Tidak kira pilihan audio yang anda pilih semasa anda menyertai mesyuarat, anda boleh masuk Tetapan peranti, yang boleh diakses melalui Lebih banyak pilihan ikon di bar alat.
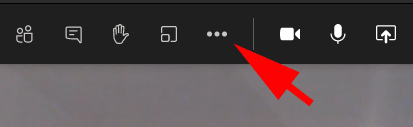
The Tetapan peranti panel adalah tempat anda boleh menukar peranti mana yang ingin anda gunakan.
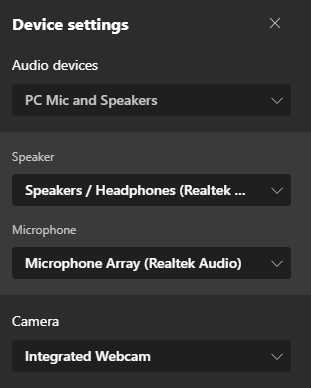
Sebaik sahaja anda berpuas hati dengan pilihan anda, pilih Sertai sekarang butang.

Setelah anda menyertai mesyuarat pasukan Microsoft, anda akan mempunyai akses kepada pelbagai ciri-ciri dalam.
Ciri -ciri persidangan video Microsoft Teams
Ciri-ciri dalam pertemuan pasukan Microsoft boleh diakses melalui bar alat di bahagian atas tetingkap mesyuarat anda.

Peserta
Mengklik ikon pertama di bar alat akan melancarkan Peserta panel.

Panel memaparkan senarai peserta mesyuarat. Nota: Sekiranya anda menjadi tuan rumah mesyuarat dan lobi membolehkan peserta dari luar organisasi anda, panel peserta adalah di mana anda boleh mengakui peserta yang sedang menunggu di lobi.
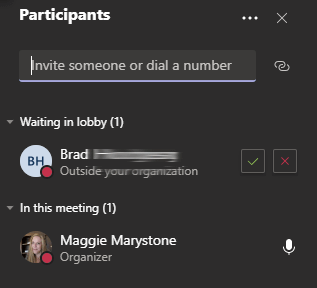
Anda boleh menjemput orang tambahan ke mesyuarat dengan nama di panel peserta, tetapi hanya jika mereka berada di organisasi anda. Sebagai alternatif, anda boleh memasukkan nombor telefon, dan pasukan akan memulakan panggilan telefon ke nombor tersebut.
Perjumpaan bertemu
Pilih ikon sembang di bar alat untuk melancarkan Berbual panel.

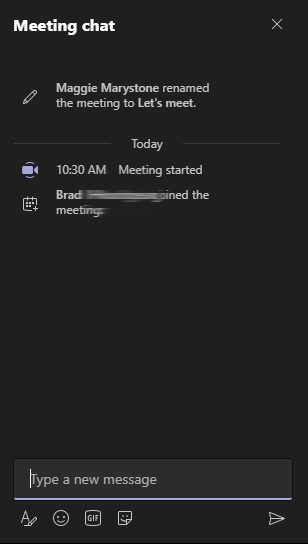
Sembang Microsoft Teams adalah pelbagai jenis. Anda boleh memformat teks, masukkan emoji dan pelekat, dan cari gif dengan giphy.
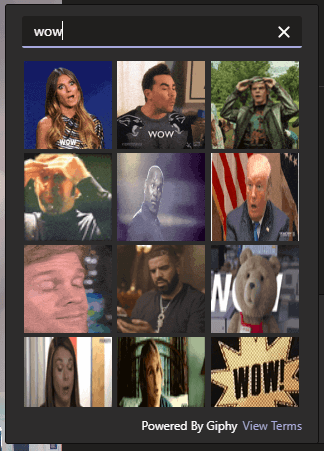
Untuk bertindak balas terhadap mesej di panel sembang, hover tetikus anda melalui komen dan pilih dari menu reaksi.
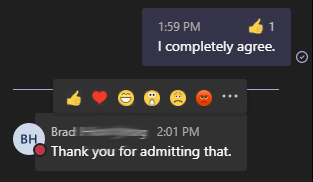
Pengguna aplikasi mudah alih boleh menekankan komen dalam sembang untuk melancarkan menu reaksi.
Angkat tangan anda
Untuk membiarkan peserta mesyuarat lain tahu bahawa anda ingin bercakap, pilih Angkat tangan ikon di bar alat.
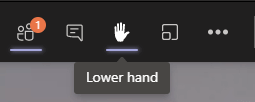
Apabila anda melakukannya, ikon tangan akan muncul di sebelah nama anda di panel peserta.
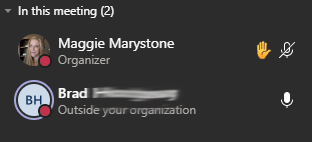
Sebaik sahaja anda dipanggil, jangan lupa untuk menurunkan tangan anda dengan menekan ikon tangan di bar alat.
Berkongsi skrin anda
Perkongsian skrin dalam persidangan video pasukan Microsoft berfungsi sama dengan aplikasi persidangan video lain. Pilih Kongsi Kandungan ikon di bar alat.

Anda akan diminta untuk memilih apa yang anda ingin kongsi: skrin (jika anda mempunyai banyak monitor, mereka akan disenaraikan secara berasingan), tetingkap tertentu yang anda buka, atau persembahan PowerPoint baru -baru ini. Togol Sertakan bunyi komputer Tukar jika anda ingin bertemu peserta untuk dapat mendengar klip bunyi atau audio dari video yang akan anda kongsi.
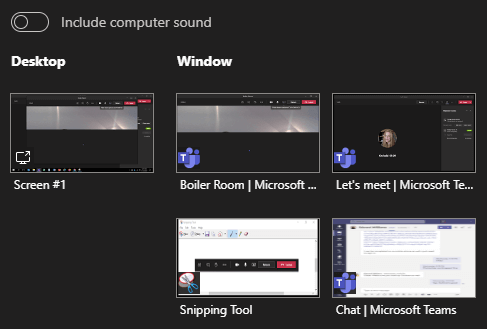
Kongsi Kongsi juga di mana anda boleh memilih untuk berkongsi papan putih Microsoft, papan putih yang semua peserta mesyuarat dapat melihat dan mengedit.
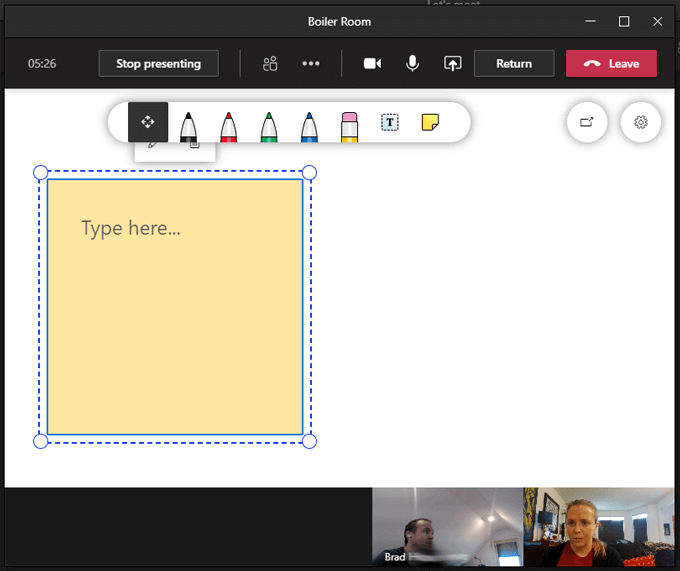
Bilik Breakout
Bilik Breakout untuk Mesyuarat Pasukan Microsoft akhirnya tiba pada awal Disember 2020. Penganjur mesyuarat kini boleh membuat bilik pelarian, namakannya, dan secara automatik atau secara manual menetapkan peserta mesyuarat ke bilik pelarian. Untuk membuat dan mengurus Bilik Breakout, Klik pada ikon Bilik Breakout di bar alat.

Pilih berapa banyak bilik pelarian untuk dicipta dan sama ada anda ingin pasukan secara automatik menyerahkan orang ke bilik atau anda ingin menetapkan peserta secara manual ke bilik pelarian sendiri.
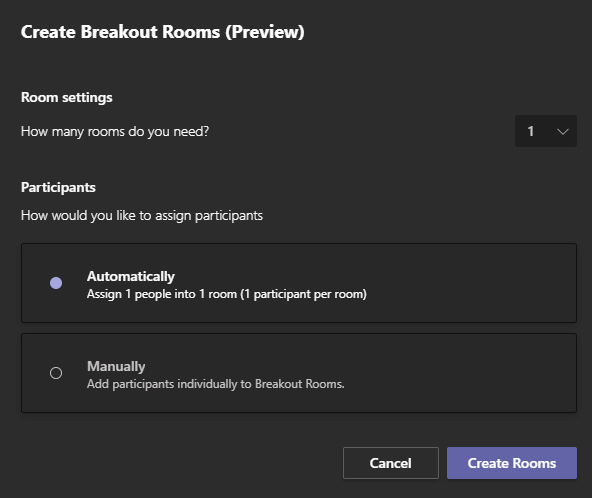
Memilih Buat bilik butang akan membuat bilik, tetapi tidak akan menghantar peserta ke bilik. Untuk melakukannya, anda perlu memilih Bilik Mula butang di panel Breakout Rooms.
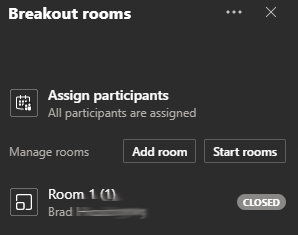
Pada masa ini, penganjur mesyuarat hanya boleh membuat bilik pelarian sebaik sahaja mesyuarat telah bermula, tetapi jangan terkejut jika konfigurasi awal bilik pelarian dilancarkan oleh pasukan Microsoft tidak lama lagi.
Lebih aksi
The Lebih aksi ikon di bar alat mengandungi beberapa ciri lagi.
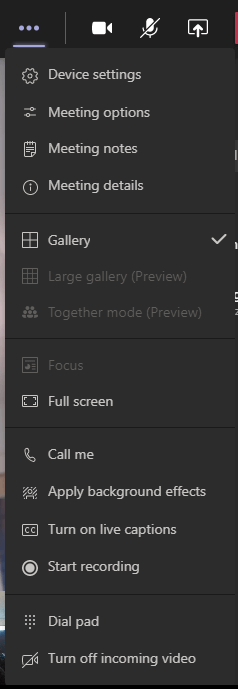
Dari menu lebih banyak tindakan, anda boleh mengakses perkara seperti nota mesyuarat, dokumen bersama untuk mengambil nota yang boleh diakses oleh semua peserta mesyuarat.
Bergantung pada bilangan orang dalam mesyuarat anda, gunakan Lebih aksi menu untuk menghidupkan Galeri besar mod, yang membolehkan anda melihat suapan video dari sehingga 49 peserta mesyuarat semua pada masa yang sama. Mod Bersama akan melepaskan latar belakang dari suapan video peserta dan meletakkan semua orang di auditorium maya.
Pilih Kapsyen hidup untuk kapsyen yang sangat tepat kerana setiap peserta bercakap, atau memilih Mula rakaman untuk merakam mesyuarat.

Meninggalkan Persidangan Video Microsoft Teams
Untuk meninggalkan mesyuarat, pilih merah Pergi butang di bar alat. Sekiranya anda penganjur mesyuarat, anda juga akan melihat pilihan untuk mengakhiri mesyuarat untuk semua orang.
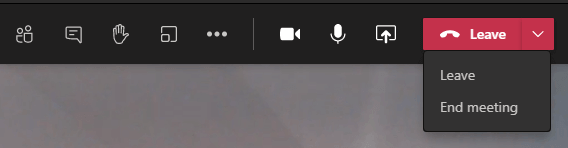
Semakin baik dan lebih baik
Jelas bahawa Microsoft serius untuk meningkatkan pengalaman persidangan video Microsoft Teams. Mereka melancarkan ciri -ciri baru secara teratur dan responsif terhadap permintaan ciri melalui Microsoft Teams Uservoice, sebuah laman web di mana anda boleh membuat cadangan dan mengundi mengenai ciri dan penambahbaikan masa depan.
Sekiranya anda menyukai pasukan Microsoft, anda akan ingin mengetahui lebih banyak petua dan cara untuk pasukan.
- « Cara Memperbaiki Tiada Peranti Output Audio Dipasang di Windows 10
- Cara menjadualkan fail kumpulan di Windows »

