Cara menjadualkan fail kumpulan di Windows

- 2703
- 769
- Jerome Quitzon
Sekiranya anda tidak mengotomatisasi perkara, anda hilang pada titik komputer. Tujuan sebenar komputer adalah melakukan perkara -perkara yang membosankan dan berulang -ulang yang tidak mahu dilakukan oleh manusia lagi.
Fail batch adalah salah satu cara terbaik untuk mengautomasikan tugas. Tambahkan keupayaan untuk menjadualkan fail batch tersebut dan anda mempunyai alat produktiviti yang kuat.
Isi kandungan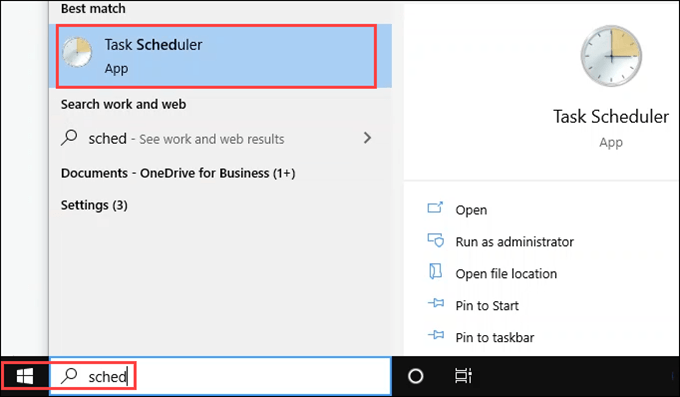
Penjadual Tugas akan mempunyai banyak tugas yang dijadualkan. Tingkap dan program menggunakan tugas yang dijadualkan juga.
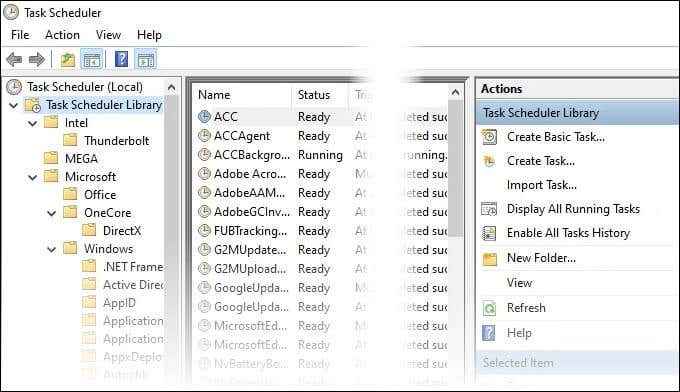
- Buat folder baru untuk tugas anda supaya anda tidak kehilangannya di antara tugas -tugas lain yang sudah ada di sini. Klik kanan Perpustakaan Penjadual Tugas dan pilih Fail baharu… atau pilih Fail baharu di dalam Tindakan panel di sebelah kanan tingkap.
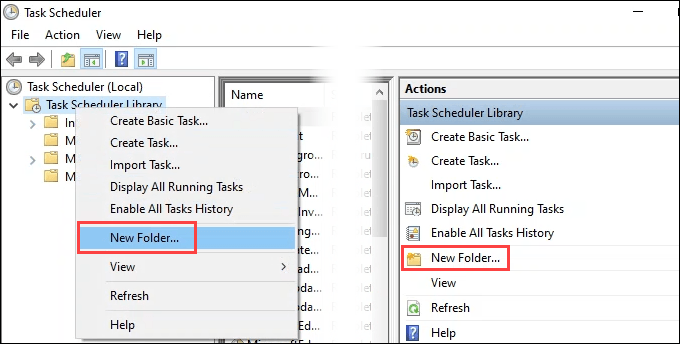
- Masukkan nama untuk folder baru. Menjadikannya sesuatu yang bermakna.
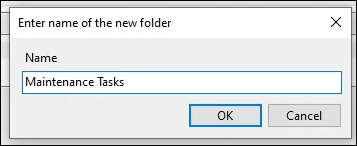
- Klik kanan pada folder baru dan pilih Buat tugas .. atau pilih Buat tugas .. di dalam Tindakan pane.
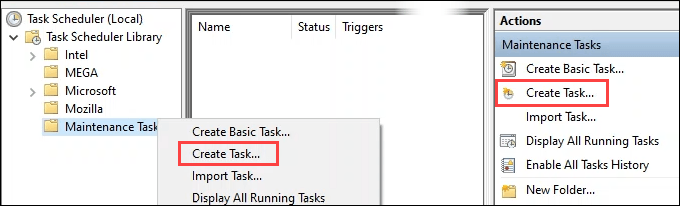
- The Buat tugas Tetingkap akan dibuka di Umum tab. Masukkan nama yang bermakna untuk tugas di Nama: medan. Di dalam Penerangan: medan, tulis apa tugasnya. Adalah idea yang baik untuk meletakkan lokasi skrip yang dipanggilnya. Ini memudahkan untuk mengubah tugas dan skrip pada masa akan datang.
Perhatikan Tukar pengguna atau kumpulan butang. Ini membolehkan anda menjalankan skrip di bawah pengguna yang berbeza. Sekiranya fail batch anda memerlukan kebenaran pentadbir, anda harus menukar pengguna ke pentadbir. Ia akan meminta anda kata laluan pentadbir, jadi bukan jalan pintas untuk mengambil alih komputer.
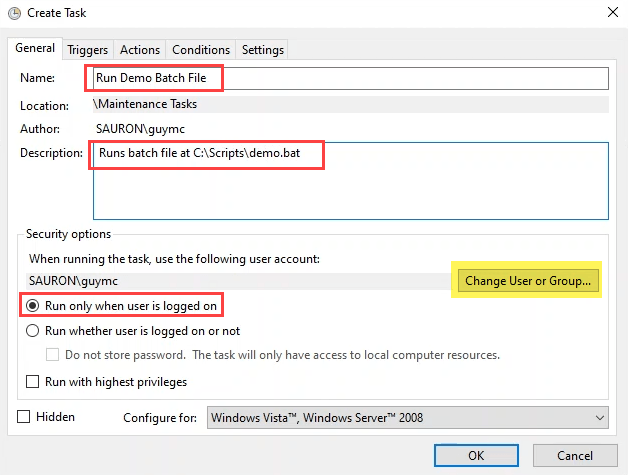
Juga, ambil perhatian bahawa skrip akan Jalankan hanya apabila pengguna dilog masuk. Anda boleh mengubahnya ke Jalankan sama ada pengguna log masuk atau tidak Sekiranya anda mahu ia berjalan pada bila -bila masa.
Perhatikan pilihan lain. Untuk kebanyakan tugas, nilai lalai mencukupi. Ketahui bahawa anda boleh membuat perubahan ini jika diperlukan.
- Pilih Pencetus tab. Pencetus adalah apa yang akan menentukan apabila tugas berjalan. Pilih Baru Untuk mencipta pencetus.
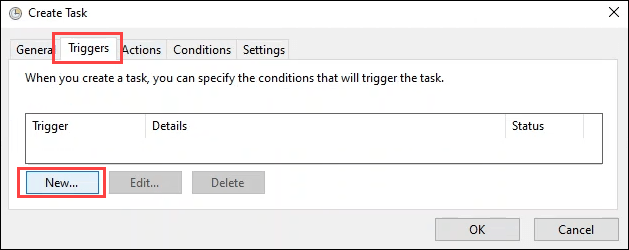
- Terdapat banyak pilihan dalam tetingkap pencetus baru. Lihatlah untuk melihat apa pilihan anda.
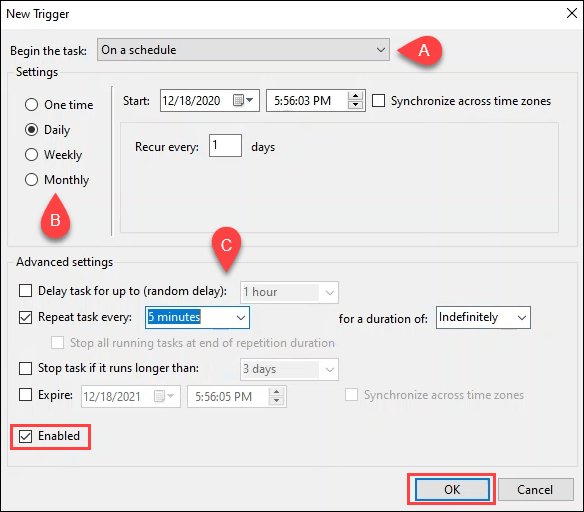
- Pilih tugas pencetus asas menggunakan Mulakan tugas Menu drop-down. Pilihan termasuk:
- Mengikut jadual
- Di log masuk
- Pada permulaan
- Semasa terbiar
- Pada satu acara
- Pada penciptaan tugas/pengubahsuaian
- Semasa Sambungan ke Sesi Pengguna
- Semasa memutuskan sambungan dari sesi pengguna
- Pada kunci stesen kerja
- Pada Workstation Unlock
Mengikut jadual adalah yang paling popular dan yang akan kita gunakan untuk latihan ini.
- Terdapat pilihan untuk penjadualan Menetapkan juga. Pilihan termasuk:
- Satu kali
- Setiap hari
- Setiap minggu
- Bulanan.
Kami memilih Setiap hari Untuk contoh ini. Anda juga boleh membuat keputusan apabila jadual bermula dan berulang.
- Di bawah Tetapan lanjutan, anda boleh menetapkan lebih banyak parameter di sekitar bagaimana tugas mencetuskan. Tugas ini ditetapkan untuk Ulangi setiap 5 minit, tanpa henti. Perhatikan bahawa Didayakan Kotak diperiksa secara lalai. Ini adalah tempat pertama untuk memeriksa ketika menyelesaikan masalah mengapa tugas yang dijadualkan tidak akan dijalankan. Pilih okey Sebaik sahaja anda telah menetapkan pencetus.
- Pilih Tindakan tab dan kemudian Baru untuk memberitahu tugas yang dijadualkan apa yang akan dilakukannya.
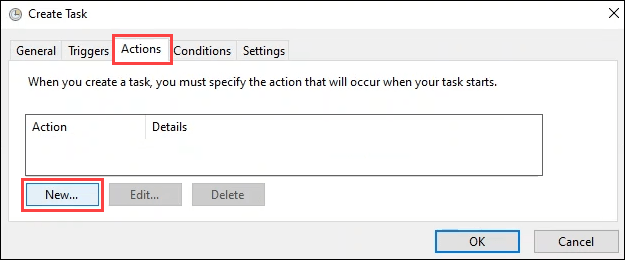
- Dalam menu lungsur Tindakan: Anda mempunyai pilihan untuk:
- Mulakan program
- Hantar email
- Paparkan mesej.
Dua yang terakhir tidak lagi disokong dan tidak disokong lagi. Sebaiknya tidak menggunakannya apabila anda menjadualkan fail batch. Tinggalkannya secara lalai Mulakan program.
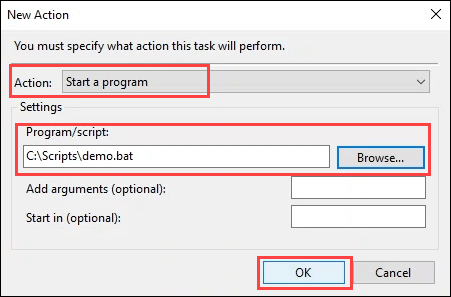
Masukkan laluan penuh ke skrip. Menggunakan Semak imbas butang untuk pergi ke skrip, dan pilihnya.
The Tambah hujah dan Mulakan dalam bidang kosong. Anda mungkin menggunakan ini apabila anda maju ke skrip dan tugas yang lebih rumit. Anda pasti memerlukan ini untuk menjadualkan skrip PowerShell. Pilih okey bersambung.
- Tugas itu dijadualkan. Pilih okey untuk menutup tetingkap dan kembali ke penjadual tugas. Pilih tugas yang baru anda buat dan uji. Klik kanan atas tugas dan pilih Jalankan atau pilih Jalankan di dalam Tindakan pane.
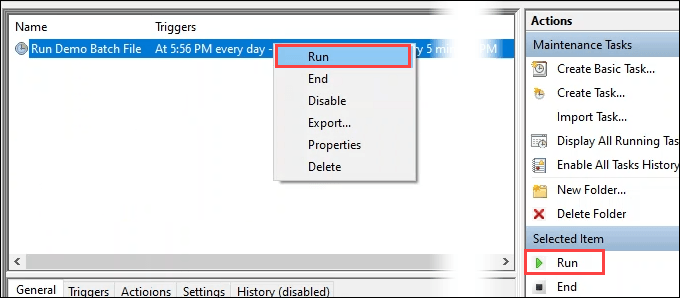
Apabila tugas selesai, lihat Terakhir dijalankan Hasil kolum. Awak patut lihat Operasi itu berjaya diselesaikan.
Sekiranya ia mengatakan apa -apa lagi, cuba gunakan F5 butang untuk menyegarkan skrin. Sekiranya masih mengatakan apa -apa lagi, ada sesuatu yang tidak kena dengan skrip anda atau cara anda menjadualkan tugas. Anda mempunyai masalah untuk dilakukan.

Bagaimana dengan tab syarat dan tetapan?
Ya, ada dua tab yang tidak kita bincangkan dalam arahan di atas. Untuk kebanyakan tugas, anda tidak perlu masuk ke tab ini. Terdapat nilai lalai yang ditetapkan di dalamnya yang biasanya ditinggalkan sendiri. Namun, mari kita lihat tab.
Buat Tugas - Syarat
Tetapan ini berkaitan dengan keadaan komputer. Sekiranya tugas mengambil banyak sumber atau dapat mengganggu orang yang menggunakannya, tukar Terbiar seksyen.
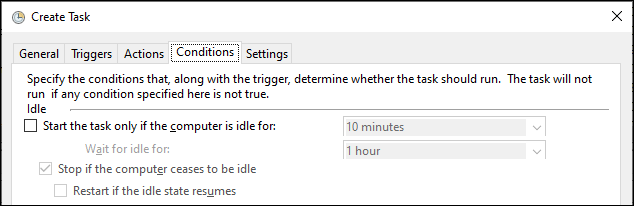
The Kuasa bahagian mungkir untuk mempunyai Mulakan tugas hanya jika komputer berada pada kuasa AC dan Berhenti jika komputer beralih ke kuasa bateri sudah diperiksa.
Dalam kebanyakan kes apabila anda menjadualkan fail batch, baiklah untuk meninggalkan ini diperiksa. Kami menetapkan beberapa komputer untuk tidur untuk menjimatkan kuasa apabila mereka tidak digunakan. Sekiranya komputer sedang tidur, tugas itu tidak akan dijalankan. Sekiranya itu berlaku, anda akan mahu memeriksa Bangunkan komputer untuk menjalankan tugas ini kotak.

Hari -hari ini, komputer hampir selalu disambungkan ke rangkaian. Namun, jika tugas anda bergantung pada sambungan rangkaian yang kukuh, ubah Rangkaian seksyen.

Buat tugas - Tetapan
The Tetapan tab berkaitan dengan tingkah laku tugas. Itu bermaksud bagaimana tugas itu berjalan. The Benarkan tugas dijalankan atas permintaan diperiksa secara lalai. Pilihan lain berkaitan dengan situasi di mana tugas dilangkau atau gagal.
Beberapa tugas mungkin terjebak dalam gelung, atau tidak berjalan kerana keadaan pencetus mereka tidak dipenuhi. Ini adalah tetapan yang akan anda sesuaikan untuk menyumbang. Untuk kebanyakan tugas, tetapan lalai adalah baik.
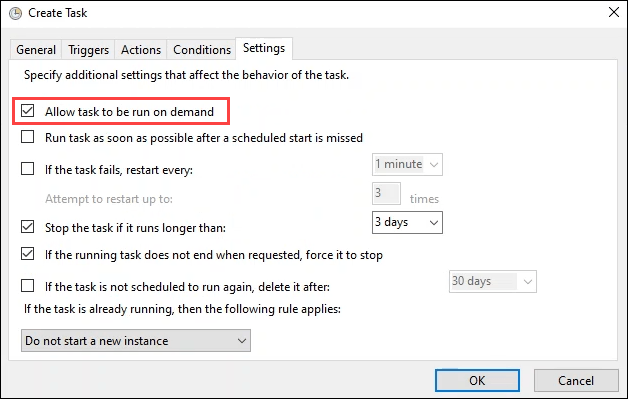
Apa yang boleh saya lakukan dengan fail batch yang dijadualkan?
Sebaik sahaja anda tahu cara menjadualkan tugas, minda dapat berlumba dengan idea -idea perkara untuk mengautomasikan. Anda boleh memadam fail secara automatik, menetapkan program kegemaran untuk membuka log masuk, atau secara automatik membersihkan barisan cetak pekerjaan yang gagal. Apa sahaja tugas yang anda lakukan berulang kali, anda mungkin boleh skrip dan menjadualkannya.

