Cara Memperbaiki Tiada Peranti Output Audio Dipasang di Windows 10
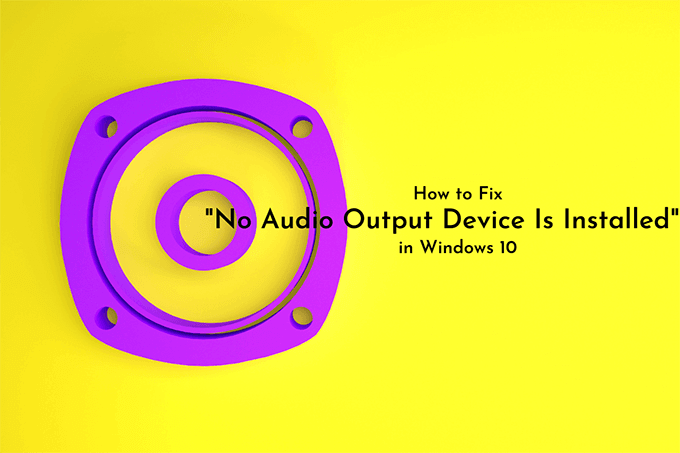
- 2986
- 298
- Chris Little I
Adakah anda melihat ikon kelantangan dengan simbol berbentuk x merah pada dulang sistem di Windows 10? Sekiranya anda meletakkan kursor anda di atasnya, anda juga harus melihat pemberitahuan ralat "tiada audio dipasang".
Yang biasanya berlaku apabila komputer anda gagal mengesan peranti audio kerana pemandu audio yang rosak, ketinggalan zaman, atau tidak serasi. Untuk membuat keadaan lebih teruk, anda tidak akan mengalami bunyi sehingga anda menyelesaikan masalah ini.
Isi kandungan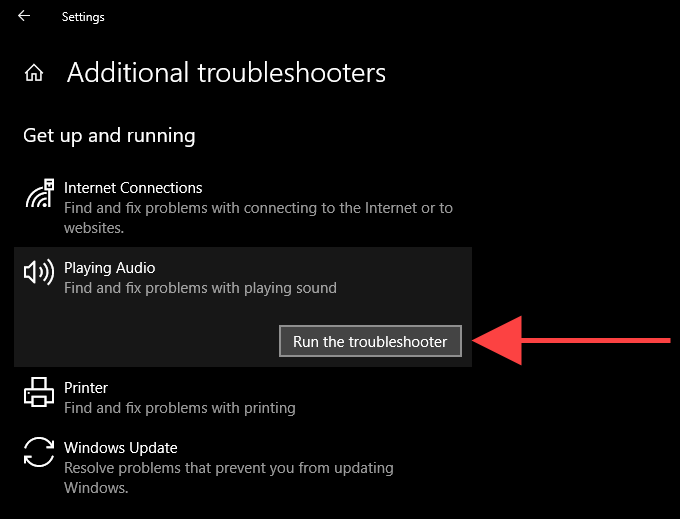
Ikuti arahan pada skrin untuk menyelesaikan masalah dengan peranti audio di komputer anda. Sekiranya penyelesai masalah meminta anda memilih antara pelbagai peranti audio, jalankannya berulang kali untuk setiap satu daripada mereka.
Putuskan sambungan dan sambung semula peranti output audio luaran
Adakah anda mempunyai peranti output audio luaran (seperti fon kepala) yang disambungkan ke komputer anda secara fizikal? Cuba buangnya. Kemudian, mulakan semula komputer anda dan sambungkannya. Sekiranya itu tidak membantu, teruskan dengan yang lain.

Nyahpasang dan pasang semula peranti audio
Memadam dan memasang semula kad audio/kad bunyi pada komputer anda adalah pembaikan kuat yang dapat membantu menyelesaikan ralat "tiada peranti output audio dipasang". Pengurus peranti applet di Windows 10 harus membantu anda dengan itu.
1. Klik kanan Mula butang dan pilih Pengurus peranti.
2. Memperluaskan Pengawal suara, video dan permainan seksyen.
3. Klik kanan peranti audio komputer anda dan pilih Nyahpasang peranti.
4. Periksa kotak di sebelah Padamkan perisian pemacu untuk peranti ini (jika ada) dan pilih okey untuk menyahpasang peranti.
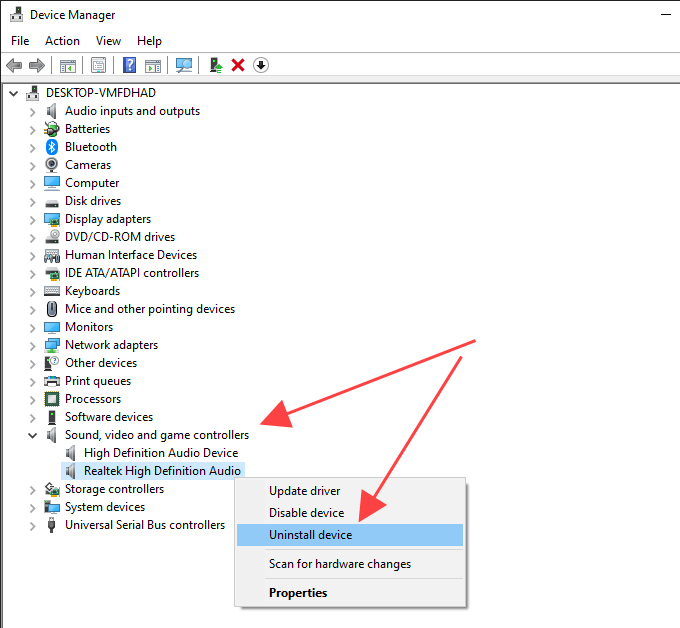
5. Memperluaskan Input dan output audio seksyen dan langkah ulangi 3-4.
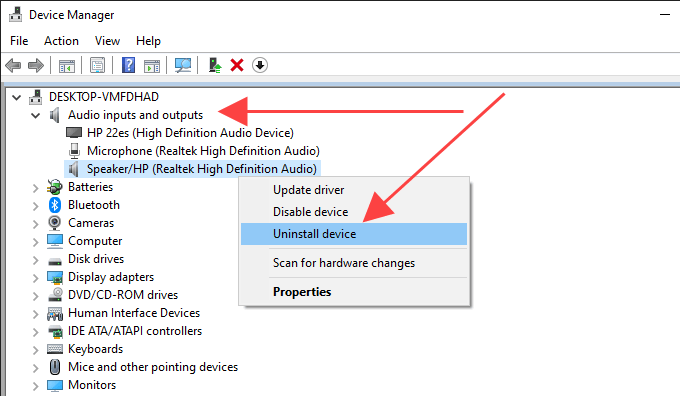
6. Mulakan semula komputer anda. Yang harus mendorong komputer anda untuk memasang semula peranti audio.
7. Buat semula pengurus peranti. Anda harus melihat peranti audio dipasang semula yang disenaraikan di bawahnya Pengawal suara, video dan permainan dan Input dan output audio bahagian. Jika tidak, klik kanan kawasan kosong dan pilih Mengimbas perubahan perkakasan.
Sekiranya memasang semula peranti audio menetapkan isu ini, anda harus melihat ikon kelantangan berfungsi sepenuhnya pada dulang sistem.
Kemas kini pemacu audio
Cuba mengemas kini pemacu audio di komputer anda. Pergi ke laman web pengeluar peranti, tentukan pembuatan dan model kad bunyi yang betul, dan muat turun pemacu terkini. Kemudian, sama ada memasangnya sendiri atau mempunyai Windows 10 melakukannya untuk anda melalui Pengurus Peranti. Sekiranya anda lebih suka kaedah kedua, lalui langkah -langkah berikut.
1. Klik kanan Mula menu dan pilih Pengurus peranti.
2. Memperluaskan Pengawal suara, video dan permainan seksyen.
3. Klik kanan pemacu audio dan pilih Kemas kini pemacu.
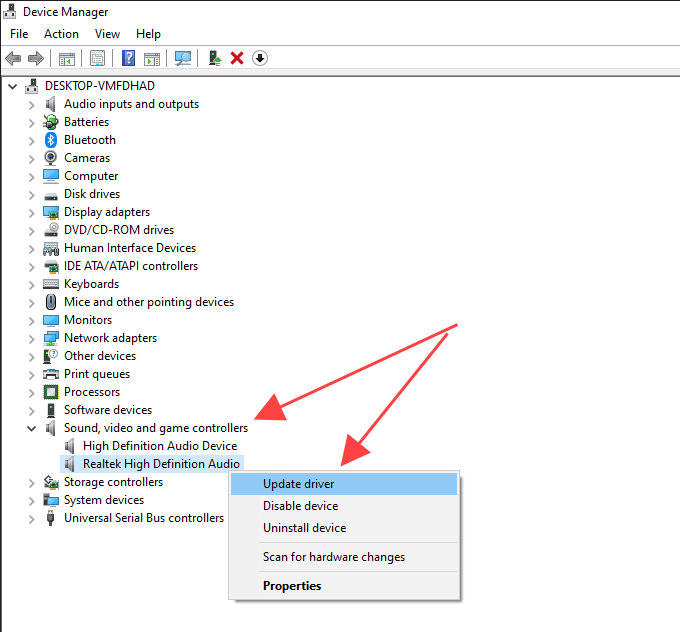
4. Pilih Layari komputer saya untuk pemandu.
5. Menggunakan Semak imbas butang untuk mencari folder yang mengandungi pemandu yang dimuat turun.
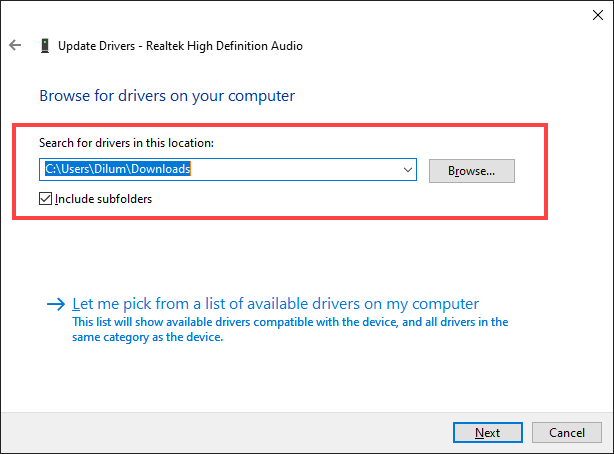
6. Pilih Seterusnya dan ikuti baki yang tersisa untuk memasang pemacu audio baru.
Sebagai alternatif, anda boleh menggunakan utiliti pengemaskini pemandu untuk memuat turun dan memasang pemacu audio yang betul untuk komputer anda secara automatik.
Kemas kini Windows 10
Kadang -kadang, mengemas kini Windows 10 dapat memecahkan pemacu peranti audio di komputer anda. Cara terbaik untuk menyelesaikannya ialah memasang kemas kini tambahan berikutnya.
Kembali pada tahun 2018, sebagai contoh, ralat "tiada peranti output audio dipasang" muncul pada komputer dengan chipset audio berasaskan Intel kerana pemacu yang rosak ditolak oleh Windows Update. Microsoft dengan cepat membetulkannya dengan kemas kini kecil yang lain.
1. Buka Mula menu dan pilih Tetapan.
2. Pilih Kemas kini & Keselamatan.
3. Pilih Menyemak kemas kini.
4. Pilih Muat turun & Pasang Untuk mengemas kini Windows 10.
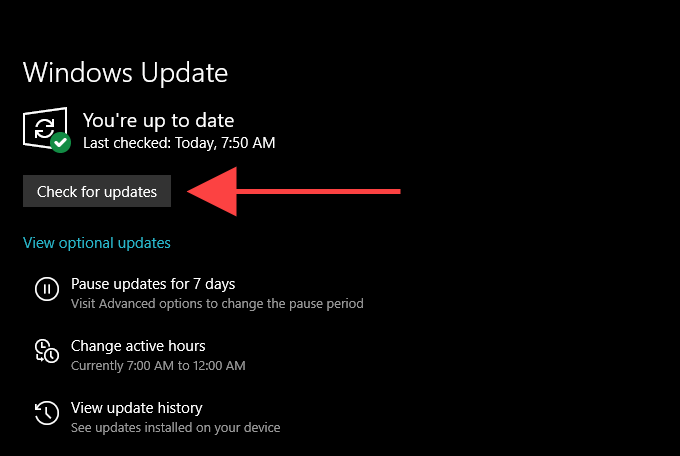
5. Pilih Lihat kemas kini pilihan (Sekiranya kelihatan pada skrin yang sama). Kemudian, periksa kotak di sebelah mana-mana kemas kini berkaitan peranti audio dan pilih muat turun dan pasang.
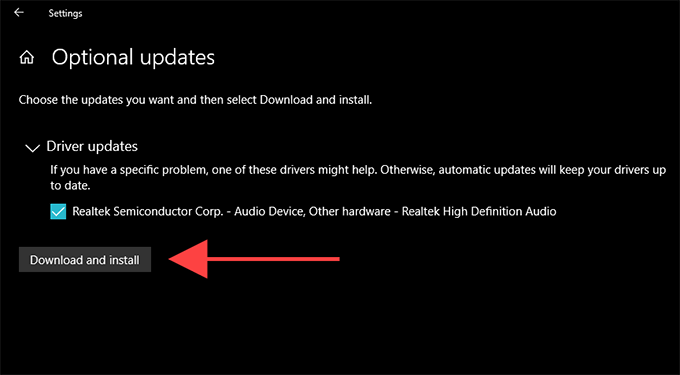
Pasang peranti audio sebagai perkakasan warisan
Sekiranya anda tidak melihat pemacu peranti audio anda yang disenaraikan di dalam pengurus peranti, anda boleh mencuba menetapkannya sebagai peranti warisan. Anda juga boleh melakukannya jika ralat "tiada peranti output audio dipasang" masih terus muncul walaupun melalui perbaikan di atas.
1. Klik kanan Mula butang dan pilih Pengurus peranti.
2. Pilih mana -mana item dalam Pengurus peranti. Kemudian, buka Tindakan menu dan pilih Tambah perkakasan warisan.
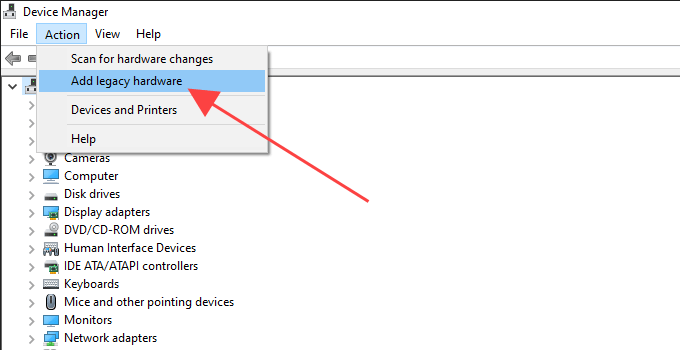
3. Pilih Seterusnya Pada selamat datang ke skrin Wizard Tambah Perkakasan.
4. Pilih Pasang perkakasan yang saya pilih secara manual dari senarai (maju) pilihan dan pilih Seterusnya.
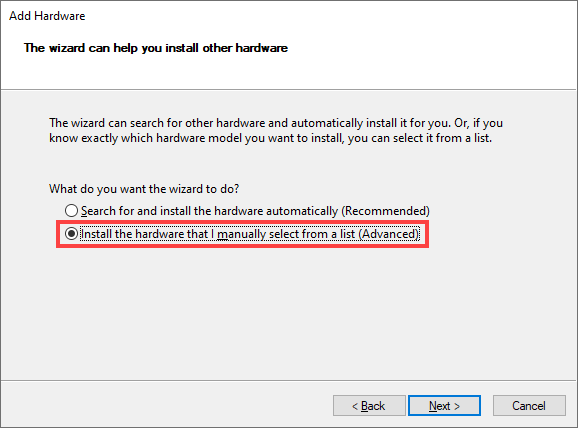
5. Pilih Pengawal suara, video dan permainan Sebagai jenis perkakasan dan pilih Seterusnya.
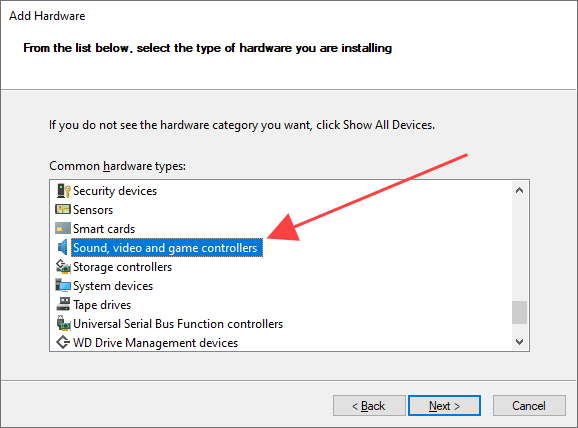
6. Pilih pengeluar audio dari senarai ke kiri skrin. Kemudian, pilih model dari sebelah kanan. Sekiranya anda mempunyai cakera yang mengandungi pemacu untuk peranti audio, pilih Mempunyai cakera dan nyatakan lokasi cakera. Pilih Seterusnya bersambung.
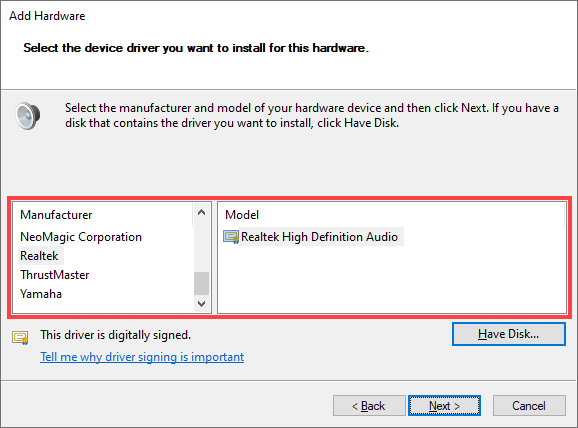
7. Pilih Seterusnya sekali lagi untuk memasang peranti audio.
8. Pilih Selesai Untuk menyelesaikan proses pemasangan.
9. Mulakan semula komputer anda.
Melakukan pertolongan itu? Sekiranya tidak, mari kita lihat apa yang boleh anda lakukan seterusnya.
Tetapkan semula Windows 10
Sekiranya tiada pembetulan di atas membantu, cuba tetapkan semula Windows 10 ke mungkir kilangnya. Anda mungkin berurusan dengan isu yang berkaitan dengan audio yang mendasari yang tidak lain hanyalah set tetapan Windows yang baru dapat diperbaiki. Anda boleh memilih untuk memastikan data anda utuh, tetapi lebih baik membuat sandaran komputer sebelum anda meneruskan.
1. Buka Mula menu dan pilih Tetapan.
2. Pilih Kemas kini & Keselamatan.
3. Beralih ke Pemulihan tab. Di bawah tetapkan semula bahagian PC ini, pilih Bermula butang untuk memulakan prosedur tetapan semula.
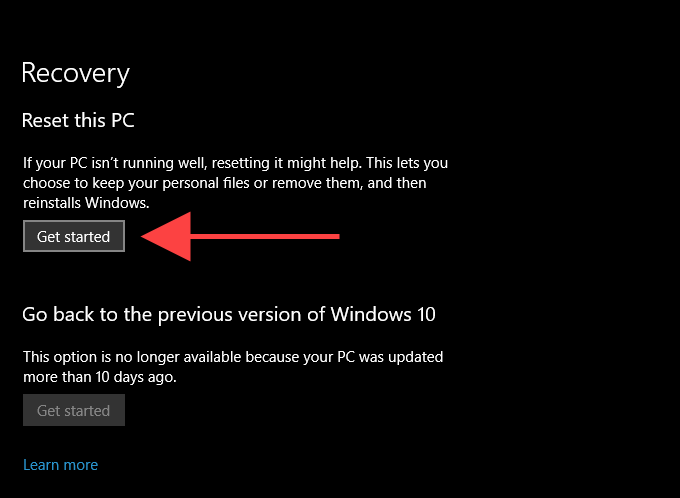
Sekiranya menetapkan semula Windows 10 tidak membantu membetulkan ralat "tiada peranti output dipasang", anda mungkin melihat isu khusus peranti. Jangkau pengilang peranti audio untuk bantuan tambahan.

